效果图

1、单击“文件”>“新建”,打开Photoshop并创建新文档。用2000 px制作了文件2000像素。将文件命名为“漫画书文字效果”。
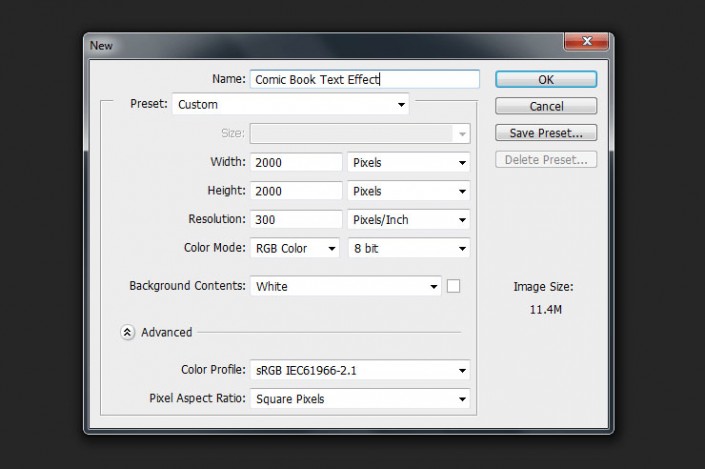
2、为背景添加渐变,双击背景图层以显示图层样式窗口并应用此设置。
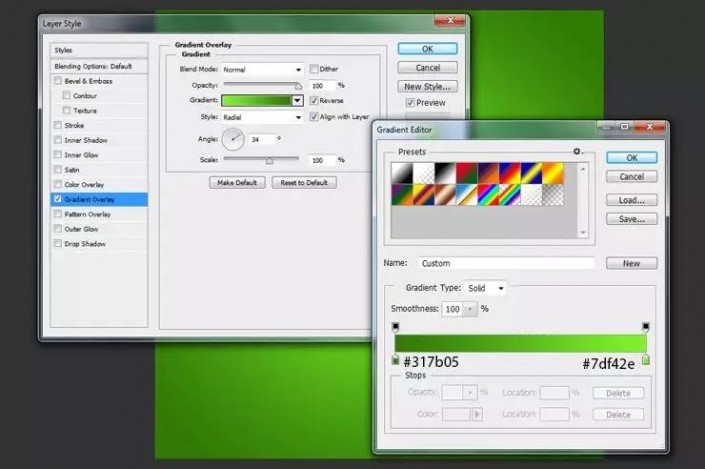
3、创建一个新图层。用任何颜色填充并将填充更改为0%。双击该图层以显示图层样式窗口并应用此图案。
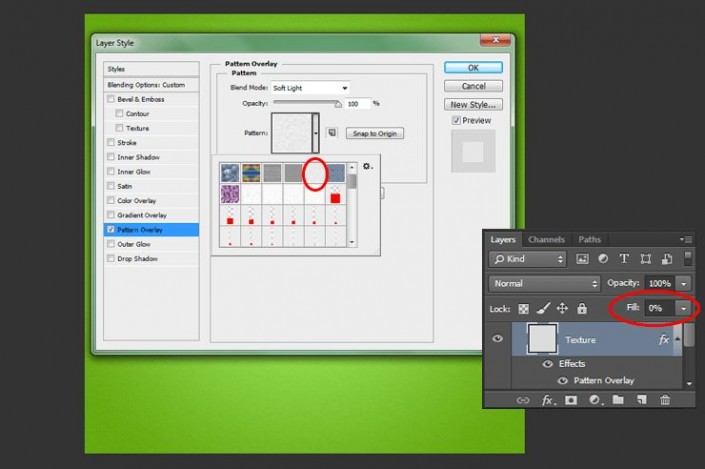
4、创建一个新图层。选择画笔工具(B),然后将画笔大小设置为1957像素。可以使用想要的任何颜色。将半色调放在文档的中心。将填充层更改为Luminosity,填充率为16%。
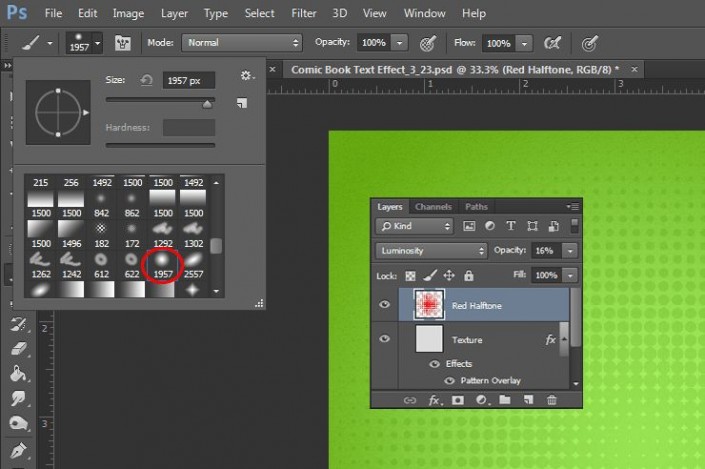
5、创建一个新图层。抓住钢笔工具(P)并创建一个形状。
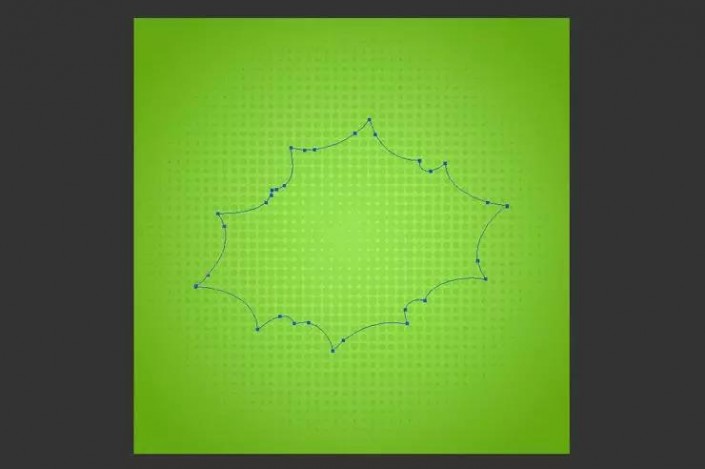
6、转到“路径”选项卡,右键单击刚刚创建的路径,然后单击“选择”及“确定”。
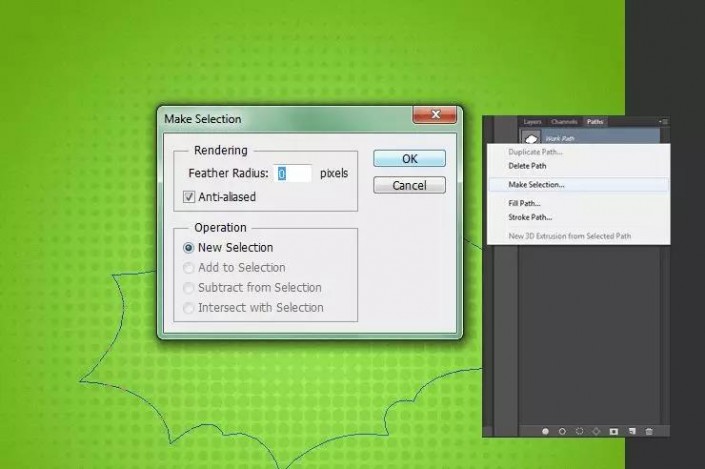
7、用任何颜色填充此选择,然后双击该图层以应用“颜色叠加”和“投影”。
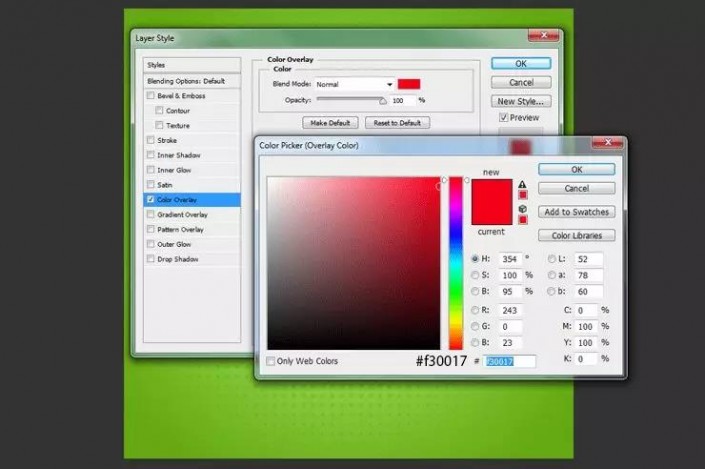
8、创建一个新图层。通过单击Ctrl并选择缩略图图像,从上一个图层中进行选择。再次抓取画笔工具并使用半色调画笔将其放入文档中,可以使用任何颜色。
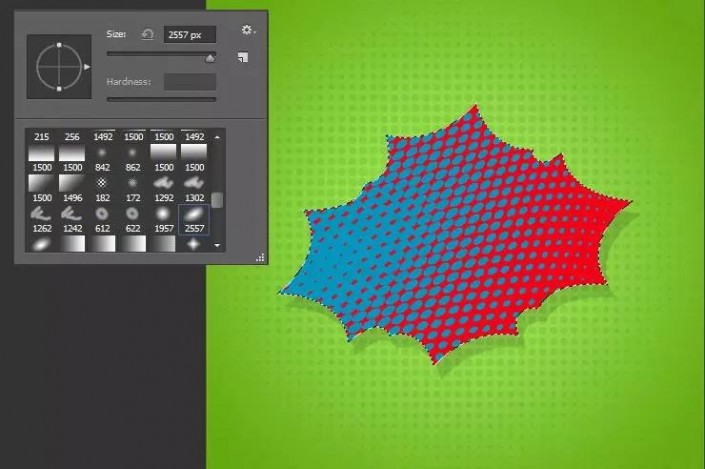
9、双击该图层并添加此渐变叠加,填充率为0%。
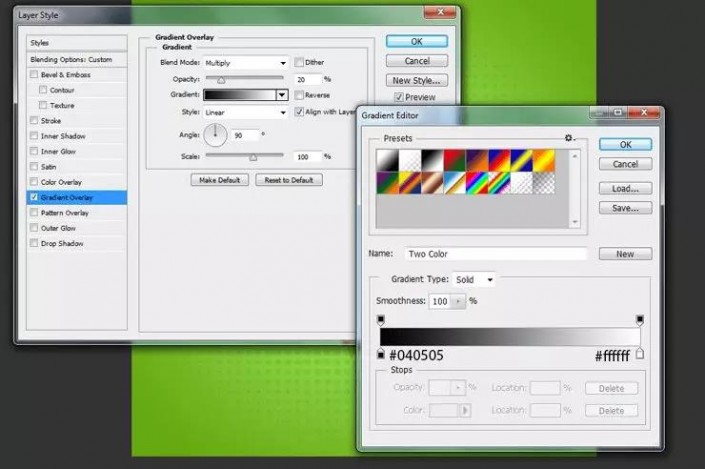
10、创建一个新图层,抓笔工具并为创建的形状创建轮廓。从中进行选择并用#000000填充,将此图层放在该形状图层下方。

11、抓住打字工具,在这个例子中创建“POW!”这个词。

12、复制此图层并将其放在原始“P”图层下。获取原始的“P”图层并添加这些图层样式后添加轮廓。
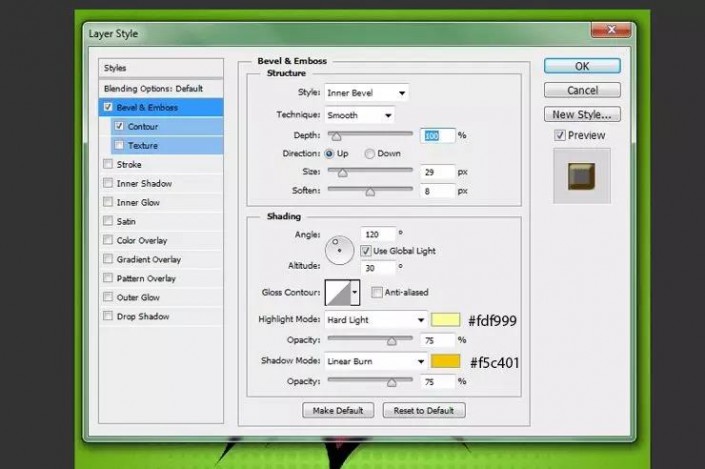
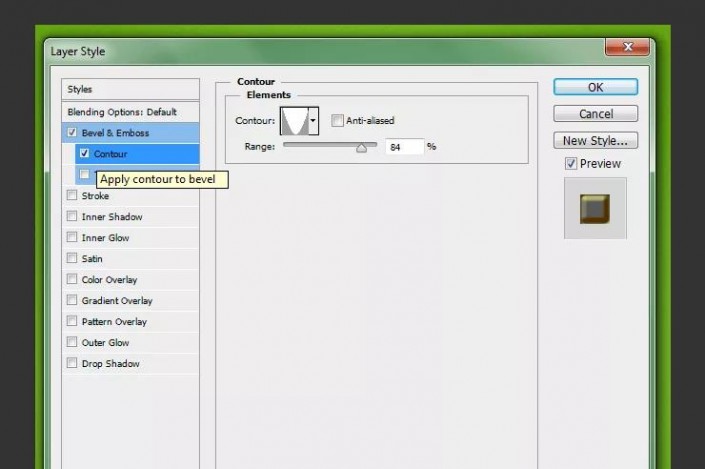
13、添加内发光。
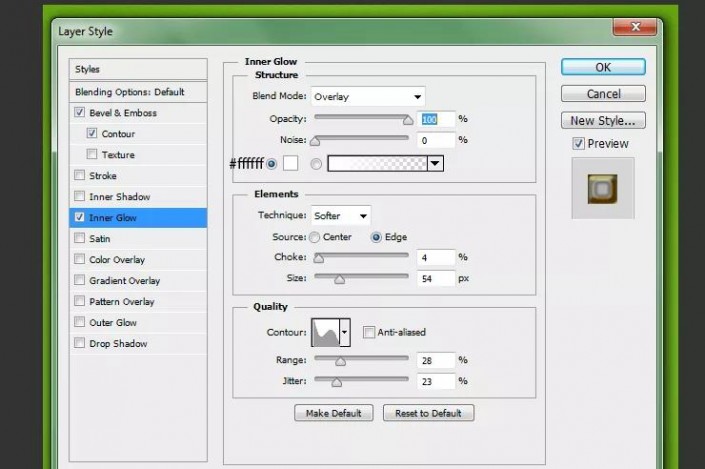
14、复制了“P”,选择那一层。使用箭头键将此图层向右移动五次,向下移动五次。确保选中“移动”工具。

15、取刚刚移动的这一层并再次复制它(向右移动五次,向下移动五次)。重复前面所述的相同步骤再三个“P”层。总共有6个“P”层,包括原始的“P”层。

16、将5个重复的“P”图层放在一个组中并应用这些图层样式。
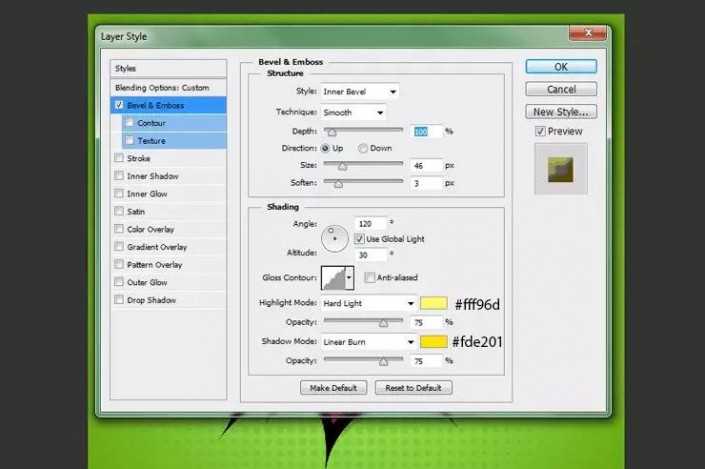
添加内阴影。
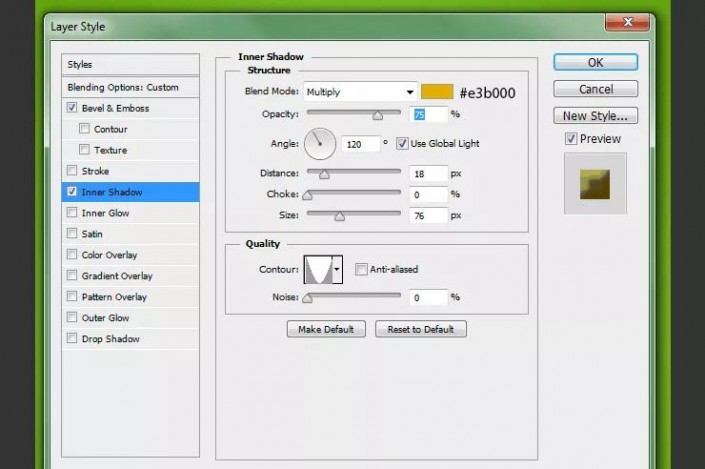
添加外发光。
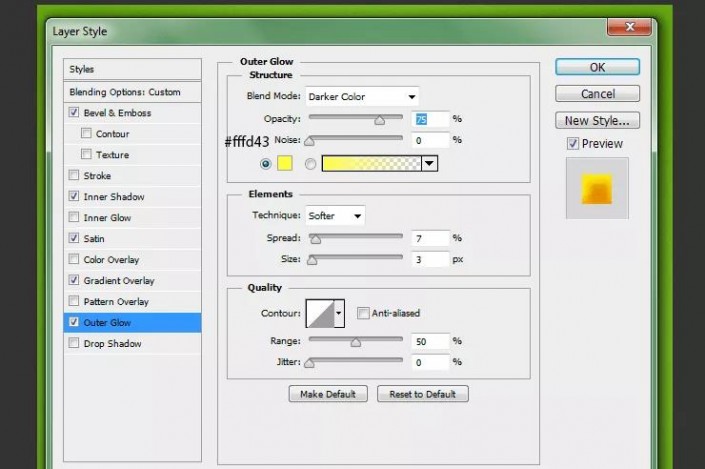
17、在字母“P”上添加一些半色调画笔。转到原始图层“P”,从中进行选择。创建一个新图层并抓住画笔工具。使用#000000,将半色调放在字母上。

18、将此图层更改为叠加。对O,W和感叹号重复这些相同的步骤。

19、隐藏黑色背景,然后按Cmd / Ctrl + Shift + Alt / Option + E合并所有透明图层。

20、为此图层添加斜角和浮雕效果。
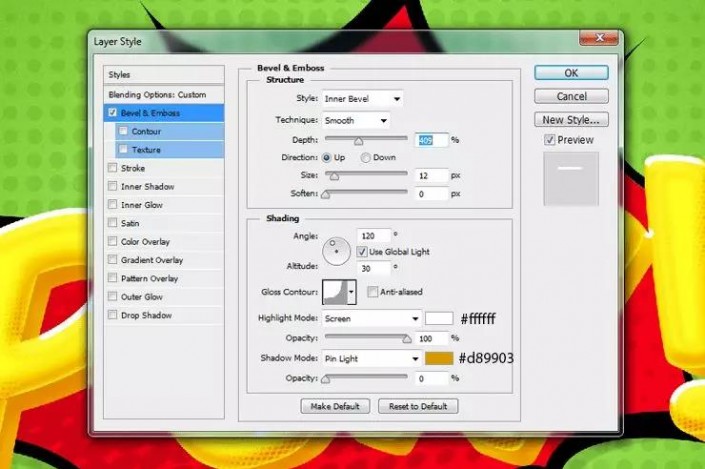
21、用0%填充此图层。

22、重复上一步骤添加笔画。创建一个新图层并将其放在所有文本图层下方。通过按住Ctrl和Shift键,从所有第一个和最后一个P,O,W和感叹号图层中进行选择。用黑色填充这一层。在此图层中添加黑色笔触。
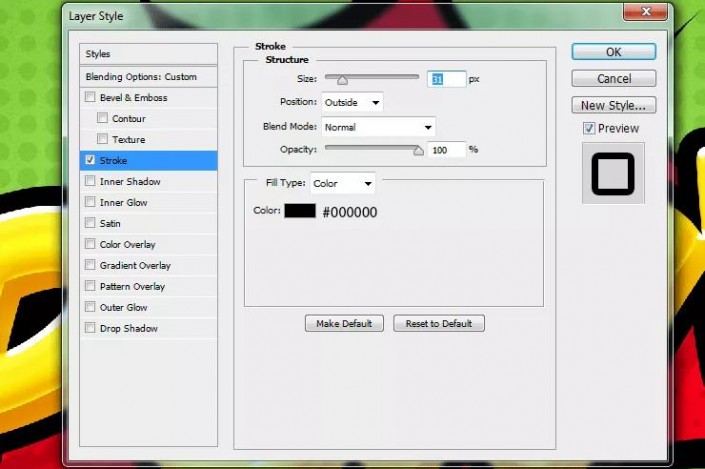
23、通过右击该层,并选择转换为智能对象,添加投影。
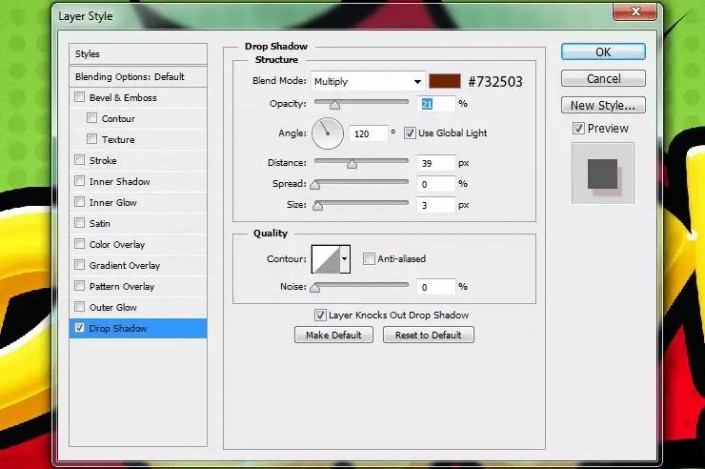

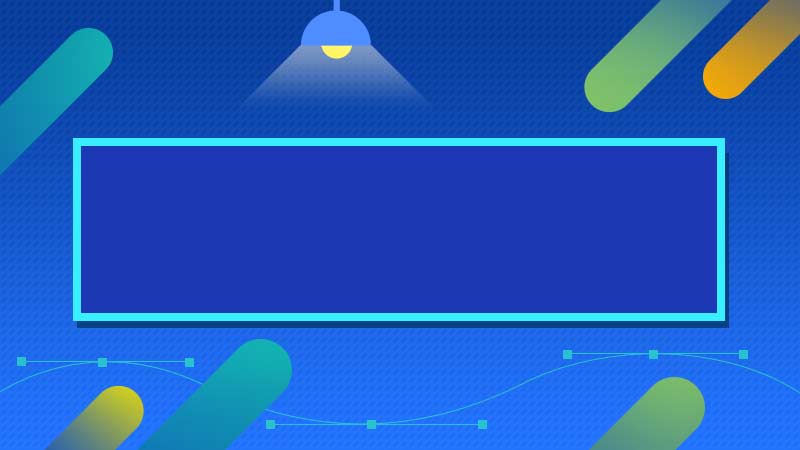


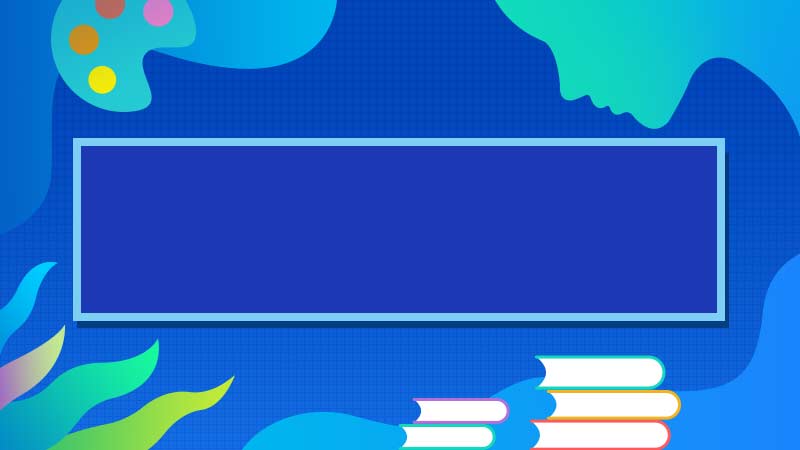


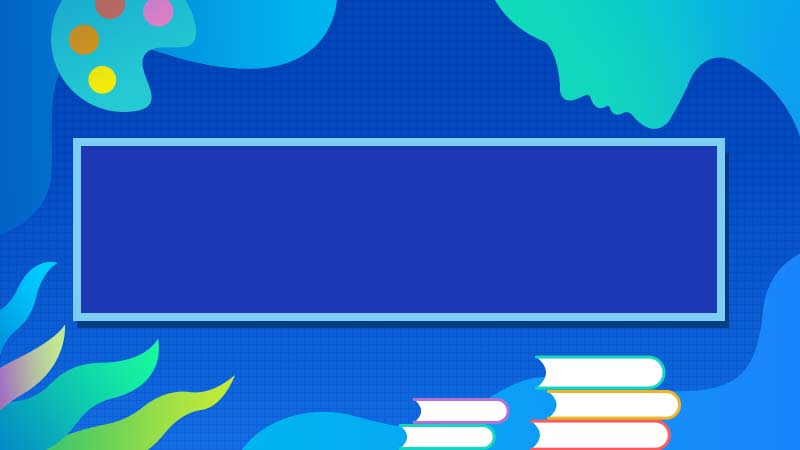

全部回复
