效果图

1、打开【PS】,新建画布,输入英文字母。

2.选择【钢笔工具】沿着字母绘制形状。

3.给绘制的形状添加图层样式,并拷贝到其他字母图层上,调整参数。

4.添加【内阴影】图层样式,调整参数。
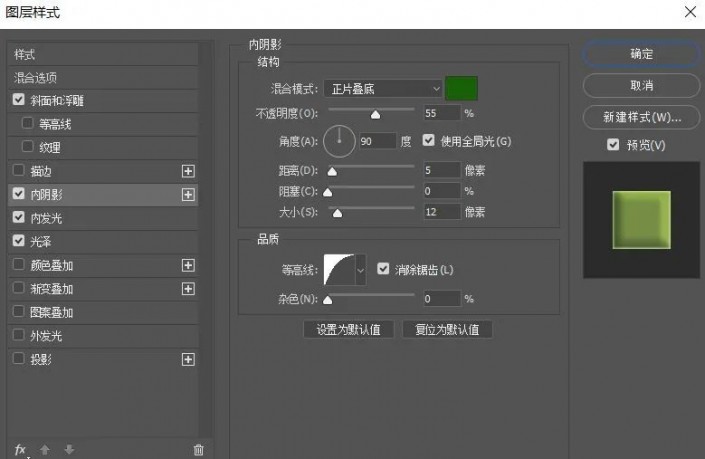
5.添加【内发光】图层样式,调整参数。

6.添加【光泽】图层样式,调整参数。
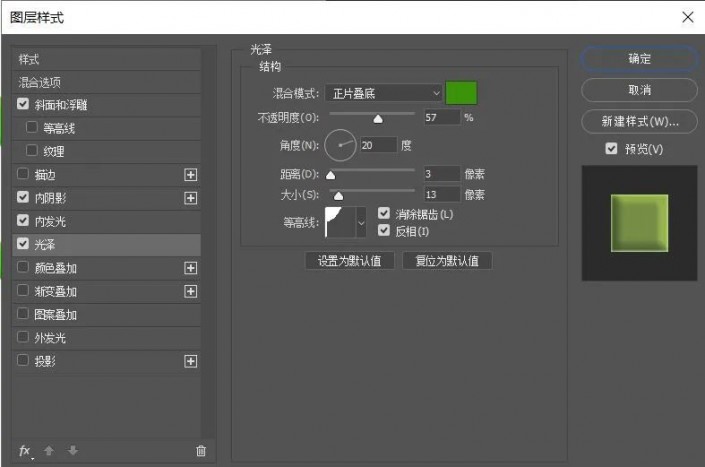
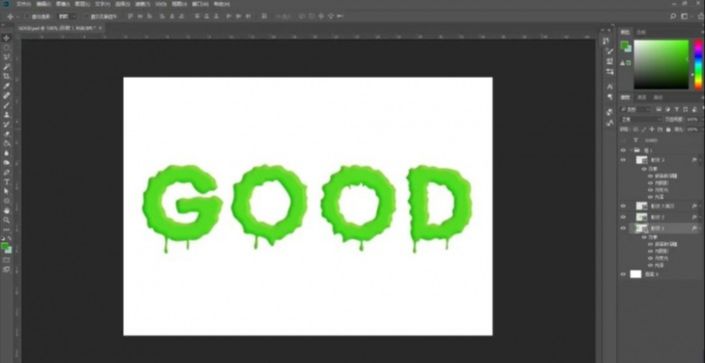
7.复制字母图层,调整图层填充度,将图层样式【斜面与浮雕】参数。

8.新建图层,绘制水滴形状,复制粘贴图层样式,稍微调整下参数,栅格化图层,添加图层样式,选择画笔涂抹过渡下水滴。

9.复制多层,调整好摆放位置。
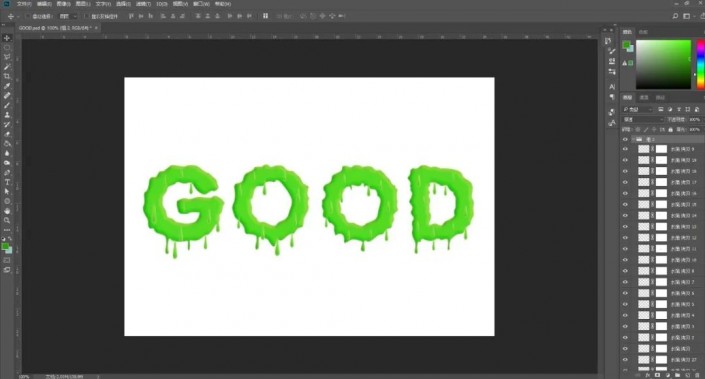
10.将图层复制一层并合并图层,添加【滤镜】-【杂色】。
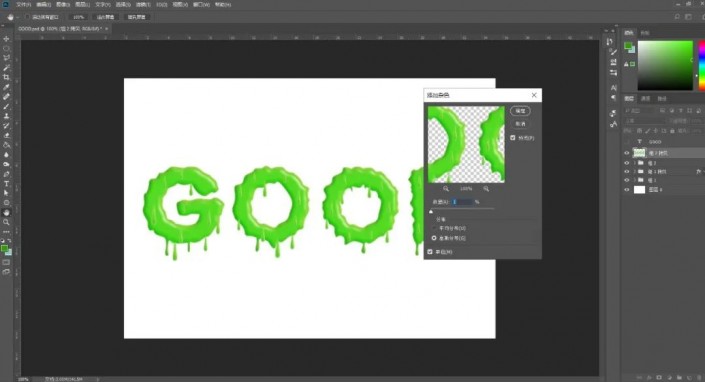
11.新建图层,选择【椭圆选框工具】绘制椭圆,点击【滤镜】-【高斯模糊】当作投影。
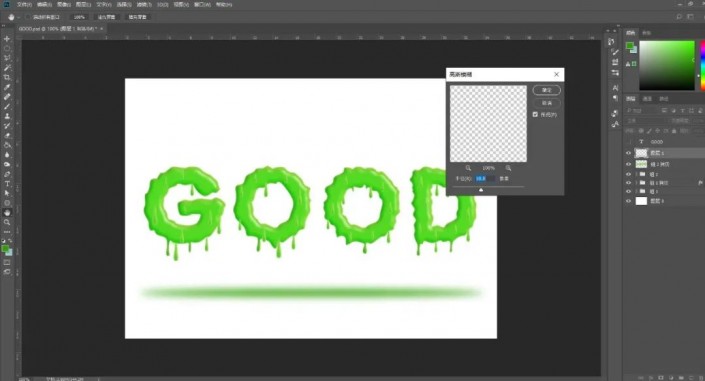





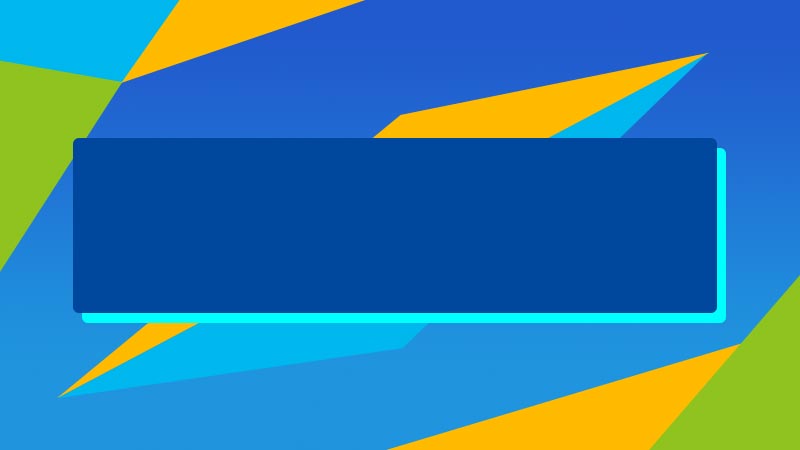

全部回复
