效果图
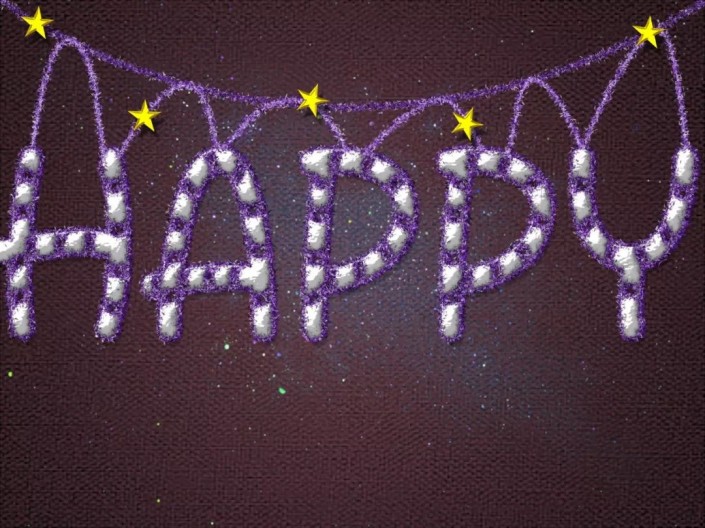
素材图
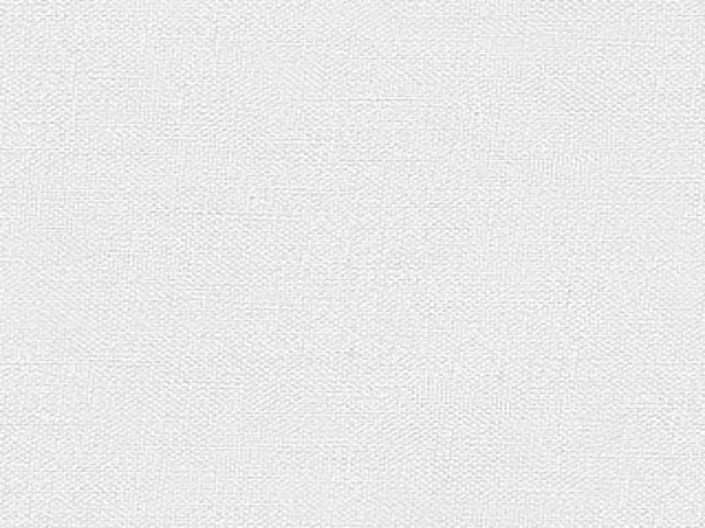
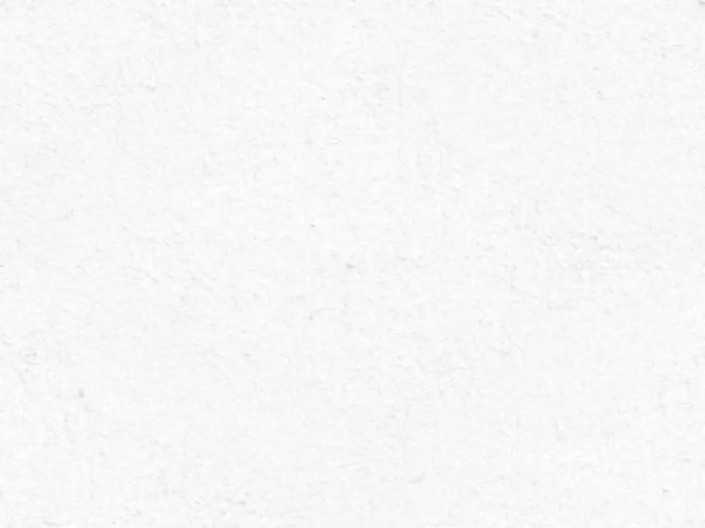

1.打开【PS】,新建任意画布大小,打开素材图,定义图案。给背景层设置黑色至深灰渐变,然后复制一层背景层。添加【图案叠加】样式。

2.然后给背景层添加【色相/饱和度】,添加文字。
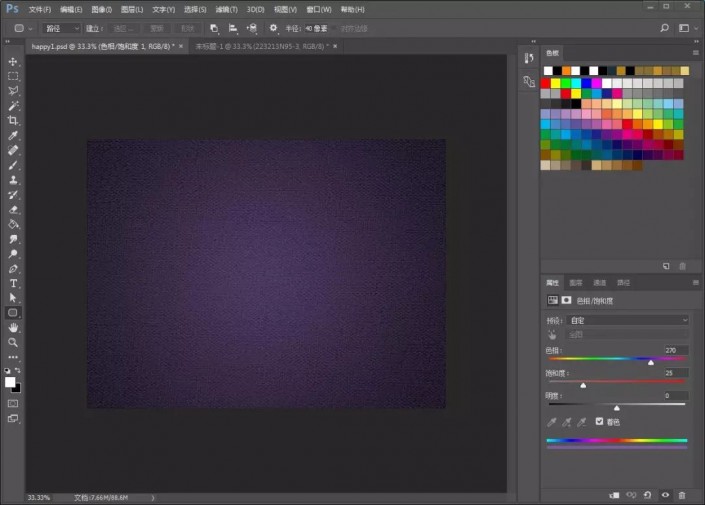
3.给文字图层添加图层样式。
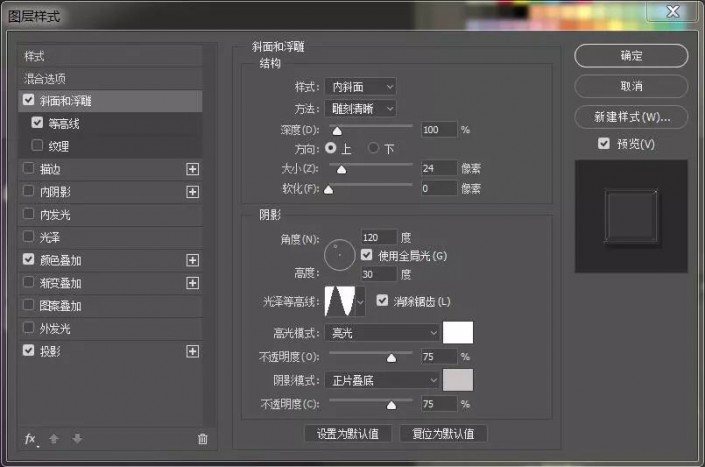
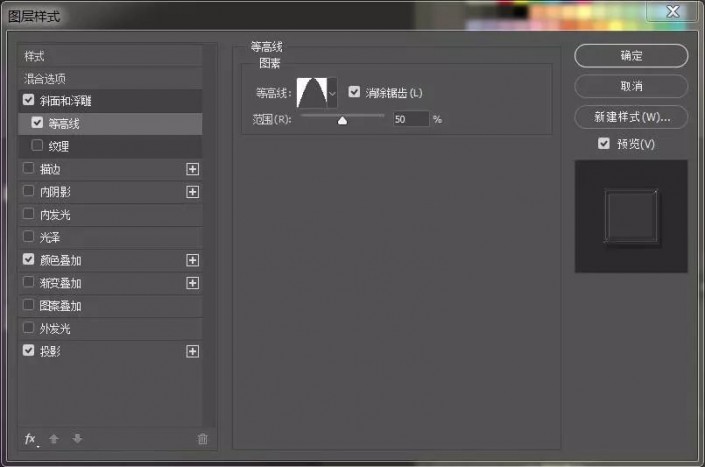
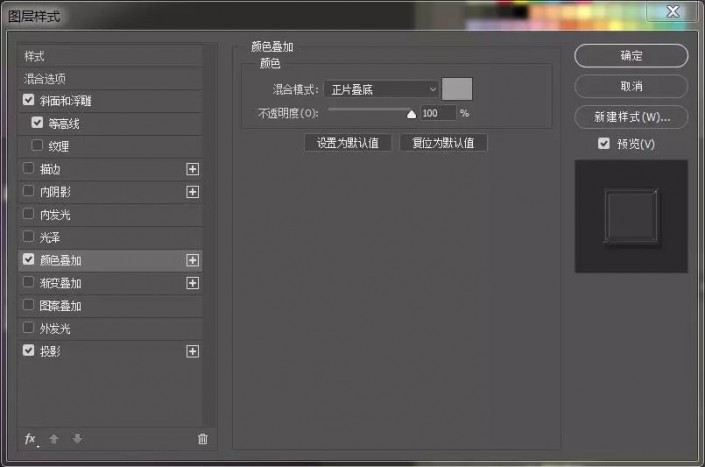
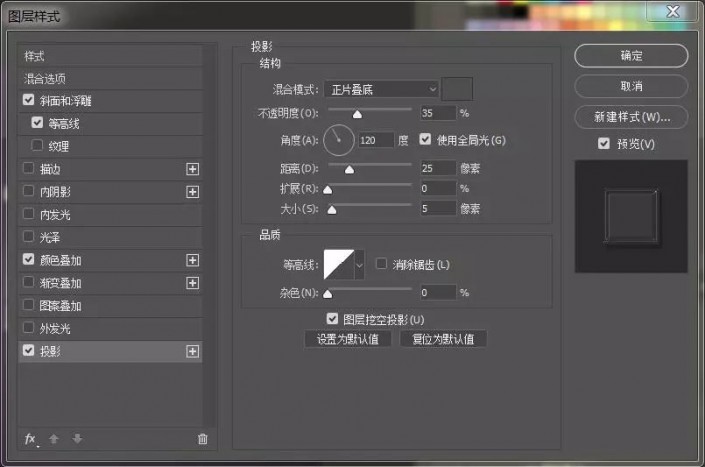
4.按F5弹出画笔设置,设置一下画笔的形状,然后命名。
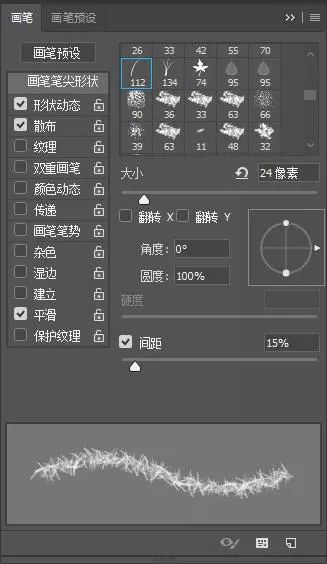
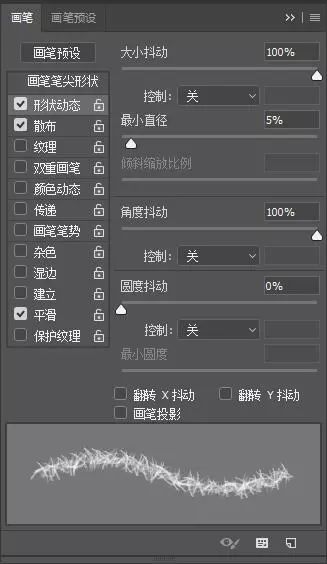
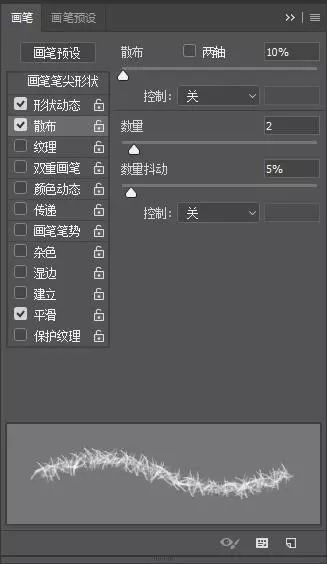
5.新建空白图层,右键文字图层转换为工作路径,把前景色和背景色分别设置为紫色和白色,画笔选择刚刚设置的那个,用直接选择工具选取路径,右键描边,然后可直接按回车键,弄出自己满意的效果为止。

6.然后再新建一图层,分别设置黑色和紫色为前景和背景,然后重复上一个步骤。
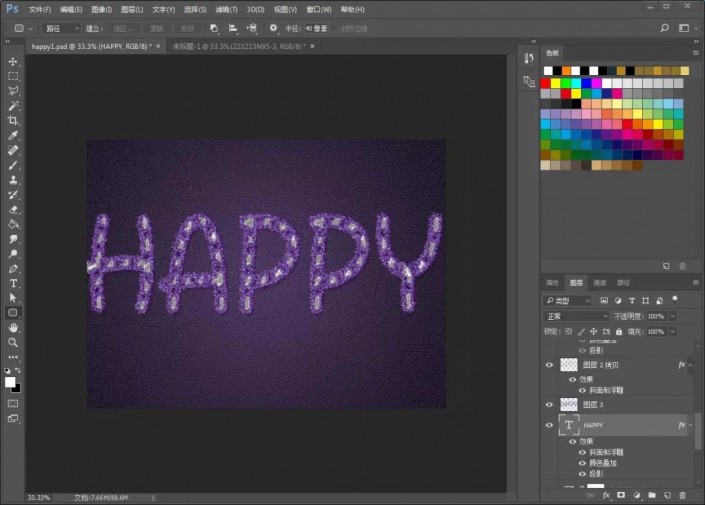
7.然后复制文字图层,添加图层样式。
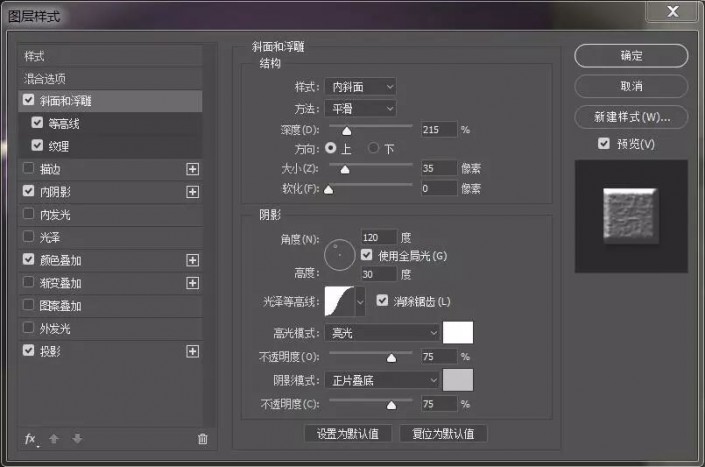

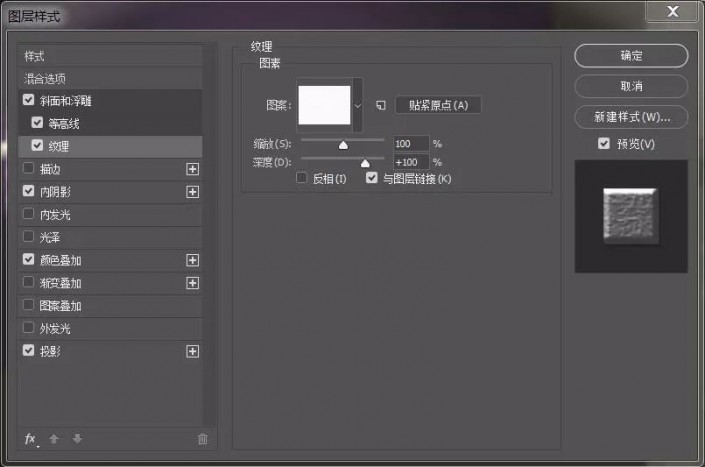
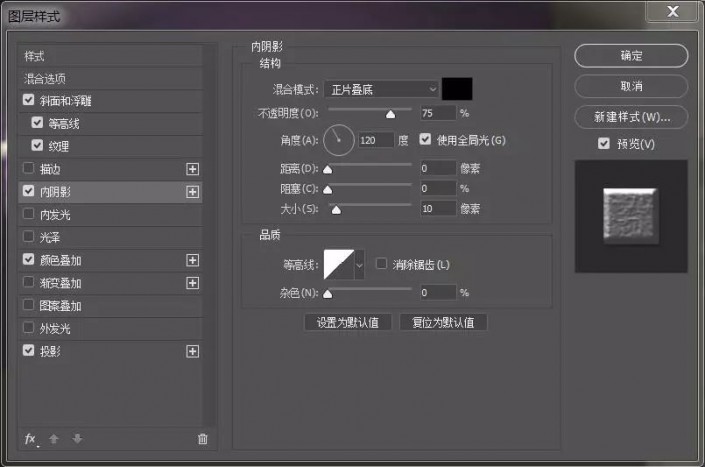
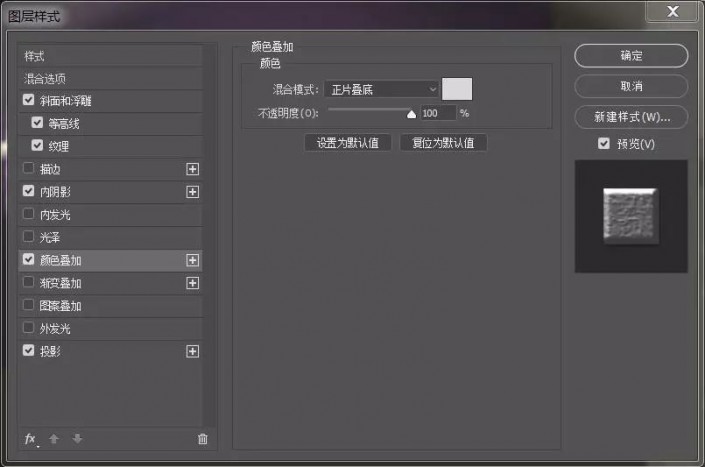

8.然后新建图层,用钢笔工具绘制路径,效果参照上几个步骤。

9.新建图层,用形状工具绘制五角星,按回车键转换为选区,添加图层样式,调整参数。
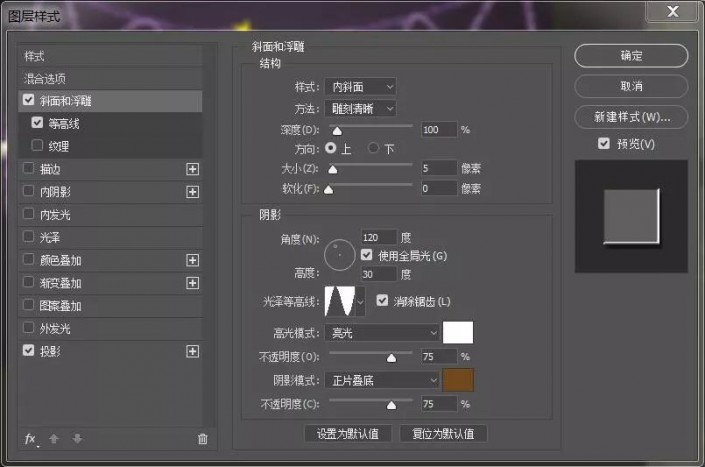
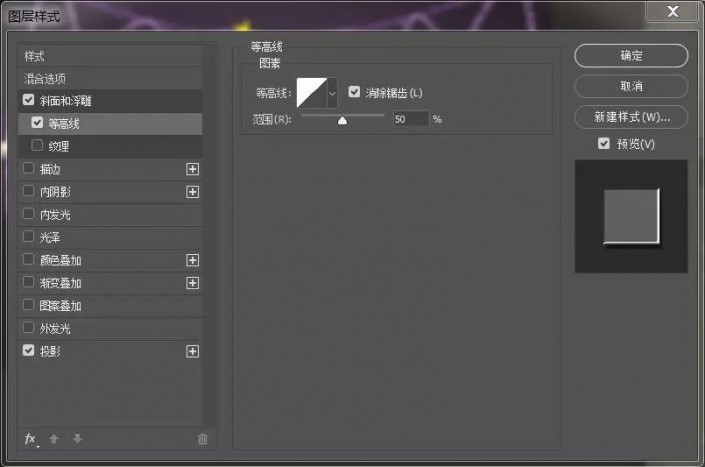
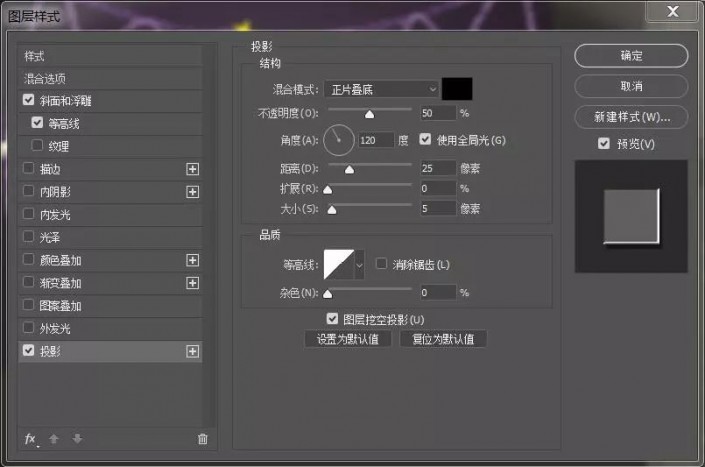
10.把背景图拖进去,模式更改为【更亮】,添加【色相/饱和度】,完成最终效果图。

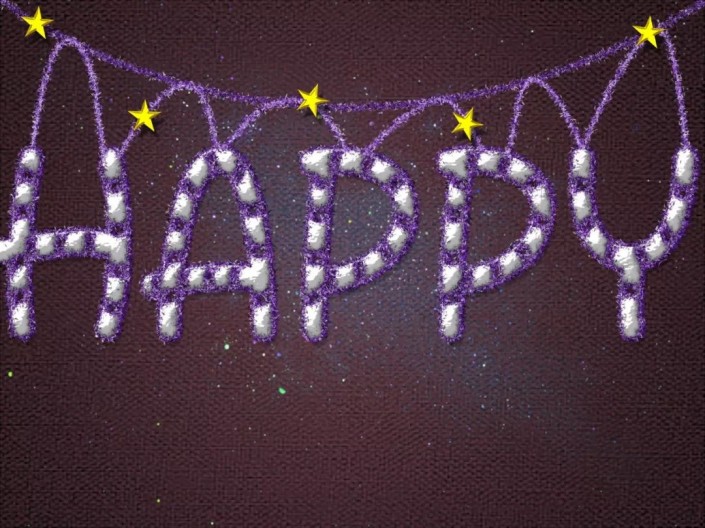

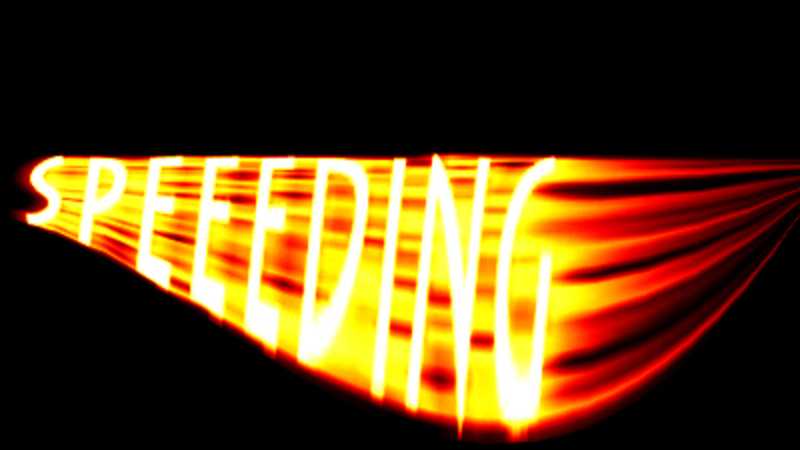






全部回复
