效果图

1.ps中新建任意图层大小,任意填充背景颜色。然后输入文字。复制一层,修改文字颜色,右键选择【转换为形状】,然后隐藏原文字图层。
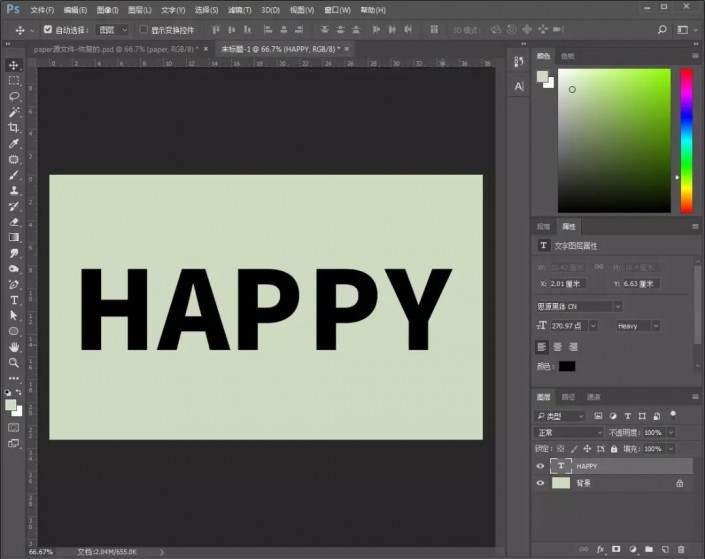


2.拖出一条铺助线,放在字中间,选择【添加描点工具】对准辅助线,在文字那里添加描点。
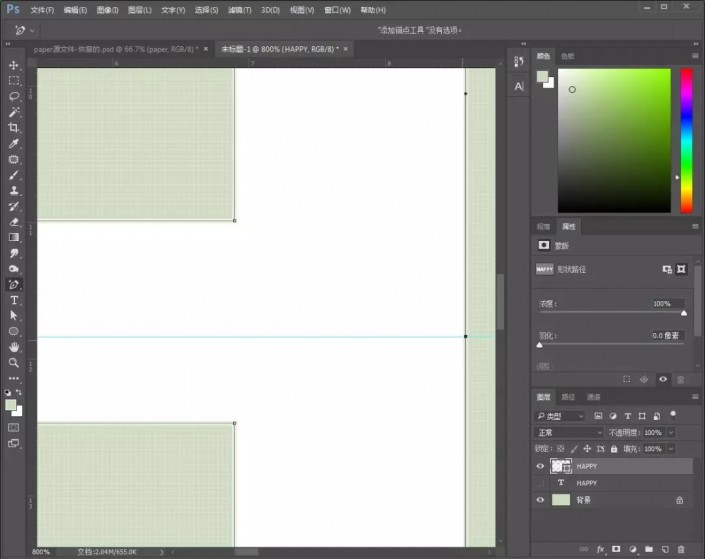

3.复制一层,隐藏。在刚复制的图层里,选择上半部分的描点,按【delete】键删除,命名为“下”。
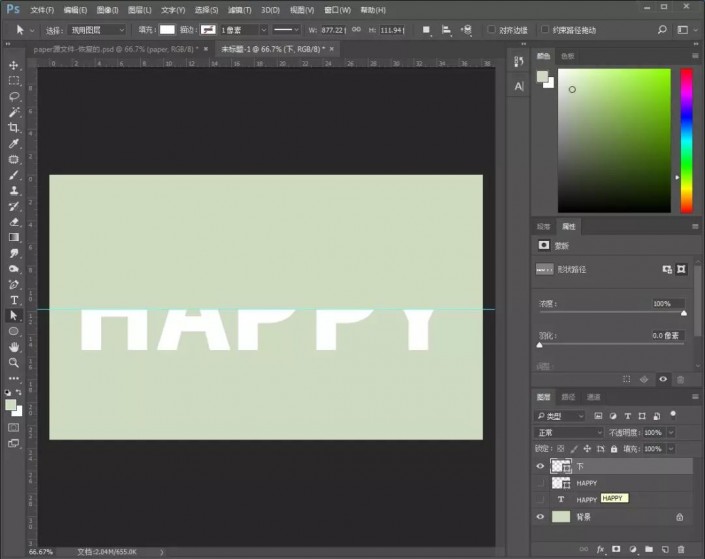
4.打开隐藏的形状文字图层,再复制一层,选择下半部分的描点,按【delete】键删除,命名“上”。
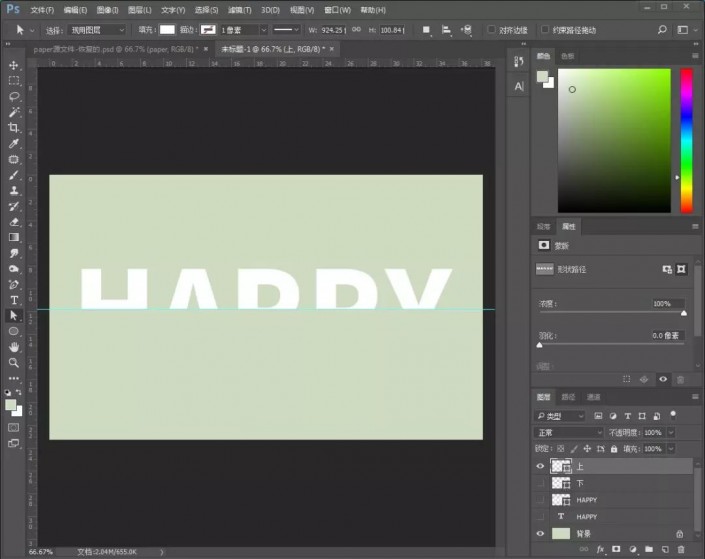
5.回到原文字图层,添加图层模式-【内阴影】,设置参数。回到图层面板,把上图层和下图层,各复制一层,点击隐藏。选择上方的图层,【ctrl+t】自由变换,右键选择【斜切】调整,然后再拉高一点点。
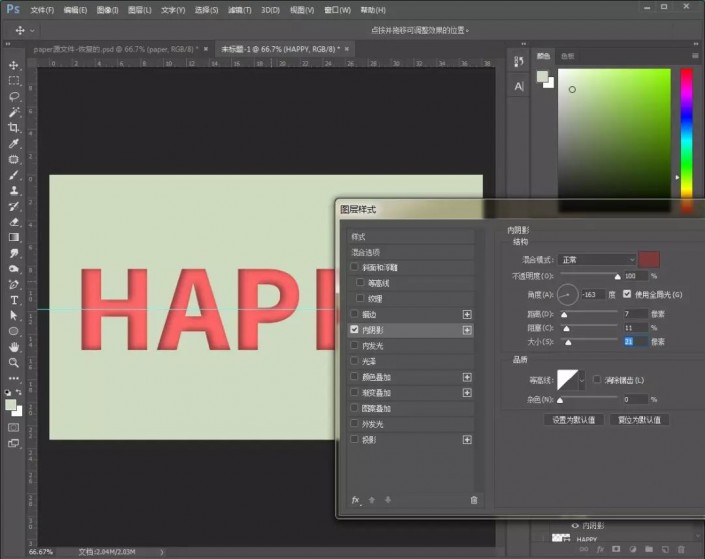
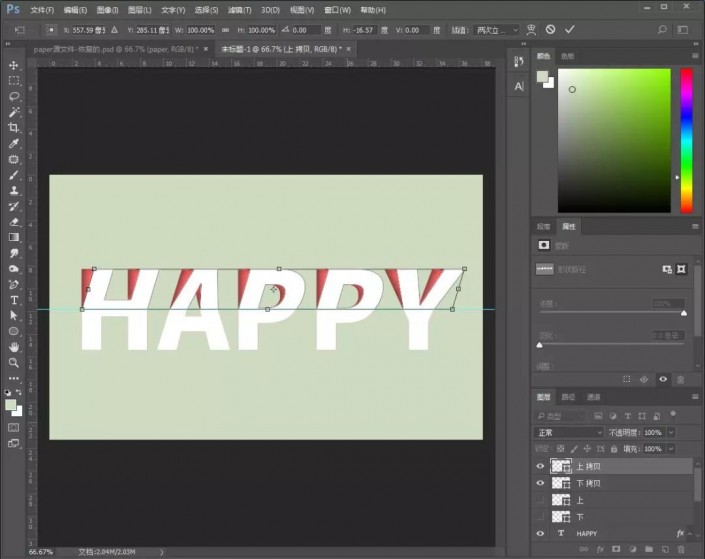

6.对“下图层”执行同样操做。然后选择刚刚隐藏的“上下”图层,填充黑色,添加【滤镜】-【高斯模糊】,降低图层不透明度。





7.编组,添加蒙版,调整上下没有衔接好的地方,可以选择使用填充颜色或者蒙版画笔。

8.新建图层,填充白色。分别创建剪贴蒙版,在上图层和下图层那里使用画笔涂抹边缘,使它们过渡融合自然些。
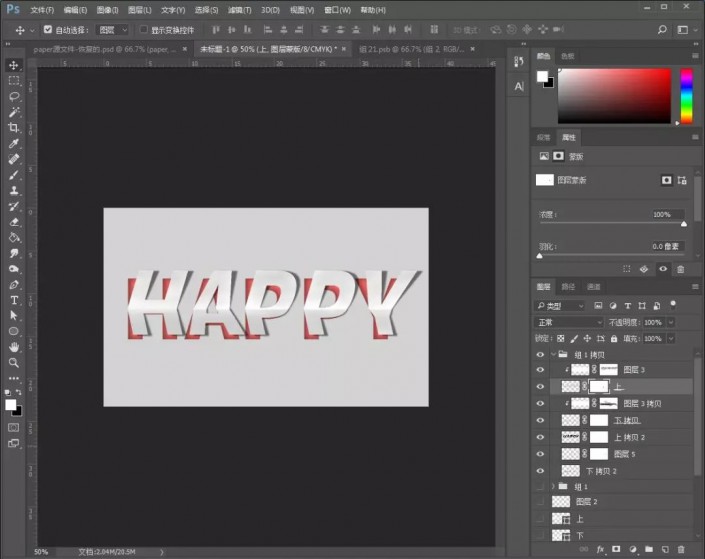
9.最后检查下不满意的地方,做最后的调整。选择组右键转换为智能对象,把多余图层删除,调整一下文字的方向。
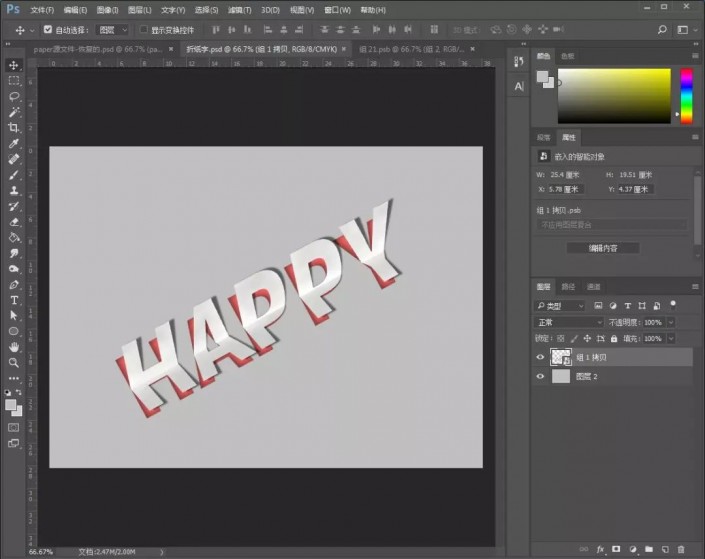
最终效果图








全部回复
