效果图
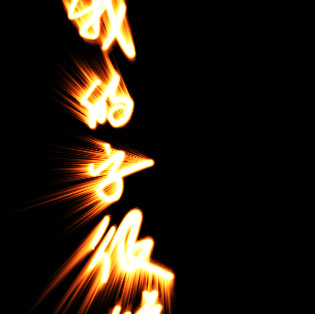
ps中新建一个正方形黑色背景的文档,尺寸不要太小。在上面用白色的画笔鬼画符,画笔用虚边的,不要太粗,这里使用绘图板画的。把字写在左边,右边则反之。开始两个图片都是写在中央的,所以光是从字中间出来的。

字写好以后把有字的背景层复制两层备用。
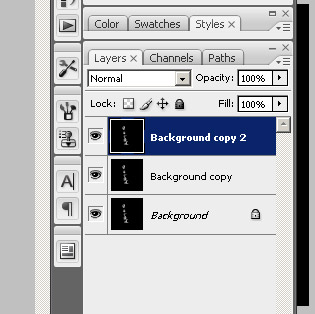
选种最上面一层,使用 滤镜 -变形 -极坐标 ,选择从极坐标到平面坐标。
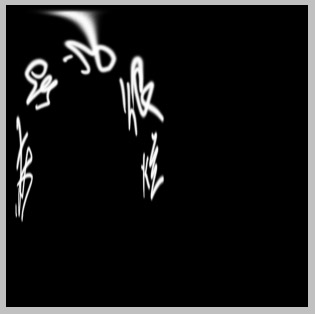
旋转画布,逆时针 90度。

使用滤镜 -风格化 -风,选择从左吹来,选择从右吹来,重复吹一次,能强化效果,吹了两次。

吹好了再把画布 顺指针 旋转90度。
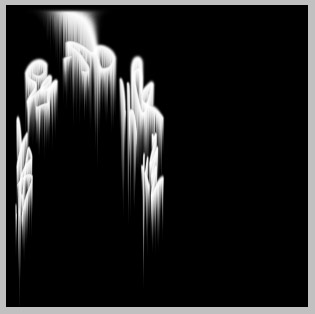
对最上面这层,使用 滤镜- 变形 -极坐标,这次选择从“平面坐标到极坐标”。

第一层先把它隐藏,点眼睛让它不可见。对第二层应用 滤镜- 模糊 -运动模糊 或者 径向模糊。
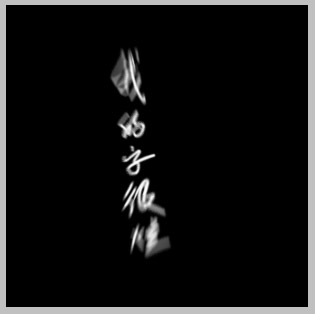
恢复第一层可见。把上面这两层的 混合模式都改为 “滤色”。第一层用曲线稍微调暗一点,适当减低这两层的不透明度。
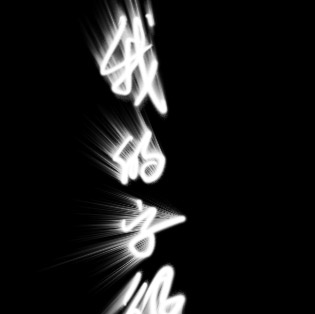
在最上面增加一个调整图层 - 渐变影射。
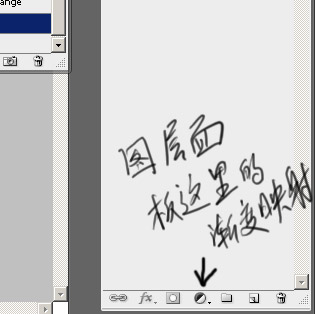
修改渐变色,设置图层面板。
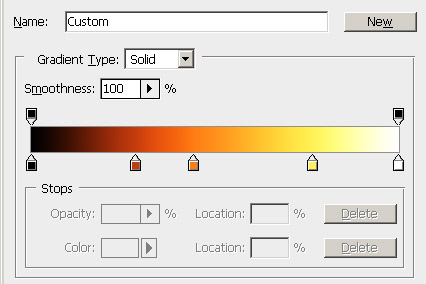

最后就是合并图层,修饰成想要的效果了。
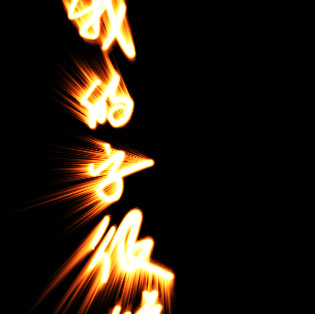









全部回复
