ps中设置前景色为#fece01,和背景颜色#e8661b,使用径向渐变,从中间往角落拉。
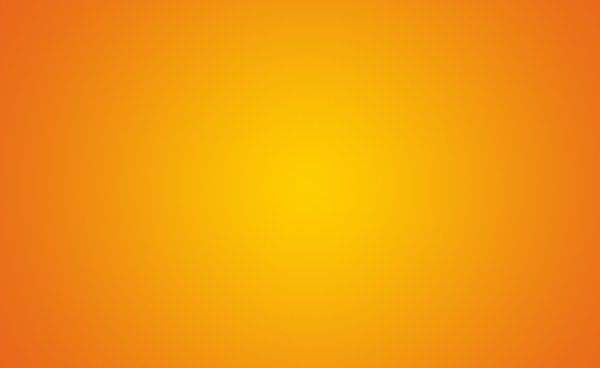
将牛皮纸加入到画布中,然后设置不透明度为:50%。
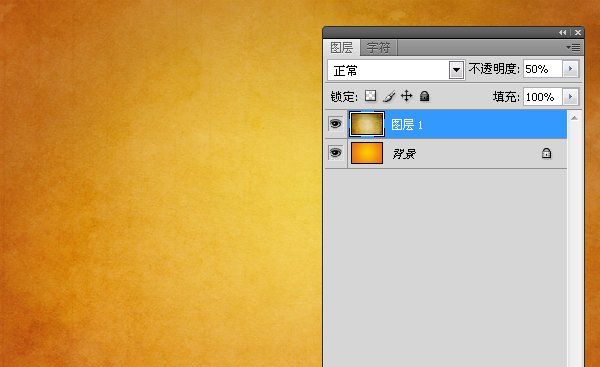
点击图层面板下面的新建调整层,选择色相/饱和度。

改变“色相” 值-10和饱和度的值 -40 。
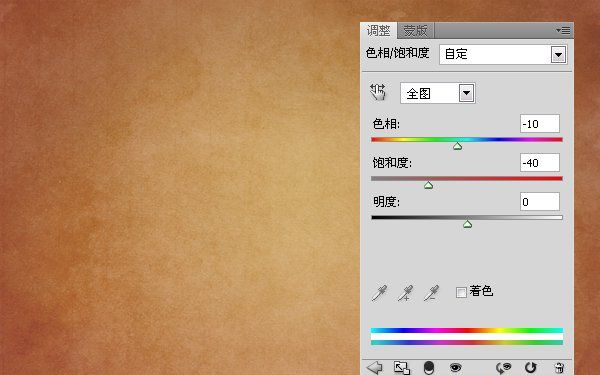
点击图层面板下面的新建调整层,选择自然饱和度。
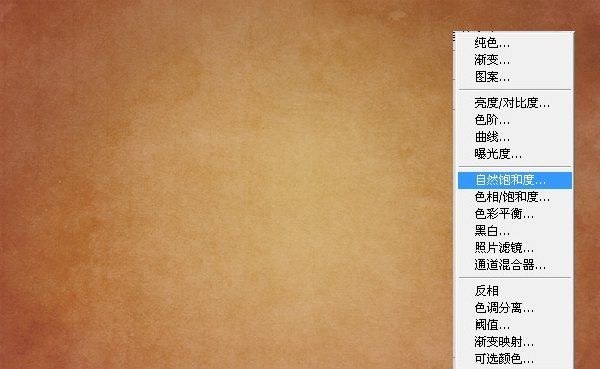

新建一个30X30的画布。按CTRL+”+”,将他放大,然后使用矩形选取工具,绘制一个正方形。

然后编辑>描边,宽度为:1。位置为:内部。颜色为:#888888。

然后里面画一个矩形选取。跟上面同样的步骤,宽度为2。颜色为:#222222。
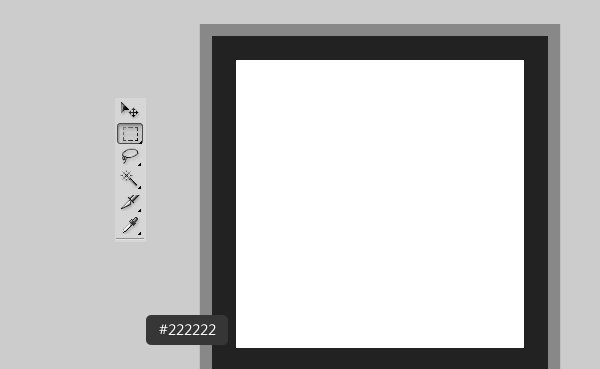
再次继续画一个宽度为2的,颜色为:#c7c7c7。

做完以后,到编辑- >定义图案,给图案取个名字。
返回开始的画布,下载字体,然后到画布上输入,文本的颜色为:#743d10,间距为:25,字是分2行的。

然后复制文字。
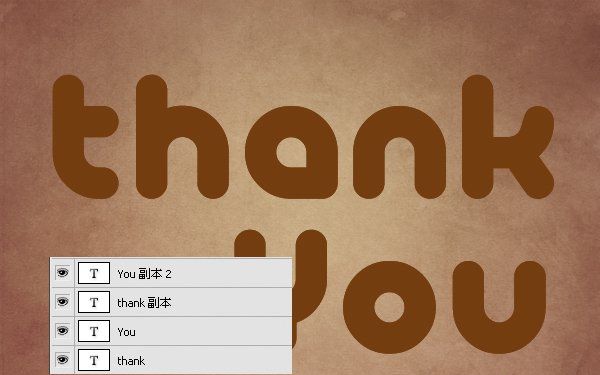
然后将复制出来的文字选中,按CTRL+E合并,然后移至文字下面。将此图层命名为:阴影。先把此图层隐藏。
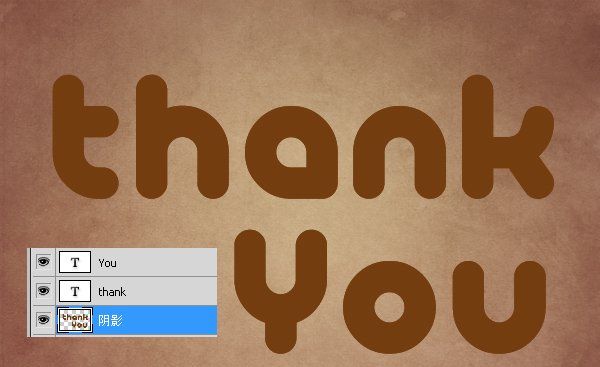
双击文字,设置混合样式。
-阴影:只要改变颜色#402713。
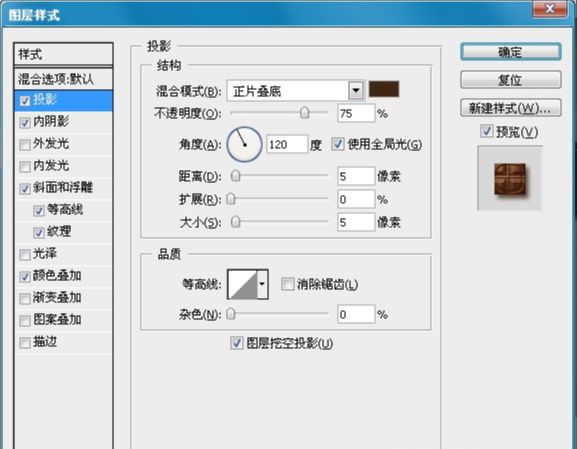
-内阴影:颜色更改为#743d10,距离为0,大小为13。

-斜面和浮雕:大小20,勾选消除锯齿,改变高亮颜色为#72533a,阴影颜色#98653b 。
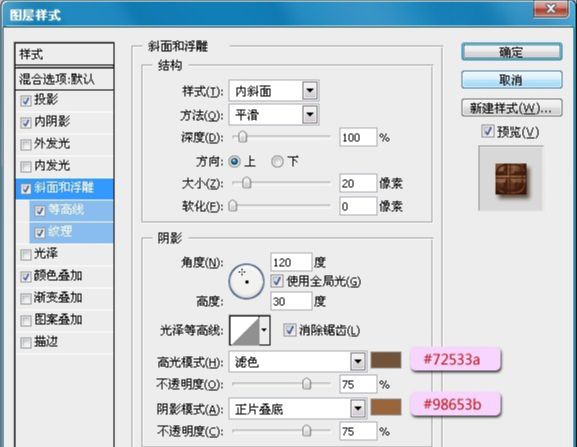
-等高线:需要加载,默认的里面有。
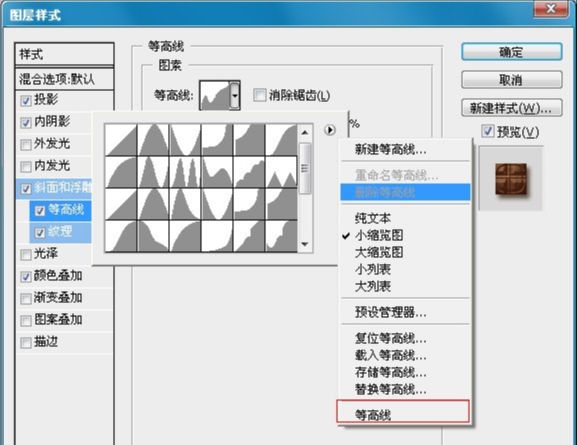
-纹理:开始制作的图案加载进来就可以了。
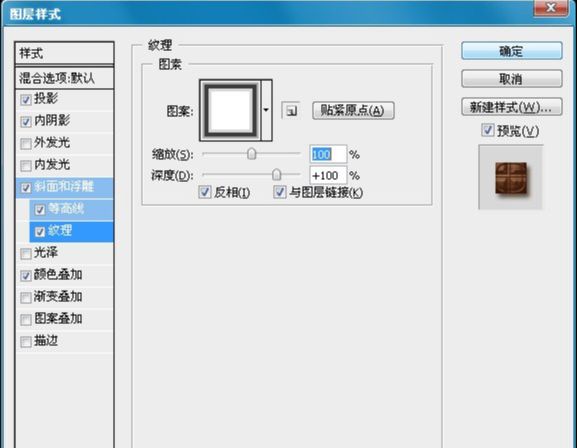
-颜色叠加:


在文字下面新建一个图层,然后选择画笔工具,按F5弹出画笔属性窗口。
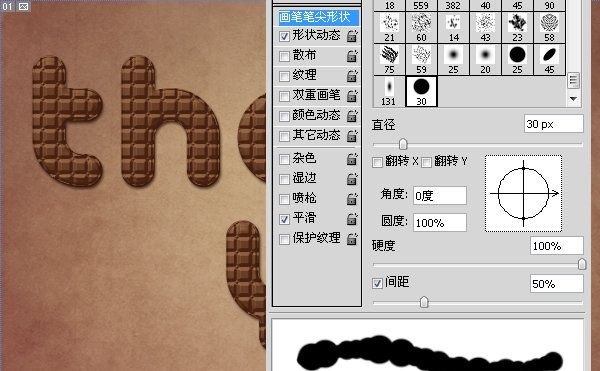
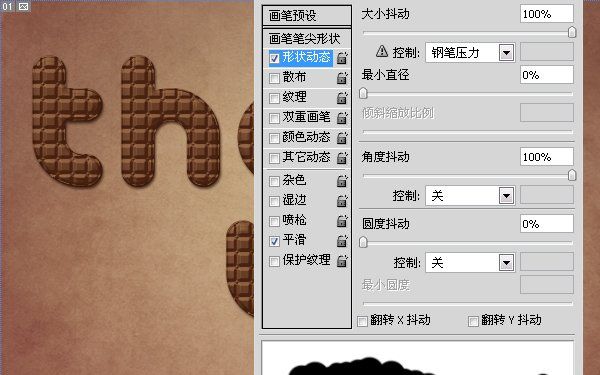
选择钢笔工具,然后右击文字图层,选择“创建工作路径”。

把鼠标移动到画布中,右键选择“描边路径”,在选择“画笔描边”,前景色要为白色。
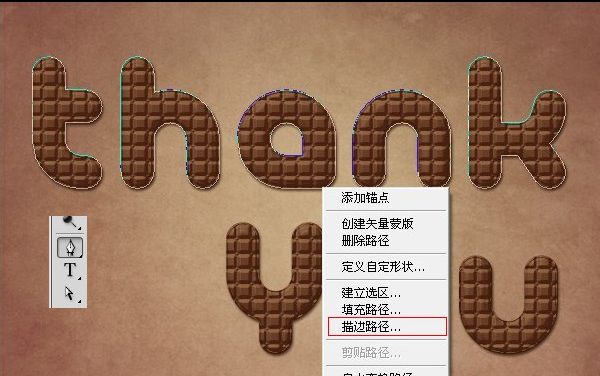
然后用同样的方法将下面的文字也做上。

给刚才制作好的背景加样式。
-投影:
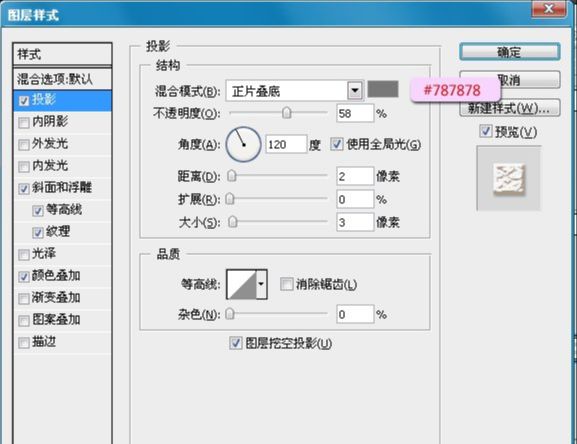
-斜面与浮雕:
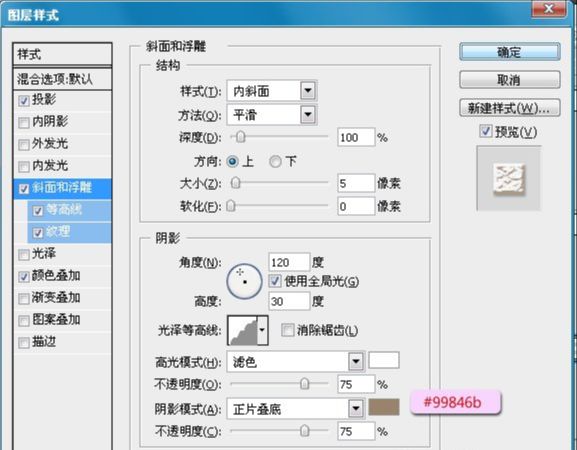
-等高线:
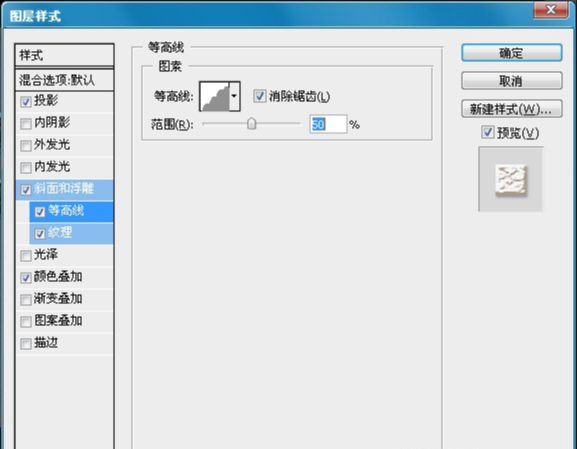
-纹理: 纹理需要加载,在默认的“纹理”里面有。
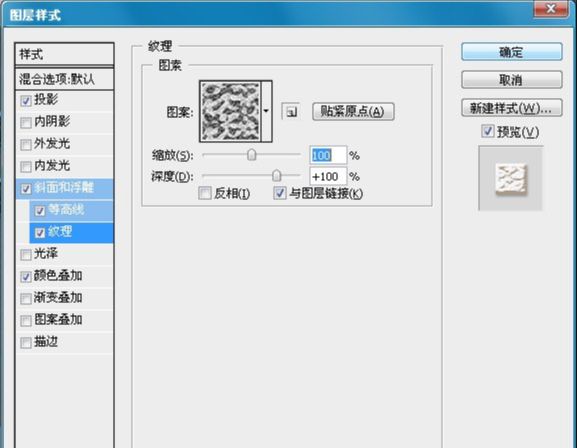
-颜色叠加:
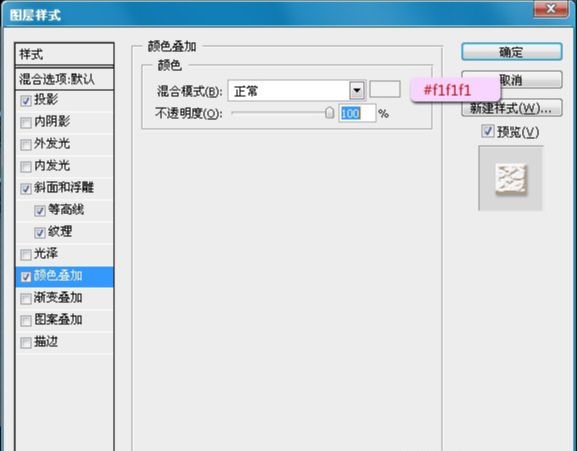
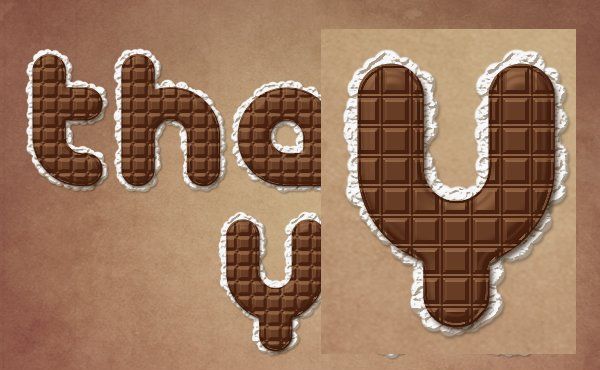
制作阴影将前面复制隐藏的文字图层显示出来,然后选择滤镜>模糊>动感模糊,进行设置。

做完后设置它的混合选项为:正片叠低,透明度为:50%,然后将右下角慢慢的移。
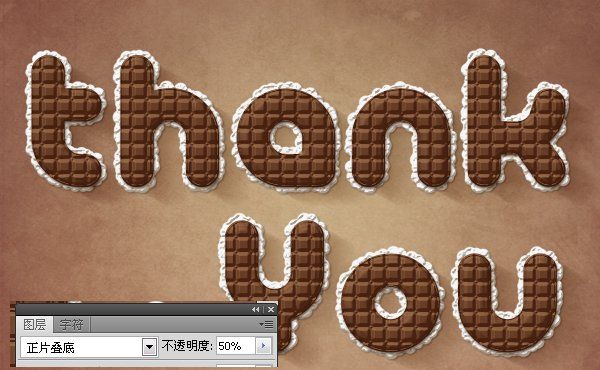
新建图层,选择画笔,按F5呼出画笔属性框。
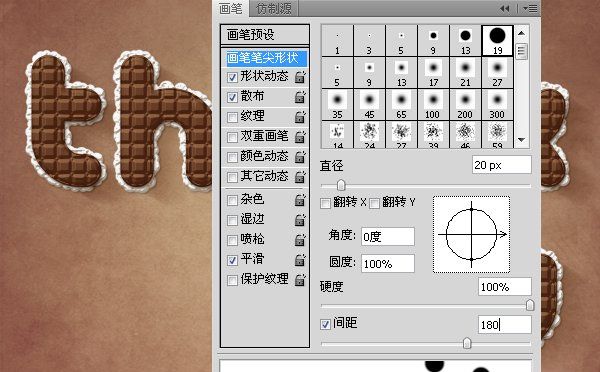

然后在画布上随意拖动他,将制作的文字背景的奶油样式粘贴到这些小圆上面。
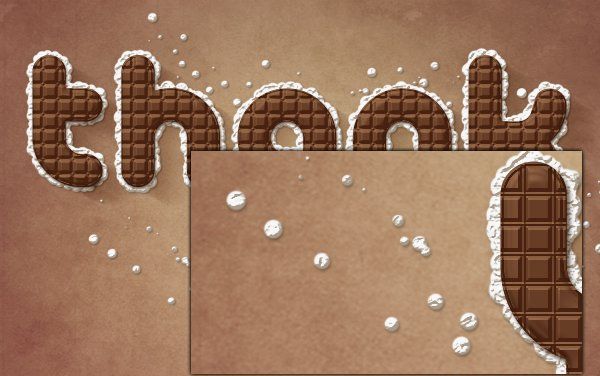
添加一个蝴蝶结,在最上面新建一个图层,设置一个左边为白色透明,右边为黑色的径向渐变,从中间往角落。






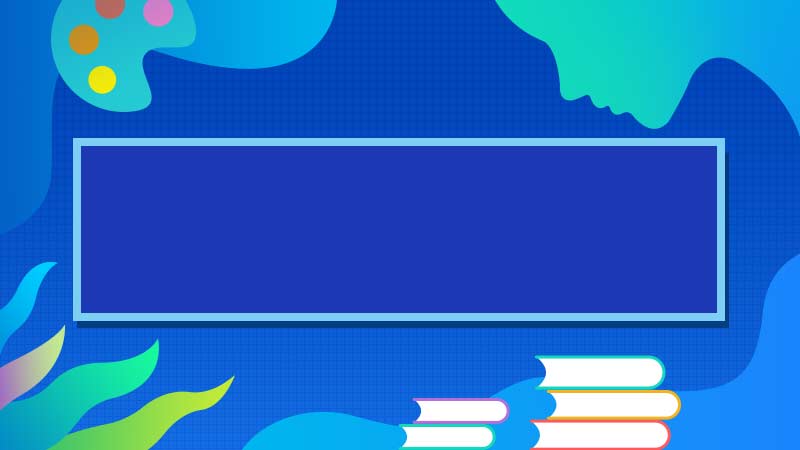


全部回复
