最终效果图

1、ps中选择“文件/新建”菜单,打开“新建”或者Ctrl+N对话框 名称为:钢板效果,宽度:为1680像素, 高度:为1050像素, “分辨率”为72 , “模式”为RGB颜色的文档。
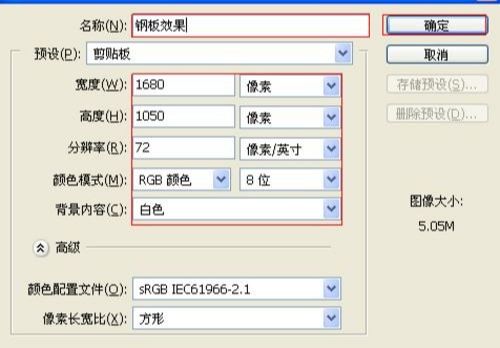
2、在图层控制面板击新建图层按钮,新建一个图层,接着在工具箱中设置前景色为蓝色,拼按快捷键Alt+Delete填充前景色,执行菜单:“滤镜”/“杂色”弹出添加杂色对话框,设置数量为20.29%,分布为平均分布,勾选单色,然后点击确定按钮。
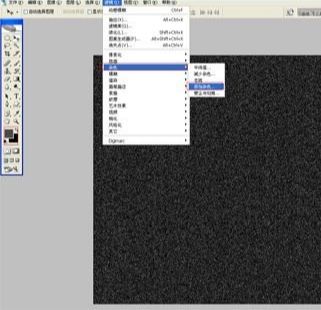

3、在图层面板中,新建一个图层,选择工具箱渐变工具(快捷键G),在工具选项栏中设置为线性渐变,点按可编辑渐变,弹出渐变编辑器。设置从黑色到白色渐变,在工作区从左到又拉渐变,然后点击确定按钮。
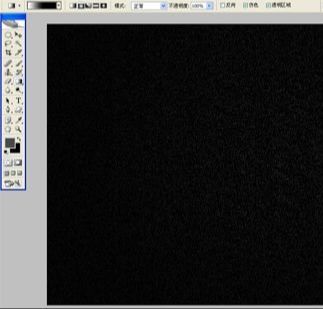
4、执行菜单:“文件”/“导入”,导入素材,调整其到适合的位置及大小,选择素材图层2,设置图层混合模式为亮度。
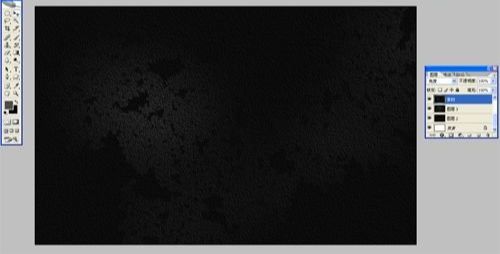
5、选择工具箱中的文本工具,分别输入“ASDFGH”字母,并设置字体位置与距离,在工具选项栏中设置。
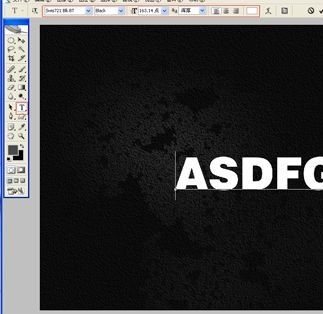
6、双单击“ASDFGH”图层进入到图层样式,分别勾选投影、斜面和浮雕、渐变叠加、图案叠加选项。勾选投影,设置混合模式为:变暗,颜色为:正片叠底,不透明度为:75%,角度为:137度,距离为:20像素,扩展为:0%,大小为:18像素,然后点击确定按钮。

7、勾选斜面和浮雕复选项,样式:枕状浮雕,方法:平滑,深度:10%,方向:下,大小:5像素,软化:0像素,阴影角度:122,高度:0度,置设其他值。
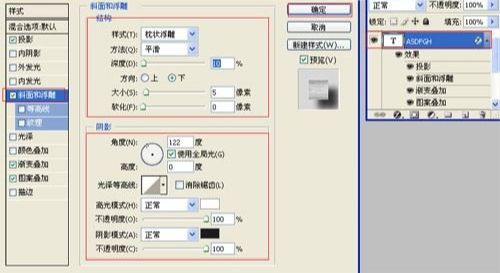
8、勾选渐变叠加选项,设置混合模式为:正常,不透明度为:45%,点击渐变弹出渐变编辑器,设置样式为:对称,勾选与图层对齐,角度为:90,缩放为:100%,设置其他值。
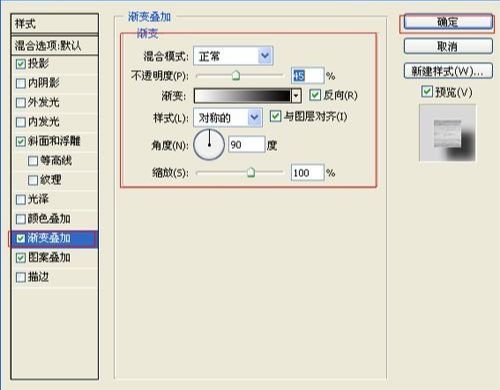
9、勾选图案叠加选项,设置混合模式为:正常,不透明度为:100%,缩放为:50%,设置其他值。


10、创建新图层按钮,命名为星星,在工具箱中选择自定义形状工具,在工具选项栏中设置路径,形状为星星形状,接着在工作区拖出一个星星形状,并按键盘Ctrl+Enter把星星形状转换为选区,在工具箱中选择设置前景色,设置前景色的颜色为白色,然后点击确定按钮,填充给星星形状,并复制几个星星图层,选择所有个星星图层并合并图层,合并(Ctrl+E)成一个图层星星。

11、创建新图层按钮,在工具箱中选择椭圆工具 ,在工作区中拖出一个椭圆形状,在工具箱中选择前景色,设置前景色为白色,并按键盘快捷键Shift+F6,弹出羽化选区,设置羽化半径为20像素,设置图层混合模式为柔光,接着按键盘快捷键Ctrl+D取消选区。
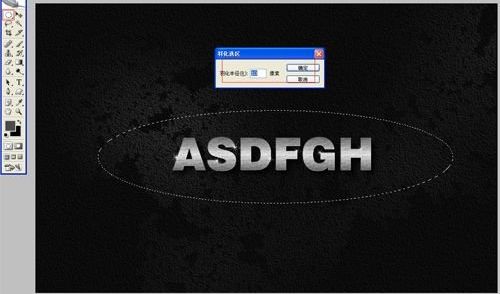










全部回复
