效果图

素材图

1、打开Adobe Photoshop 软件,执行菜单:“文件”/“新建”(快捷键Ctrl+N),弹出的新建对话框,名称:制作炫耀字体特效,宽度:640像素,高度:480像素,分辨率:72像素/英寸,颜色模式:RGB颜色、8位,背景内容:白色,设置完毕后单击确定按钮。
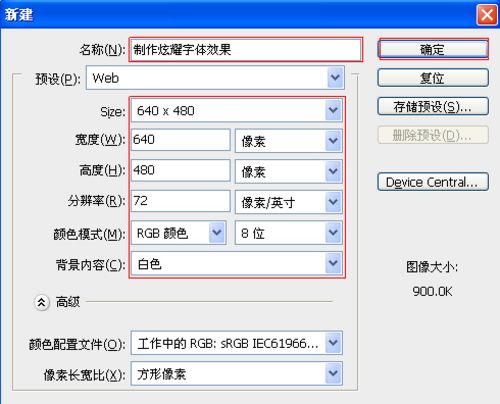
2、执行菜单:“打开”导入木板素材,适当的调整木板素材的大小,将木板放置于页面的位置,并单击工具箱中的横排文字工具 ,输入p,在工具选项栏上设置字体:AmericanText BT,大小:330点,颜色:白色,设置消除锯齿的方法:锐利。
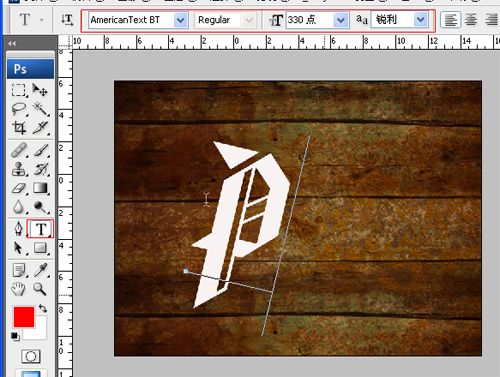
3、单击工具箱中的横排文字工具 ,输入字母aik,在工具选项栏上设置字体:AmericanText BT,大小:330点,颜色:白色,设置消除锯齿的方法:锐利。

4、双单击p文字图层进入到图层样式,分别勾选投影、内发光、斜面和浮雕、光泽、渐变叠加选项。
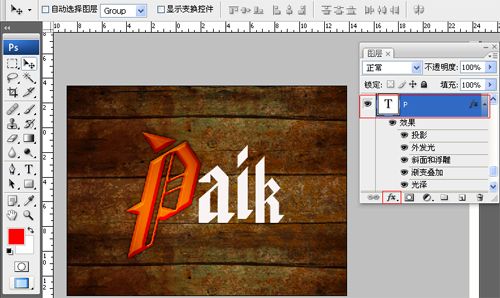
5、双单击p字母图层进入到图层样式,勾选投影,设置阴影混合模式:正常,点击色标处,阴影颜色设置为黑色,不透明度:30%,角度:-90,距离:4像素,扩展:0%,大小:5像素,然后点击确定按钮。

6、勾选投影,设置阴影混合模式:正常,不透明度:75%,杂色:0%,方法:柔和,扩展:0%,大小:4像素,然后点击确定按钮,其他进行设置。
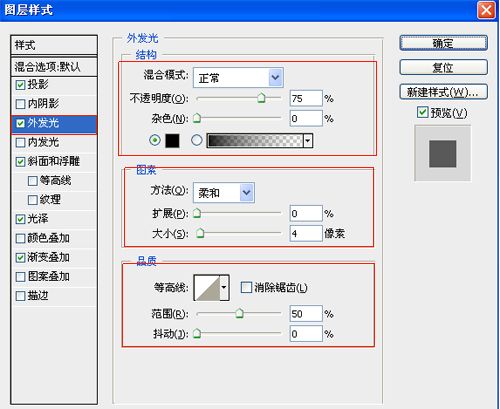
7、勾选斜面和浮雕复选项,样式:内斜面,方法:平滑,深度:1000%,方向:上,大小:8像素,软化:0像素,阴影角度:120,高度:45度,光泽等高线等其他设置值设置。
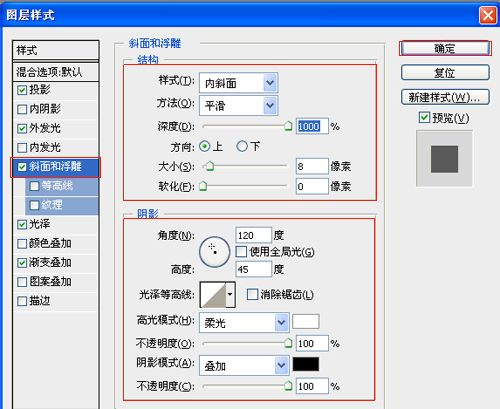
8、勾选光泽复选项,混合模式:正常,点击色标处,设置光泽颜色:橘黄色,设置不透明度:29%,角度:-149度,距离:19像素,大小:32像素,等高线:高斯,勾选消除锯齿和反相。

9、勾选渐变叠加选项,设置混合模式为:正常,不透明度为:100%,点击渐变弹出渐变编辑器,双击A处,设置色彩RGB分别为254、107、0。再双击B处,设置RGB分别为166、17、0,再双击C处,点击确定按钮。
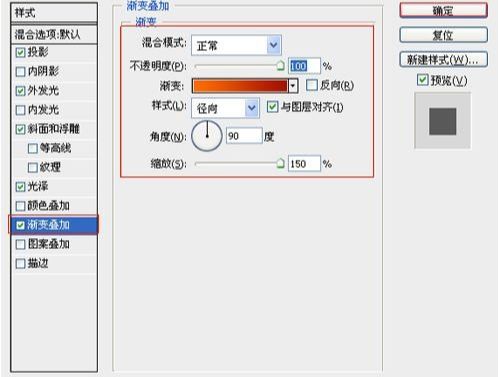
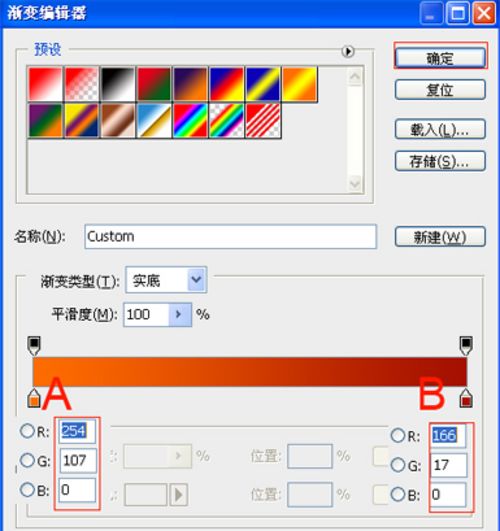
9、做法同步骤4一样。

10、在图层面板上单击创建新图层按钮 ,新建一个图层,选择工具箱中的自定义形状工具,在工具选项栏中设置为路径模式、形状列表中选择“星星”形状,按住Shift键不放用鼠标左键在绘图区拖出“星星”形状,接着按快捷键Ctrl+Enter将形状转换为选区。设置前景色为白色,按快捷键Alt+Delete填充颜色,接着复制多一些星星,并调整星星的位置与大小,合并(Ctrl+E)所有的星星的图层合并成一个图层图层。
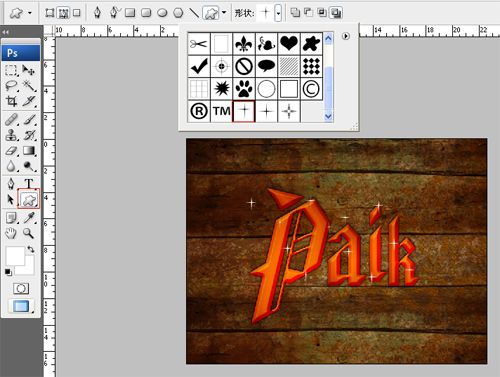
11、在图层面板上单击创建新图层按钮,命名为光线,再用钢笔工具,画出一个弯曲线的形状,点击鼠标左键弹出左键菜单选择描边,按键盘快捷键Ctrl+Enter转换为选区,按键盘快捷键Ctrl+D取消选区,双单击光线图层进入到图层样式,分别勾选外发光选项,设置阴影混合模式:滤色,不透明度:75%,杂色:0%,方法:柔和,扩展:0%,大小:5像素,然后点击确定按钮,进行其他设置。
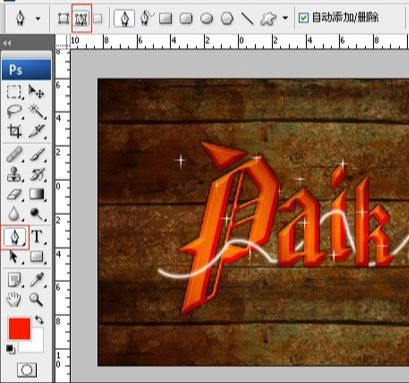


12、在图层面板上单击创建新图层按钮,命名为色彩,再用画笔工具,画不同颜色的线条。
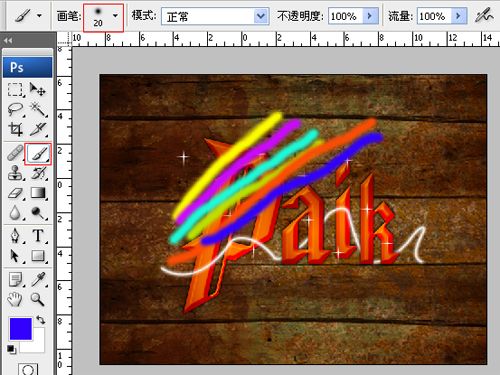
13、执行菜单:“滤镜”/“模糊”/“高斯模糊”,弹出高斯模糊的对话框,设置半径为5.9像素,并设置图层混合模式为色相。
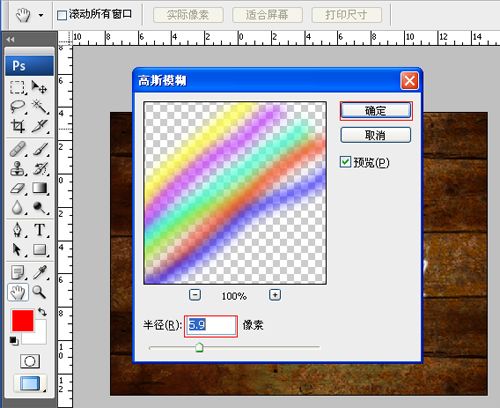
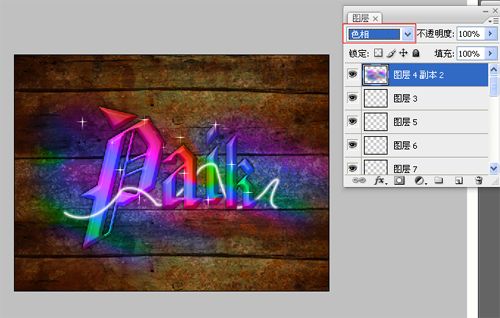







全部回复
