效果图
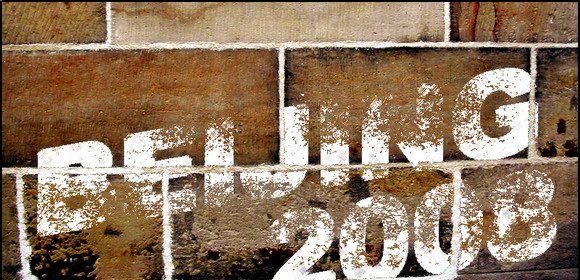
1、打开一幅墙壁素材图片。

2、切换至通道面板,单击新建通道按钮,生成新通道,命名为1。
3、设置前景色为白色,选择工具箱中的“横排文字工具”,设置好大小和字体在窗口中输入文字。
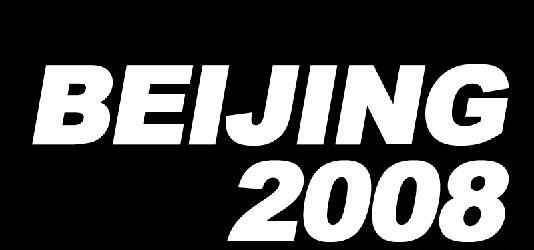
4、执行菜单栏中的“编辑”“变换”“旋转”命令,将文字适当旋转。

5、切换至通道面板,复制通道1,将新通道命名为通道2。
6、选择通道2,执行菜单栏中的“滤镜”“模糊”“高斯模糊”命令,设置参数。
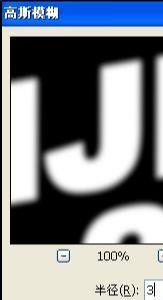

7、再执行菜单栏中的“滤镜”“艺术效果”“干画笔”命令,在弹出的干画笔对话框中设置参数。
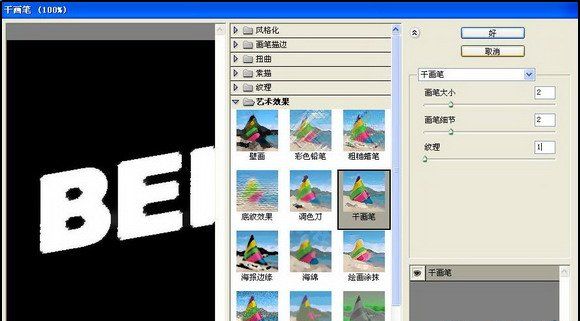

8、回到图层面板中,新建图层1。切换到通道面板,按住Ctrl键单击通道2载入选区,再返回到图层面板中,用白色填充选区。

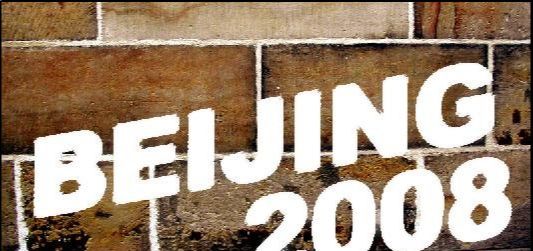
9、在图层面板中隐藏图层1,在通道面板中复制Red通道为Red副本通道。
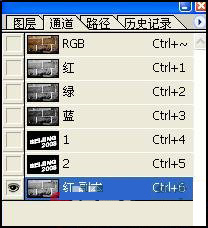
10、执行菜单栏中的“图像”“调整”“色阶”命令,在色阶对话框中设置参数。
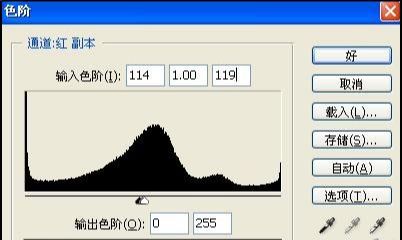
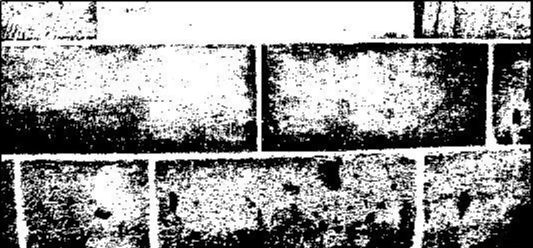
11、按住Ctrl键单击红色副本通道,生成选区。
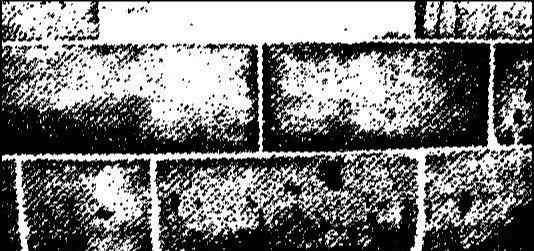
12、返回到图层面板中选择背景图层,按Ctrl +J键生成新图层2,将图层2移动到图层最上方,然后将图层1取消隐藏。

13、单击通道面板下方的创建新通道按钮,生成新通道3,执行菜单栏中的“滤镜”“杂色”“添加杂色”命令,在打开的添加杂色对话框中设置参数。
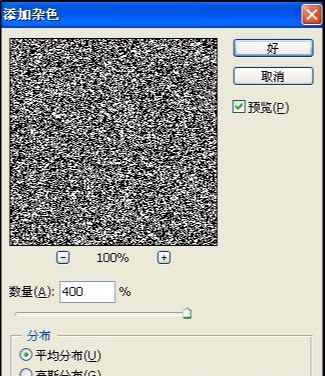
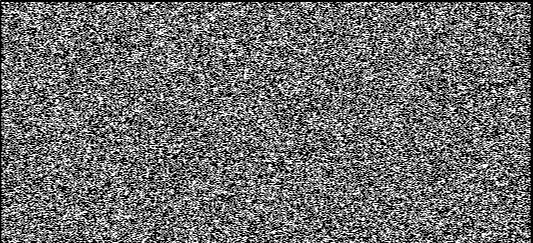
14、执行菜单栏中的“滤镜”“模糊”“高斯模糊”命令,设置参数。
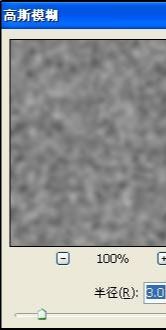
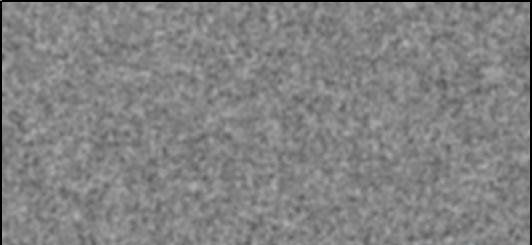
15、执行菜单栏中“滤镜”“艺术效果”“彩色铅笔”命令,在打开的彩色铅笔对话框中设置参数。
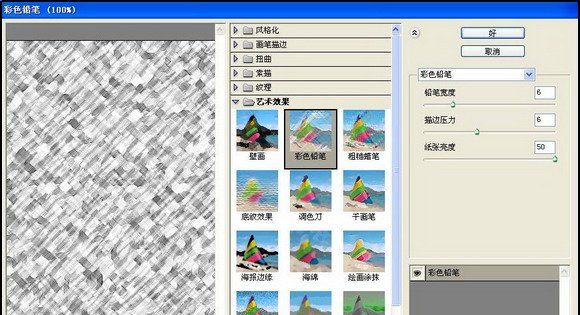

16、执行“图像”“调整”“色阶”命令,设置参数。
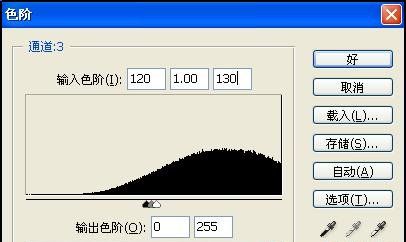
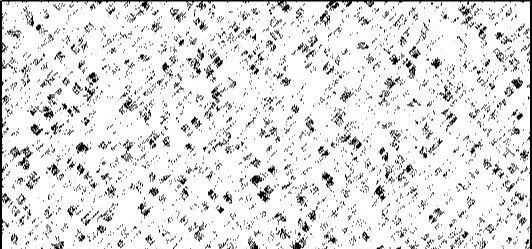
17、执行“图像”“调整”“反相”命令。
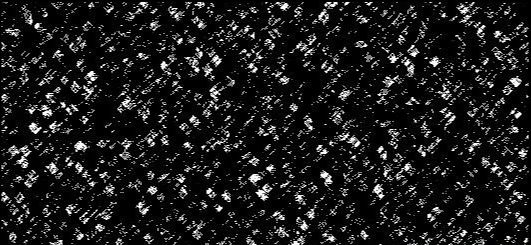
18、再新建一个通道4,重复执行13-14步,然后执行菜单栏中的“滤镜”“艺术效果”“彩色铅笔”命令,设置参数。
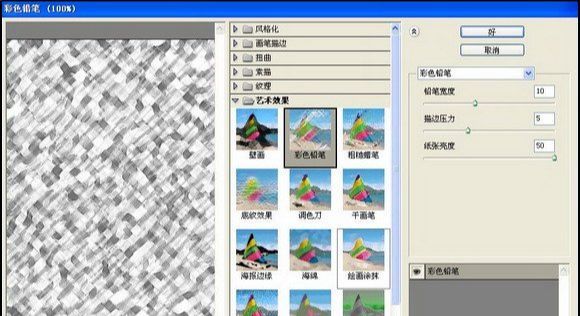
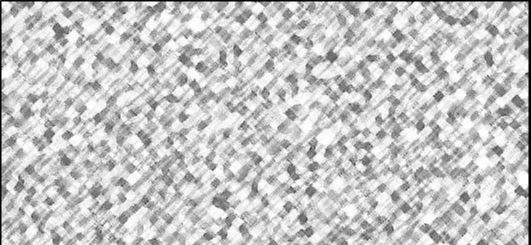
19、选择通道4,按Ctrl +L键打开色阶对话框,设置参数。
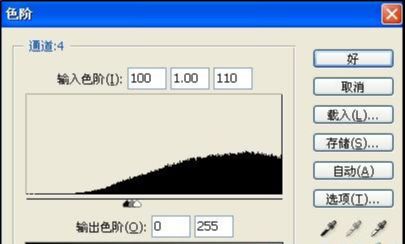
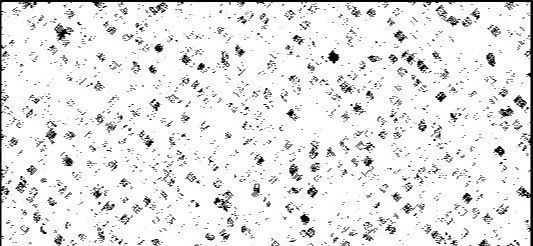
20、执行“图像”“调整”“反相”命令。
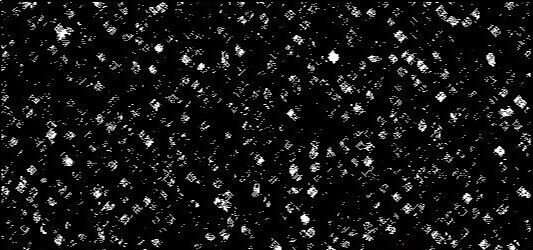
21、按住Ctrl键单击通道3,生成选区,回到图层面板,选择背景图层,按Ctrl +J键,生成新图层图层3,并移动到图层的最上方。

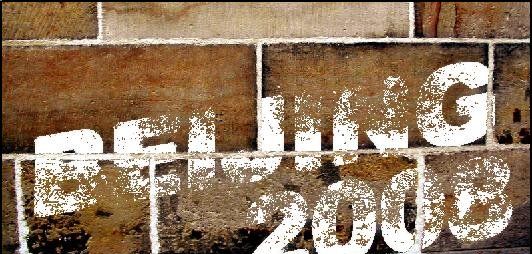
22、按住Ctrl键单击通道4,生成选区,回到图层面板,选择背景图层,按Ctrl +J键,生成新图层图层4,并移动到图层的最上方。
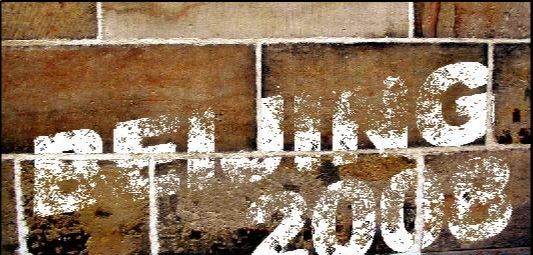
23、设置图层4的填充值为20%得到最终效果图。
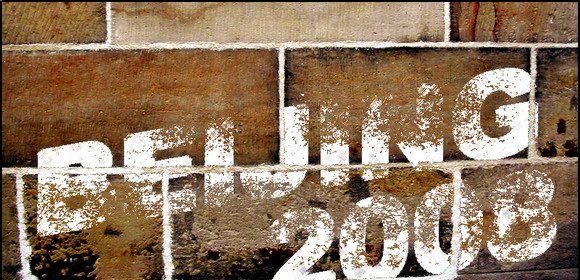







全部回复
