效果图

在背景层中用渐变工具拖出一个圆形渐变。
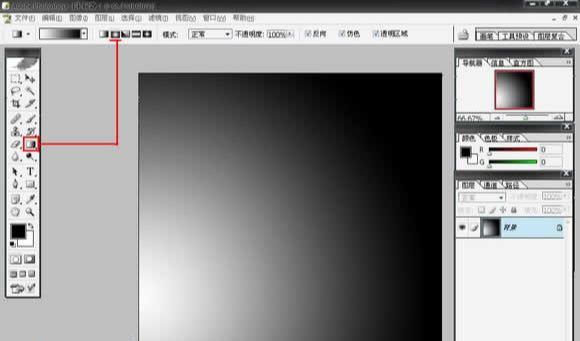
新建一个台面层,用矩形选框工具拉出一个范围,并填上灰色。
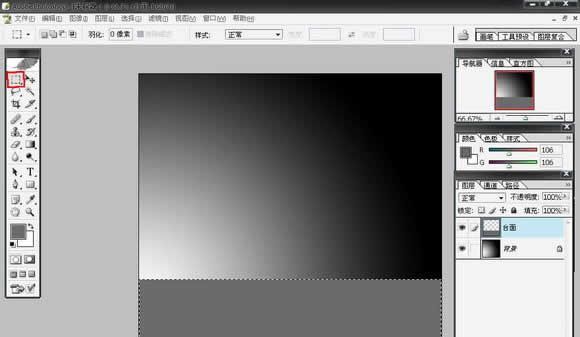
新建一个文字层,写一个字。
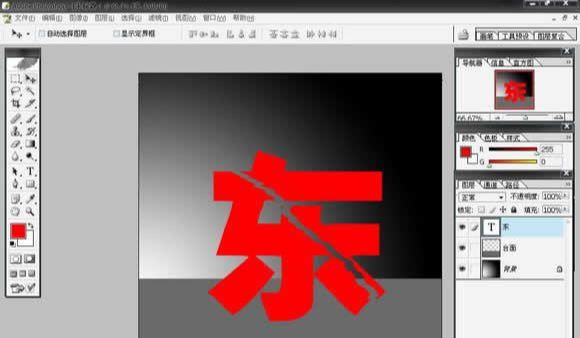
将“台面”层的边缘进行模糊处理。
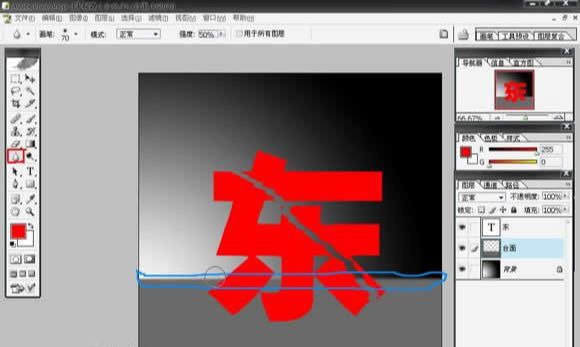
将“台面”层进行大致的光效处理。可以使用“加深”、“减淡”工具。
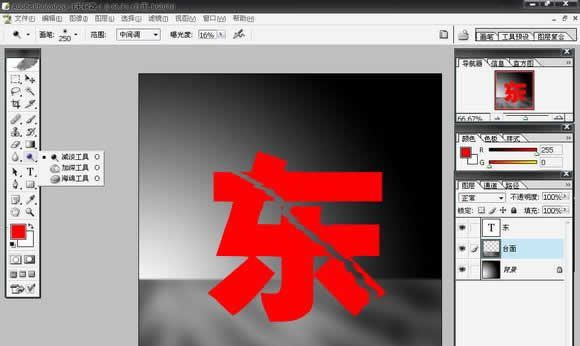
新建一个图层,将背景层和台面层进行盖印,方法:隐藏不要盖印的图层,在新建的图层上按住:“shift +ctrl+ alt +e”。

载入文字层的选区后反选,在盖印的图层上删除多余的选区。
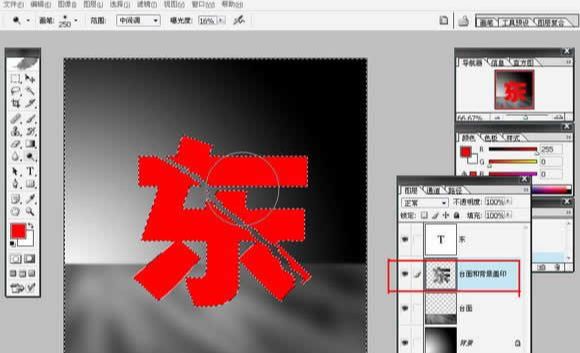
删除文字层后,并没发现有文字,这是因为字和其后面的背景是同一个颜色,所以没在背景中了。下面是要将其呈现出来。
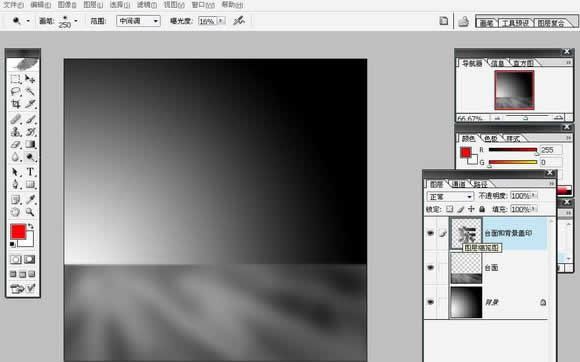
在盖印层上,按“ctrl m”调出曲线对话框进行调节,得到微微变亮的“东”字。
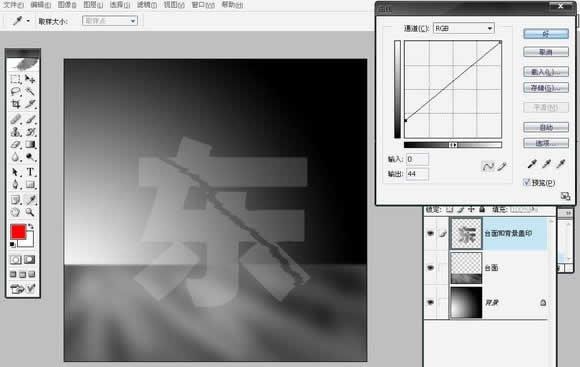
将盖印层复制两次,上面一层用白色填充,下面一层用黑色填充。

载入“东”的选区,收缩一定量的像素后,清除两个盖印复制层中内容。
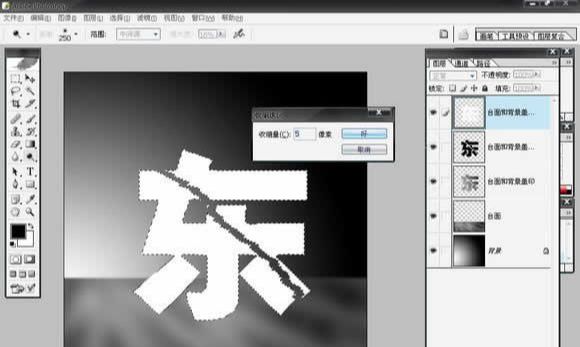
得到效果并分别命名为“亮边”和“暗边”。
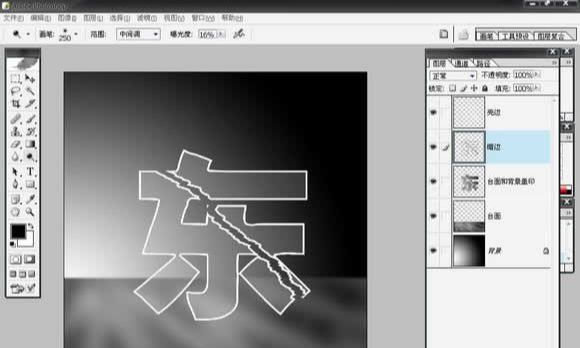
用橡皮檫工具,在亮边层上不断轻擦,以露出后面的暗边,模仿出玻璃边复杂的光感。

再复制一次“台面和背景盖印”层,并对其使用扭曲/玻璃滤镜,并降低其不透明度。

新建“上部反光”层,拉出一个椭圆选区。

用蓝色填充这个选区,并删除字外面的色块。并添加一个蒙板,在蒙板上使用黑白渐变。以做出反光渐无的效果。
在图层(不是蒙板)上点击一下,用矩形选区相加模式作出选区,并删除其中色块。
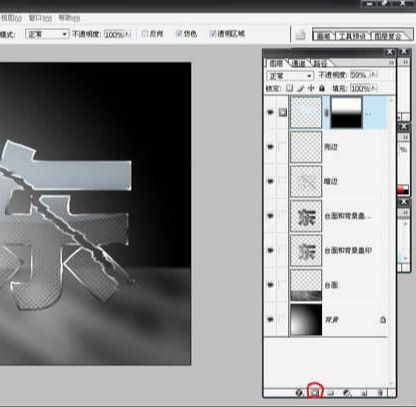
用椭圆选区相加模式,得出选区。
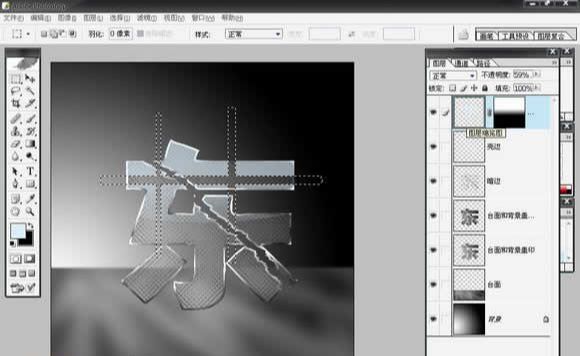
新建云彩层,在选区中填充白色,模仿白云。

擦去多余云彩,调节出效果。
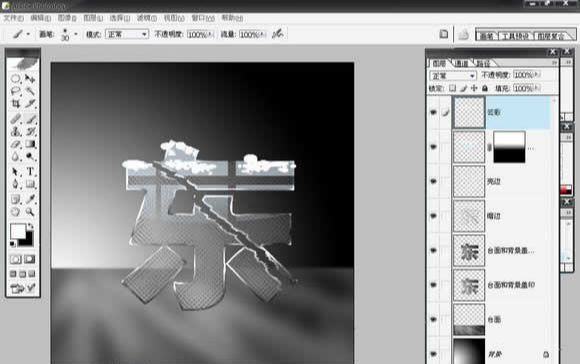
进行适当的修整。


用湿边画笔,在新建图层上,画上玻璃的调光。
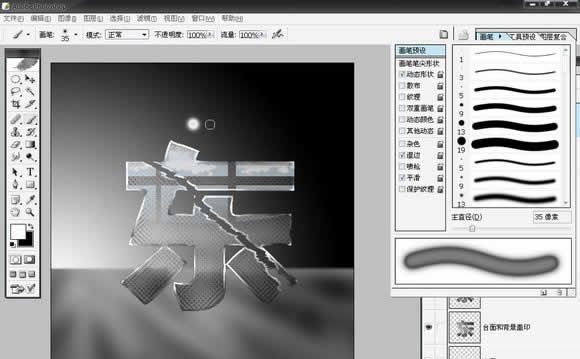
复制高光层,移动到不同地方,做出效果。

用星光画笔画出闪光,这个画笔可以在主直径傍的箭头里面找到。
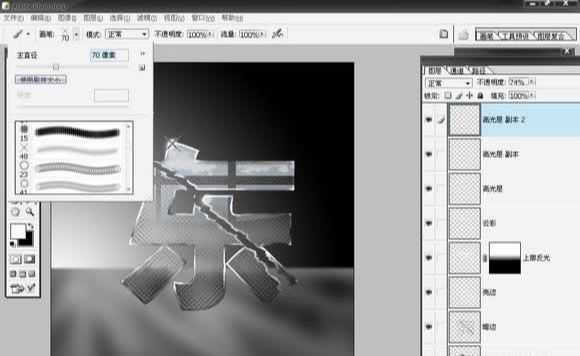

盖印四个层。
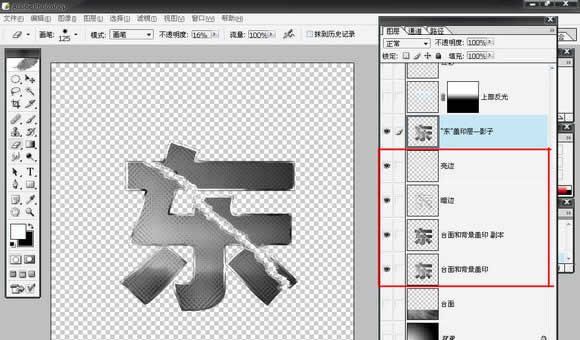
自由变换这个盖印层,作出影子的效果。










全部回复
