效果图
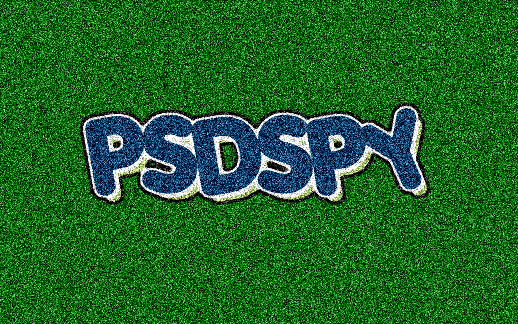
在ps中创建新画布,并输入所需文字。

图层 >> 合并图层,图像 >> 调整 >> 自动色阶。选择“通道”面板,复制“蓝色”通道层。
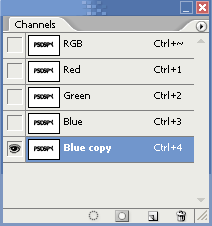
图像 >> 调整 >> 反相(Ctrl I)。
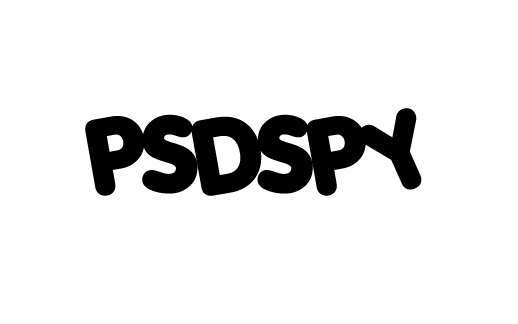
选择“RGB”通道,编辑 >> 填充,使用白色填充。选择“魔棒”工具,容差设为“1”,选择复制的蓝色通道,利用魔棒工具点选任意白色区域。选择“RGB”通道。
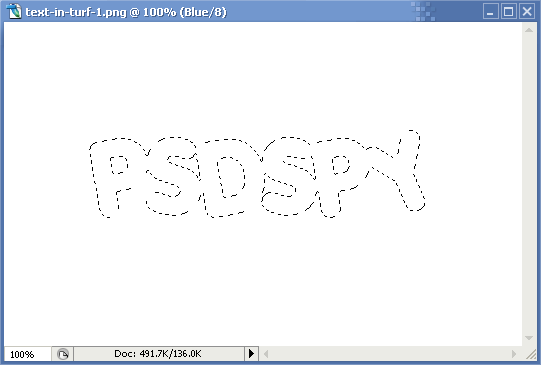
创建新的图层,编辑 >> 填充,采用颜色填充,选择颜色,这里选择的是#003a66。
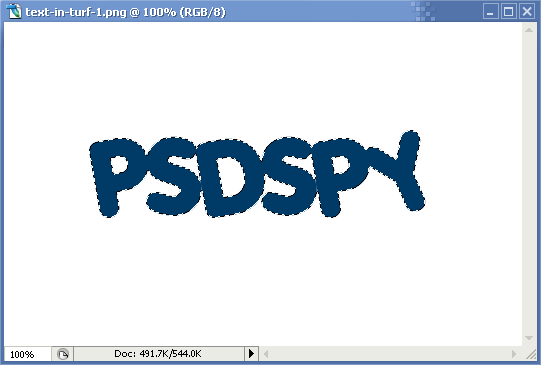
取消选择,选择背景层,编辑 >> 填充,选择颜色填充#006600。执行滤镜 >> 杂色 >> 添加杂色操作。
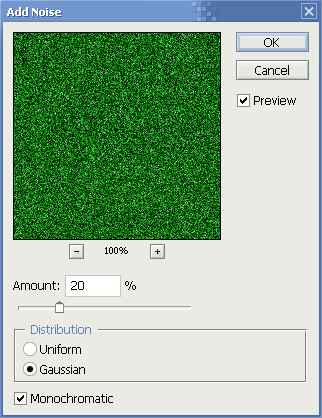
复制图层1,按下 Ctrl+U ,打开色相/饱和度窗口,并按进行设置。选择图层1,编辑 >> 描边,颜色设为“白色”。
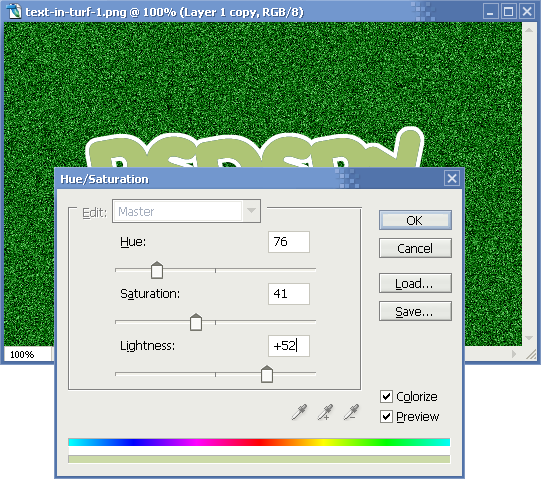
将复制图层1移动到背景层上方,执行滤镜 >> 其他 >> 位移操作。
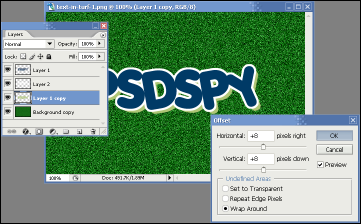
合并两个文字层。
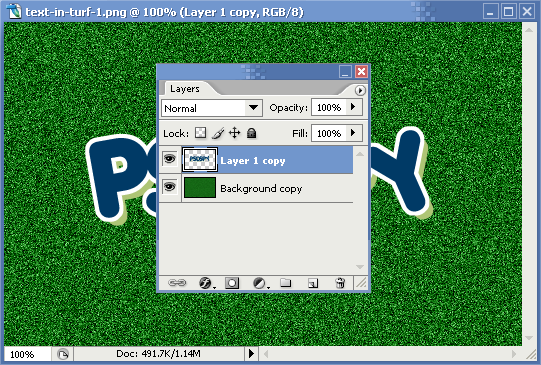
点击编辑,选择描边。
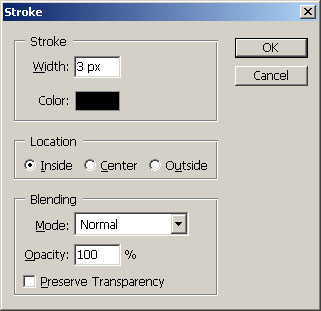
执行滤镜 >> 杂色 >> 添加杂色操作,并进行设置。
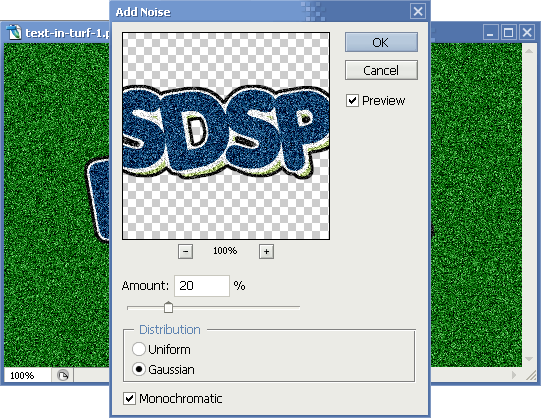
最终效果图
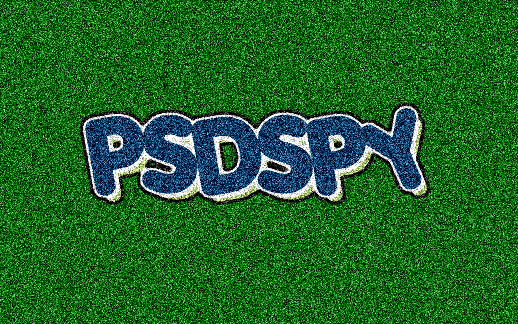

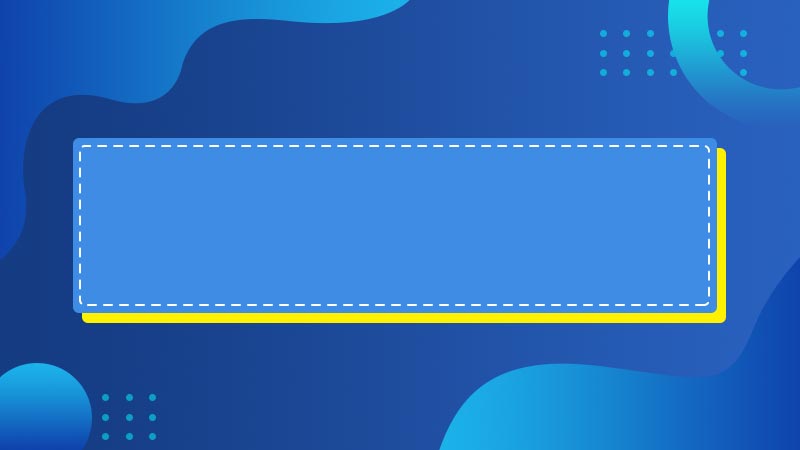
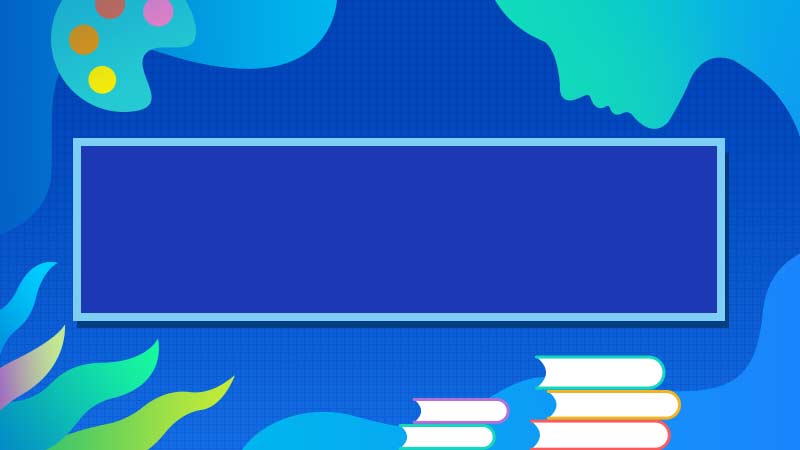


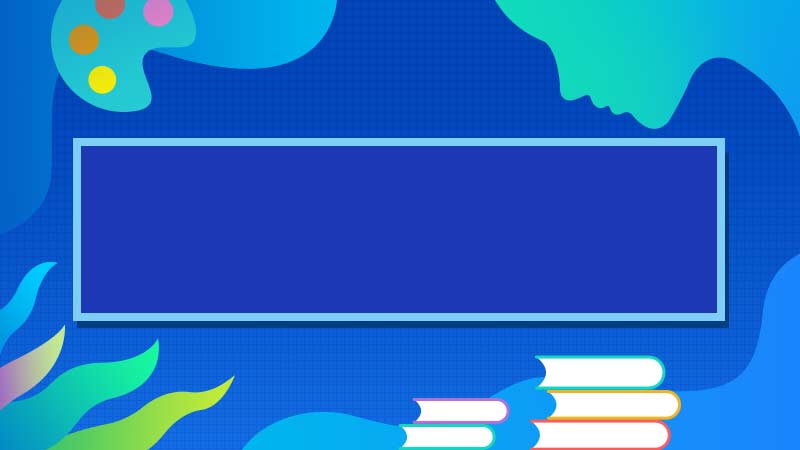
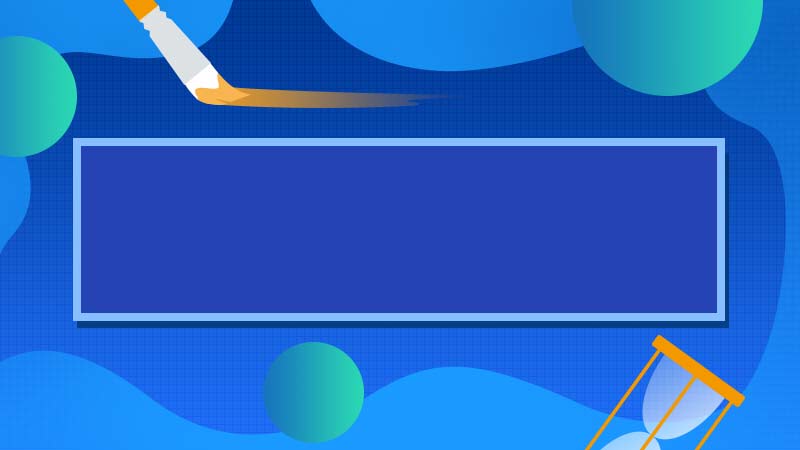
全部回复
