效果图
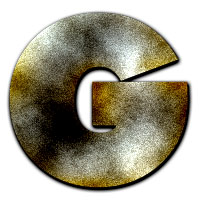
1、建立新文件,设置大小200X200,72dpi,用文本工具输入一个字母,使用了255point大小。
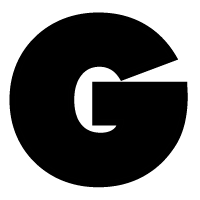
2、再建立一个新层,用白色填充,然后使用滤镜 Filter>Render>Difference Clouds。

3、再给图增加一些对比度。选择菜单Image>Adjust>Auto Levels。

4、按住Ctrl键单击文本层,反选菜单Select>Inverse,或者快捷方式Ctrl Shift I。接着按Del键。

5、再给它加入一些深度,给它作阴影效果。选择菜单Layer>Effects>Drop Shadow,使用设置:Mode:Multiply Opacity:100% Angle:120 Distance:3 Blur:5 Intensity:50。

6、再加入一些杂点效果,使用滤镜Filter>Noise>Add Noise,设置Amount为10,选中Gaussian Blur高斯模糊和Monochromatic单色。
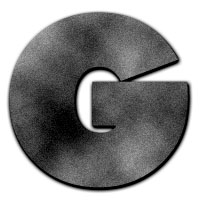
7、另外一层和它产生叠加效果,先建立一个新层,再次按住Ctrl键导入文字层的选择范围,用白色填充,使用滤镜Filter>Noise>Add Noise,设置Amount为250,选择Gaussian Blur高斯模糊和Monochromatic单色。
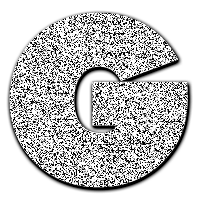
8、保持选择范围仍为激活状态,给它增加模糊选择滤镜Gilter>Blur>Gaussian Blur设置Amount为2。按Ctrl+d键取消选择范围。
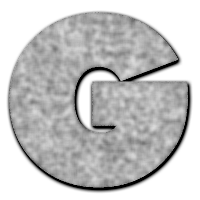
9、改变层模式,选择Color Burn的层叠加模式,改变它的透明度opacity为25%。
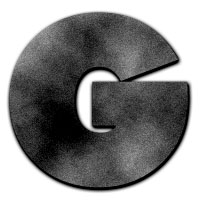
10、给它增加颜色,使它像金属。继续建立一个新层,按住Ctrl键点击文字层导入文字选择区,设置前景色为R:255 G:174 B:0,使用airbrush工具,设置透明度为5%,在一些部分涂上颜色。

11、再次改变这层的叠加模式为Color Burn。

12、再次建立另一个新层在前面那层之上,和前面作相同的步骤,只是前景颜色设置为R:149 G:194 B:213,还有层的叠加模式设置为Overlay。

13、作一点点修饰。确认前景色和背景色为默认状态,否则先按D键。同样再次建立一个新层,按住Ctrl键载入文字选区,用黑色填充以后,使用滤镜Filter>Render>Difference Clouds。
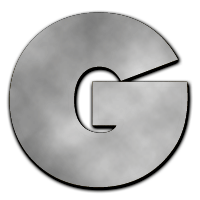
14、最后一步,将新层的透明度设置为70%,层的叠加模式为Color Dodge。旧金属材质即可完成。
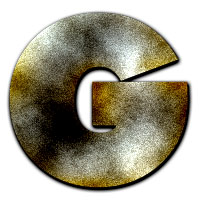









全部回复
