效果图

1、新建一个宽度为100像素,高度为100像素,分辨率为350像素的文件。
2、新建图层1,单击工具箱中的“自定义形状工具”,在其属性栏中单击路径按钮,并在形状下拉面板中选择五角星图案,然后在窗口中拖拽创建一个五角星路径。
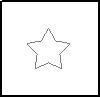
3、按Ctrl Enter键,将路径转换为选区,对选区填充黑色,取消选区,接着对图层1执行菜单栏中的“编辑”“定义画笔预设”命令,在弹出的对话框中单击确定。

4、新建一个文件,设置前景色为黑色,单击工具箱中的“文字工具”,在图像窗口中输入文字。
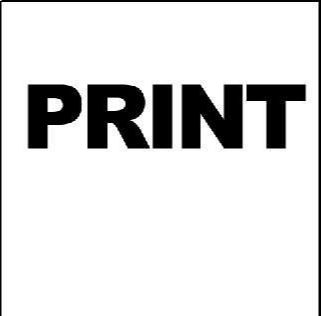
5、在文字图层上单击右键,在弹出的快捷菜单中选择“栅格化文字”命令,将文字层转换为普通层。双击文字层,弹出图层样式对话框,在对话框中选择内阴影、外发光、内发光、颜色叠加、图案叠加样式,设置参数。


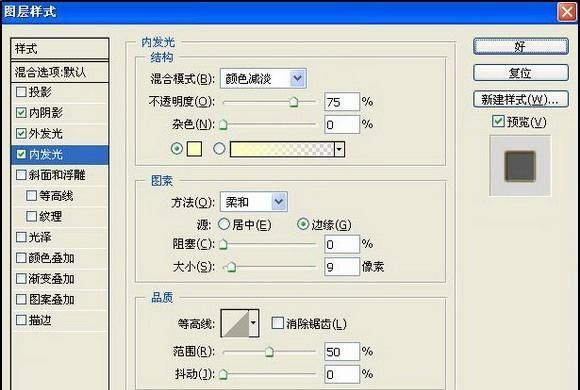
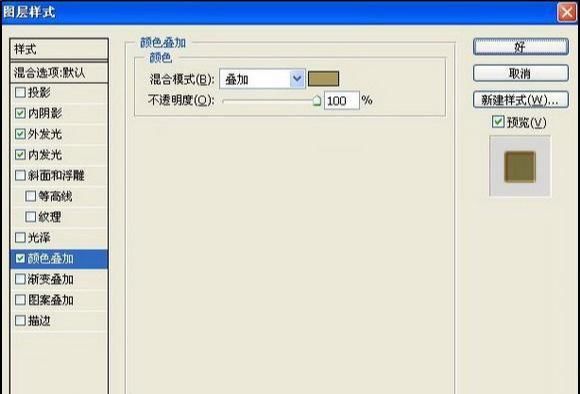


6、单击工具箱中的“橡皮擦工具”,在属性栏的右边单击“画笔”标签,选择前面定义好的笔刷形状,并设置画笔的动态形状。
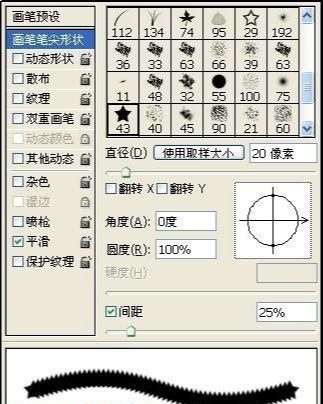
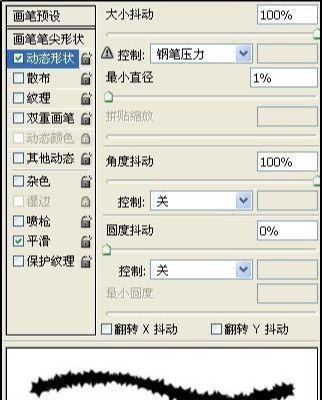

7、选择文字层,在文字上单击,可随机擦掉图像,通过按【和】键调整画笔的大小。

8、新建图层,使用文字工具为图像添加其他的文字。
9、为文字选择合适的背景得到最终效果。









全部回复
