最终效果图

1、新建一个文件,选择工具箱中的“文字工具”在窗口中输入文字。
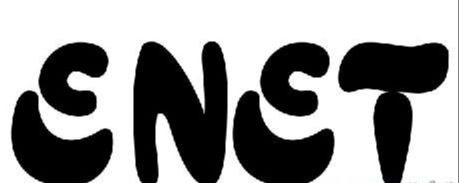
2、打开一幅石头纹理的素材图片。

3、执行菜单栏中的“编辑”“定义图案”命令,在弹出的对话框中保持默认设置。
4、在文字图层上单击右键,在弹出的菜单中选择“栅格化文字”,将文字层转换为普通层。
5、按住Ctrl键单击文字图层缩览图,载入选区。执行菜单栏中的“编辑”“填充”命令,设置参数。


6、按D键将颜色恢复默认设置,新建图层1。执行菜单栏中的“滤镜”“渲染”“云彩”命令,生成云彩图像,取消选区。
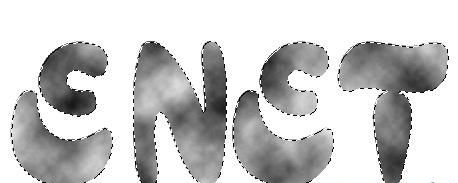
7、执行菜单栏中的“滤镜”“素描”“图章”命令,并在弹出的对话框中设置参数。


8、将图层1的图层混合模式设置为“柔光”,不透明度设置为50%。

9、选择文字图层,执行菜单栏中的“图像”“调整”“色相/饱和度”命令,并在弹出的对话框中设置参数。
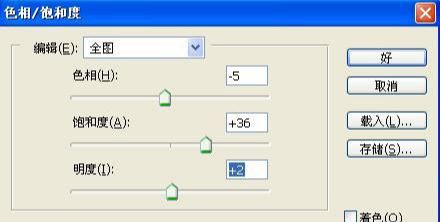

10、选择文字层,执行菜单栏中的“图像”“调整”“色阶”命令,在弹出的对话框中设置参数。
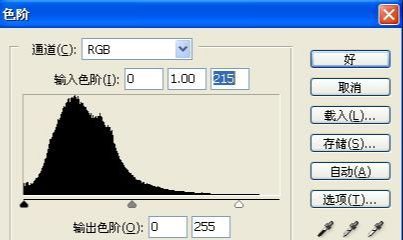
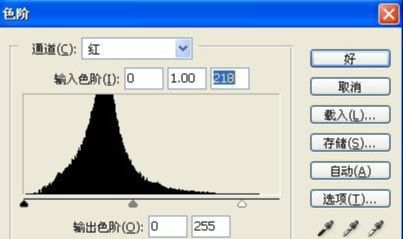

11、双击文字层,在弹出的图层样式对话框中选择“投影”“斜面和浮雕”样式,设置参数。

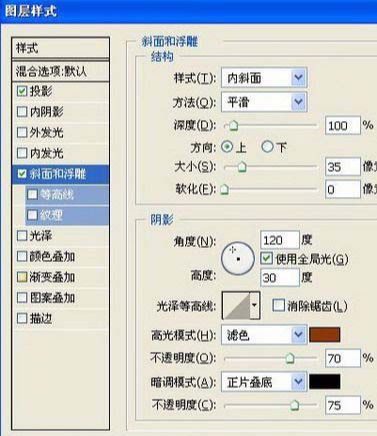

12、新建图层2,选择工具箱中的“铅笔工具”在文字上绘制裂纹。

13、双击图层2,在弹出的图层样式对话框中选择“内阴影”“斜面和浮雕”样式,设置参数得到文字的最终效果。


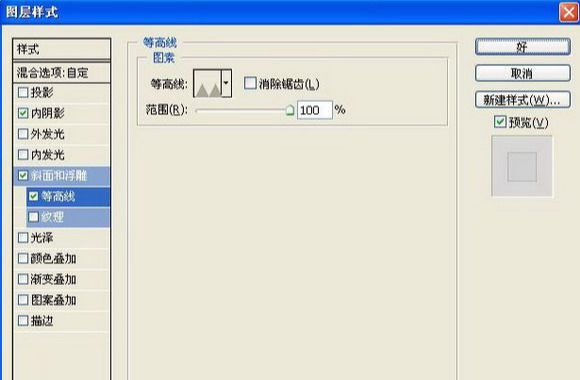



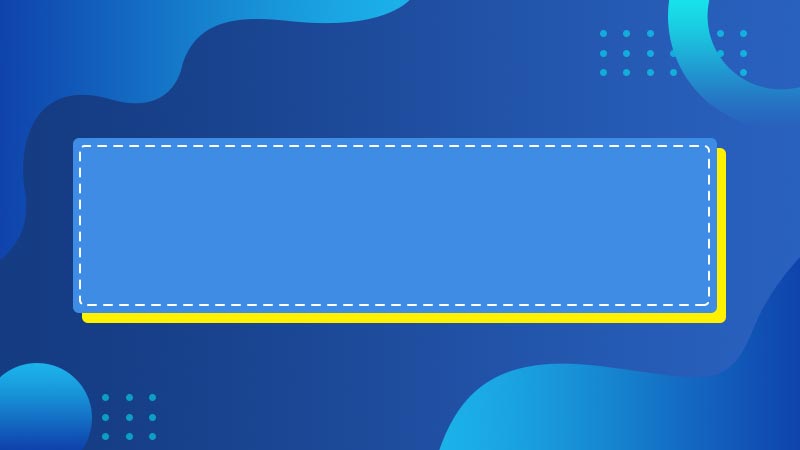




全部回复
