效果图
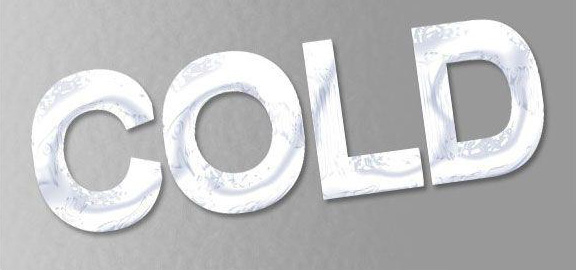
首先新建一个800×800的新文件,设置背景色为黑色,按Alt+Delete填充,选择Arial字体,加粗,大小200pt,税利,设置前景色#999999,输入COLD。
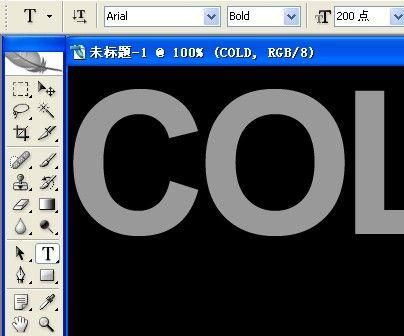
双击文字图层,调出图层样式,设置斜面和浮雕,等高线选顶。
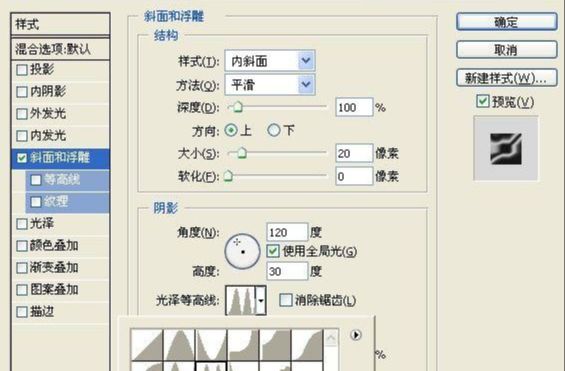
按Shift+Ctrl+N新建一层,按Shift选中两个层次,然后右键单击选择“合并图层”。
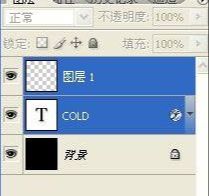
执行滤镜——素描——图章,然后进行设置。
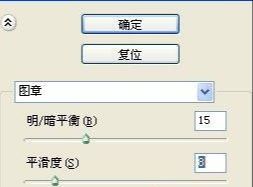
不要退出,点击面板下方的新建,选择铬黄进行参数设置。
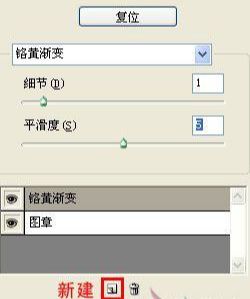
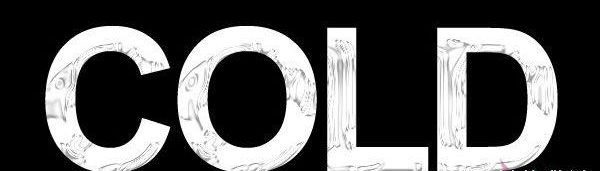
进入图层样式面板,设置斜面和浮雕,大小60,阴影颜色为:#999999,等高线选择环形—双环。
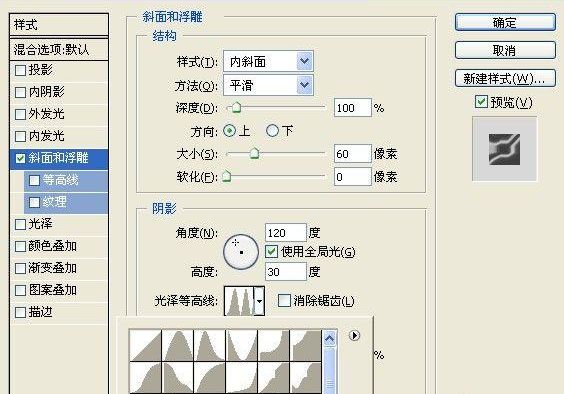

按Ctrl+Alt+向下箭头,复制15个图层。
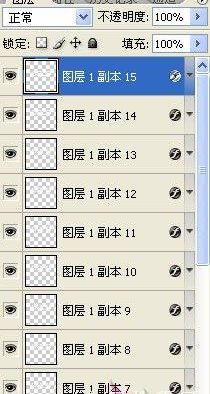
选择图层1,按Shit键选择图层1副本14,按Ctrl+E合并,并给此层命名:阴影。

选择阴影层,执行滤镜——扭曲——玻璃,进行参数设置。
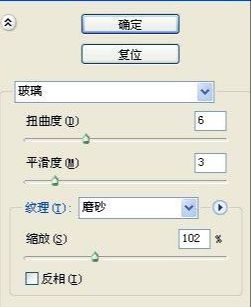
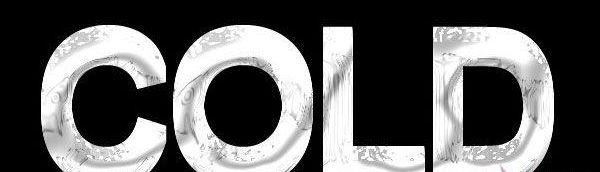
选中阴影图层和图层1副本15,合并。
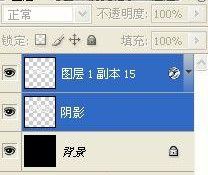
按Ctrl+U调出色相/饱和度面板,勾选着色,进行参数设置。
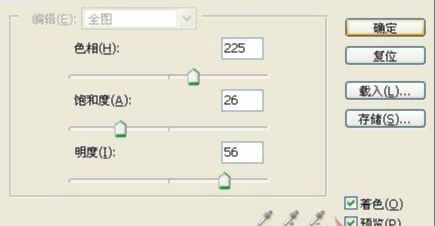

选择背景层,选择渐变填充,颜色设置为:#cccccc #999999。
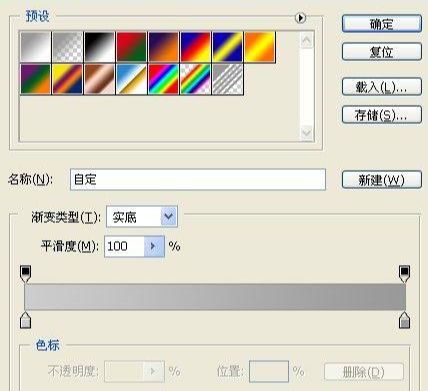
从左至右填充背景层。
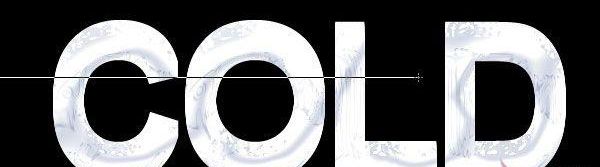

选择背景层,执行执行滤镜——扭曲——玻璃,进行参数设置。
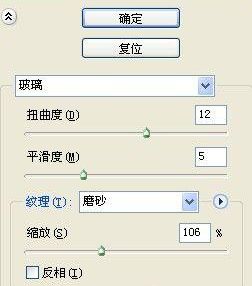
给图层加个投影效果,自由变换旋转至所示效果,冰块字部分就完成了。
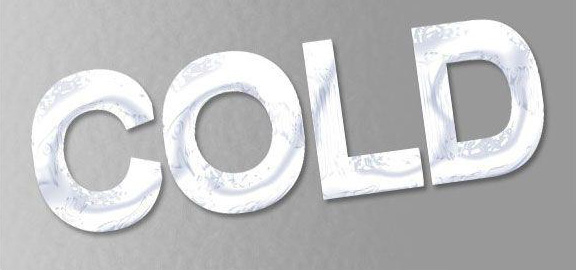






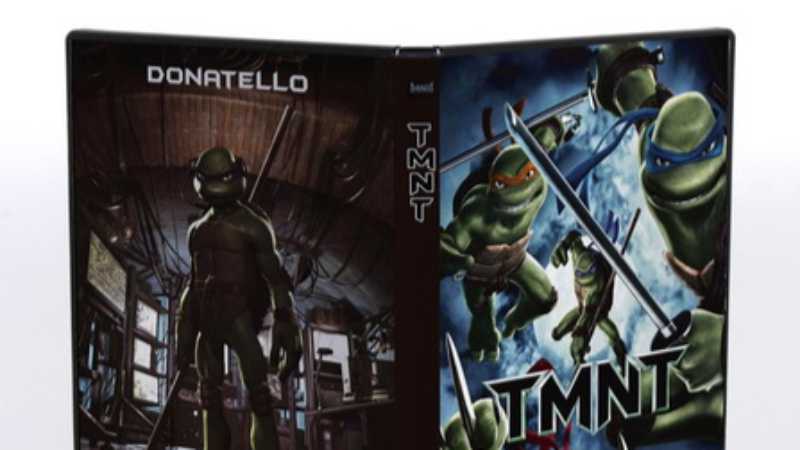

全部回复
