新建一个400×400px的图,将背景填成黑色。新建一个图层(图层2)用椭圆选择工具做选区,并填充亮灰色(#D9D9D9)。
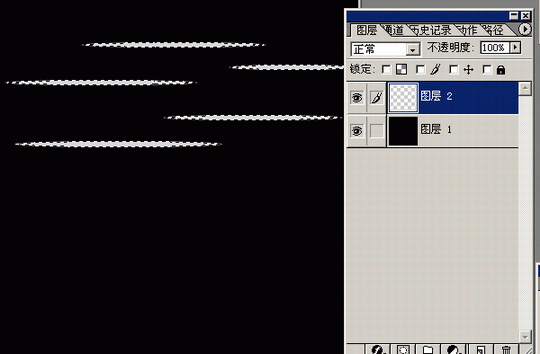
对图层 2 使用滤镜/扭曲/极坐标,平面到极坐标。
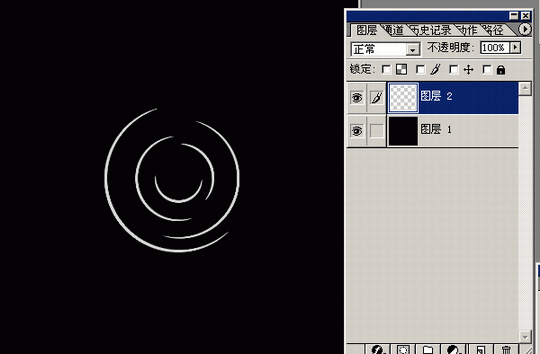
再建一个图层形成图层 3,重复上面的过程:选区、填充、极坐标滤镜。
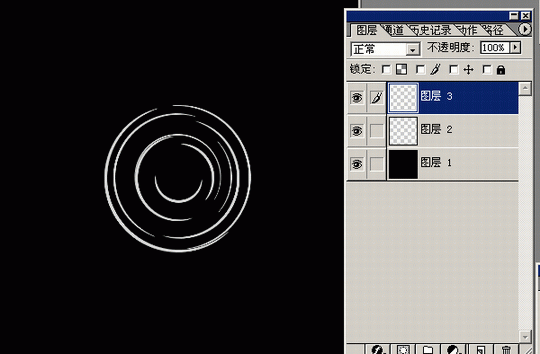
接着做竖过来的椭圆。
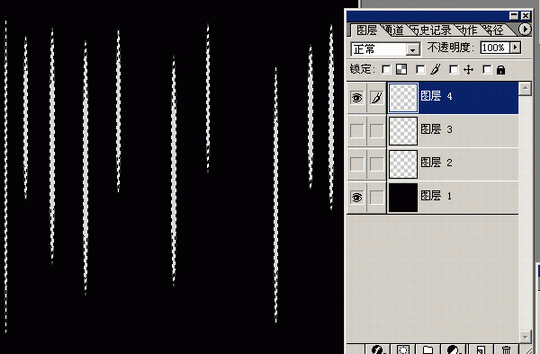
再使用极坐标滤镜,把图层2、3 改为不可见。
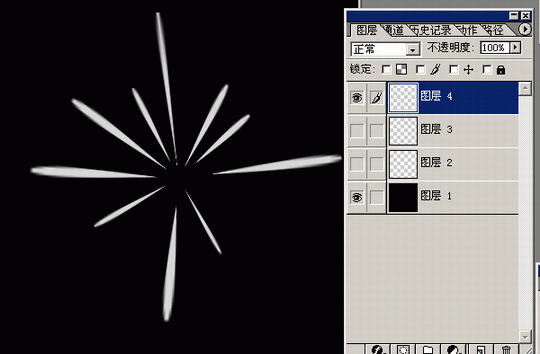
新建一图层形成图层 5,做一个竖椭圆,使用极坐标滤镜。把所有图层打开。
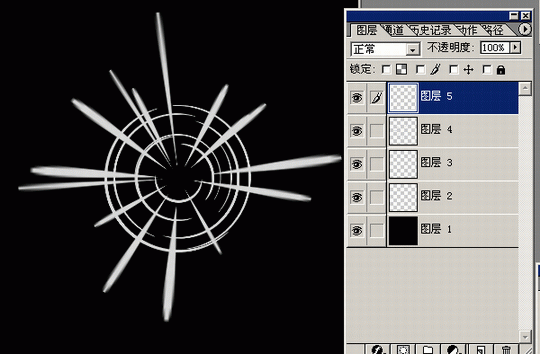
将图层4、5合并,向外扩散的那个竖椭圆,径向模糊进行设置。
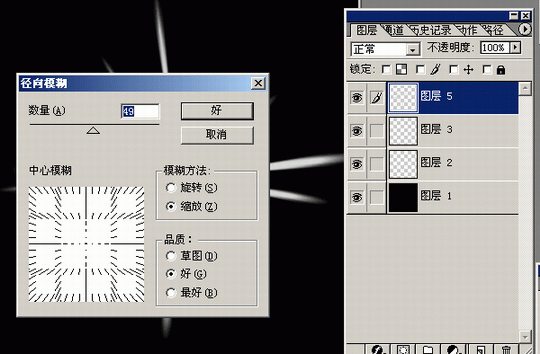
将图层2、3合并(最开始做的那两个横椭圆),径向模糊参数进行设置。
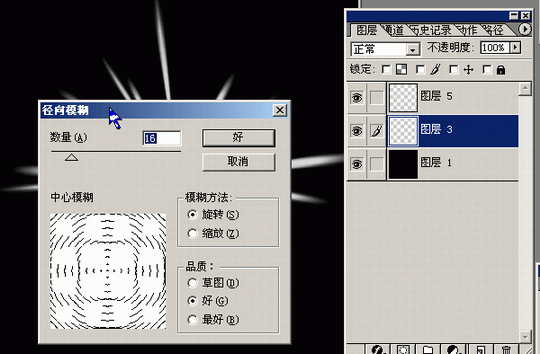
合并图层3、5(即将除去背景的其他层都合并),编辑/变换/扭曲进行调整。
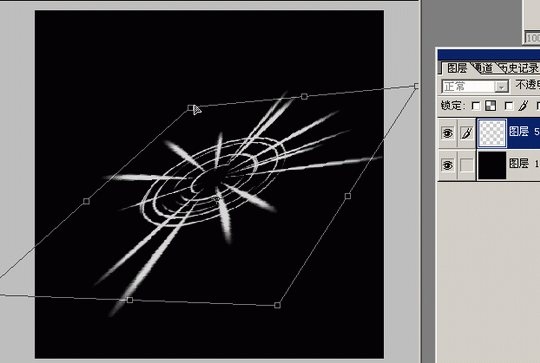
将变换后的图层放到中间,全选,合并拷贝,粘贴成图层 6。对图层 6 使用镜头光晕滤镜,将中心放到图形的中多做几次光晕效果,亮度低一点。
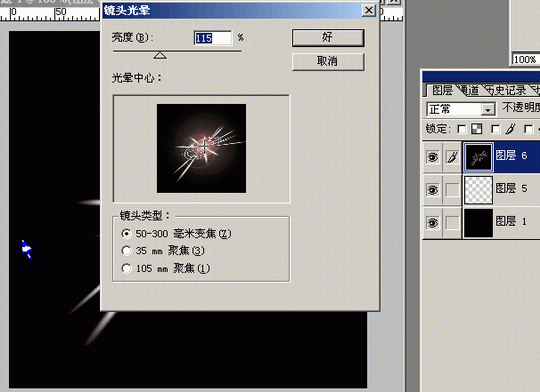
对图层 6做色相/饱和度调整(图像/调整/色相/饱和度),参数设置,注意选中“着色”。
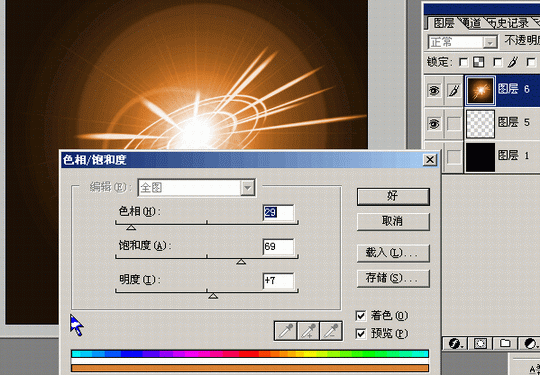
继续对图层 6做色相/饱和度调整(图像/调整/色相/饱和度),参数设置即可完成。
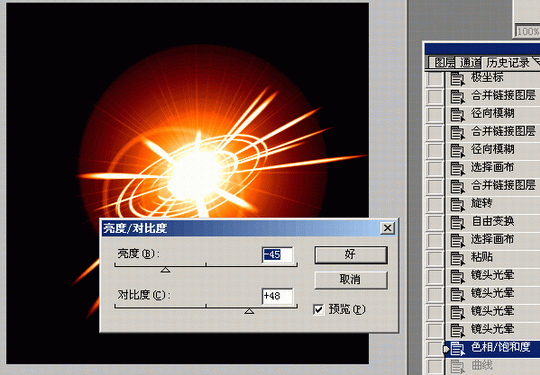
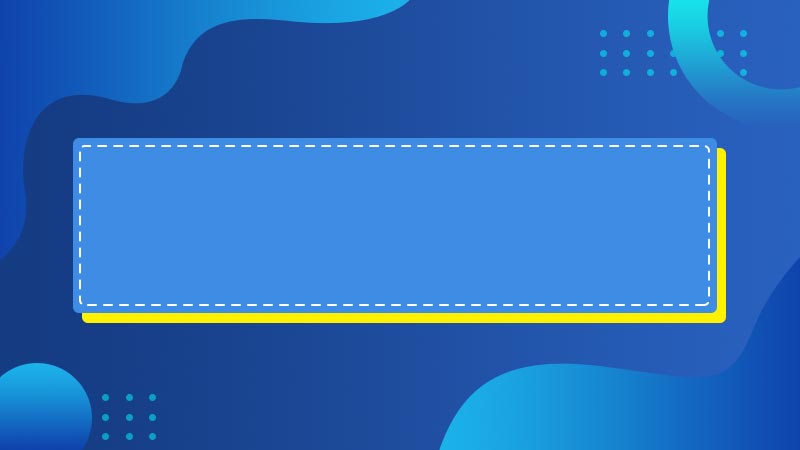






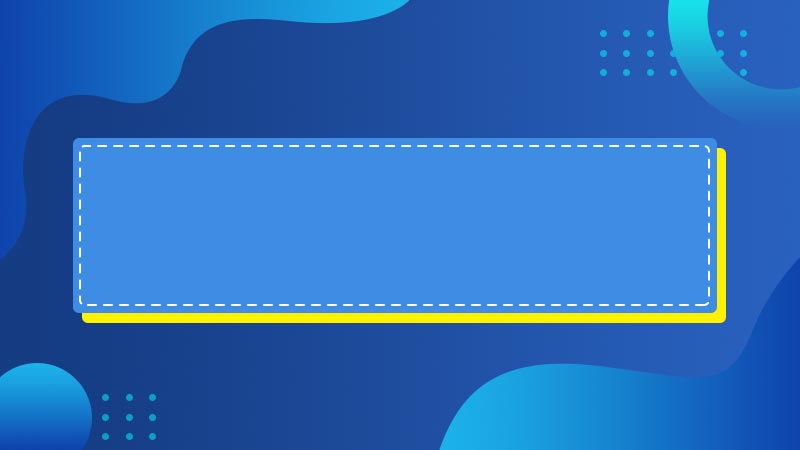

全部回复
