最终效果图
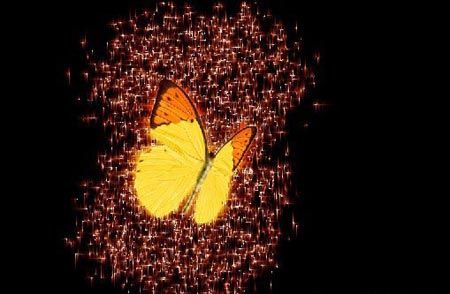
素材图
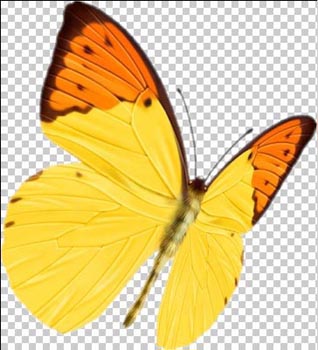
1、新建一个黑色背景的文件,选择 套索工具任意的画个图形。

2、点击 创建新的图,建立 新图层1,执行 选择->扩展->25。
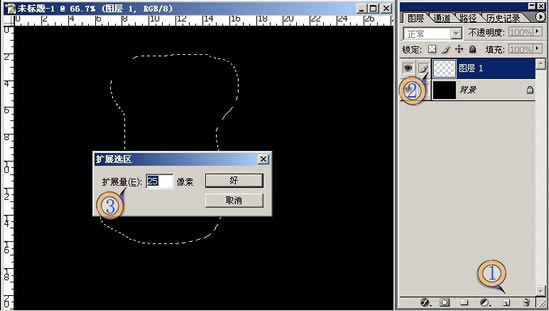
3、选择羽化,然后设置25像素半径。

4、把前景色改为白色,在新图层中,前景色填充。

5、在新图层,混合模式改为溶解,不透明度为2%。

6、打开蝴蝶图片,选择 移动工具拖入蝴蝶,并复制一个新图层,然后隐藏其中一个蝴蝶图层,ctrl+e 合并可见层。
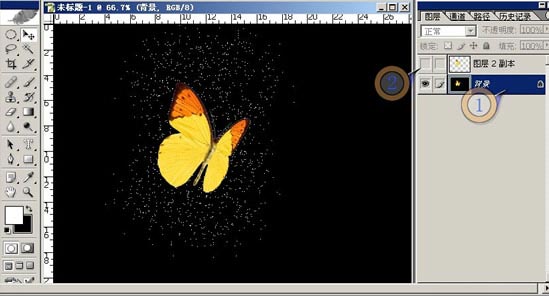
7、在合并图层中,执行滤镜>风格化->风,先左在右。
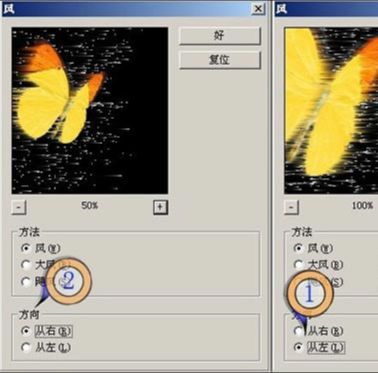
8、在合并图层中,执行 图像>旋转画布->顺时针旋转,左右的吹,然后再旋转画布>逆时针。

9、旋转回画布,执行 图像>调整>色彩平衡,调到喜爱的颜色,显示一直隐藏的“蝴蝶”图层。

最终效果图
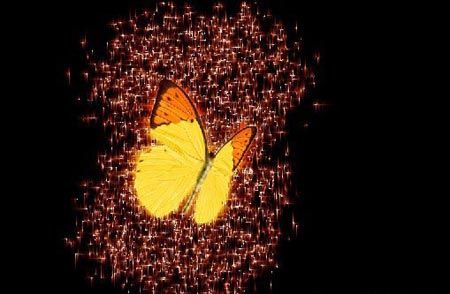







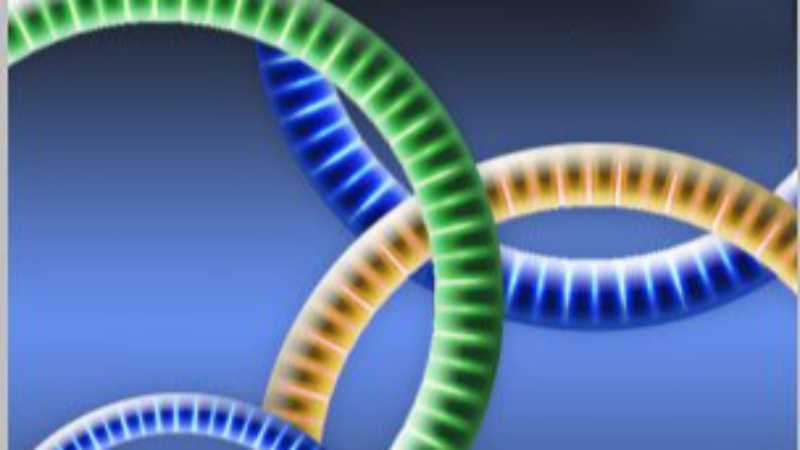
全部回复
