最终效果图
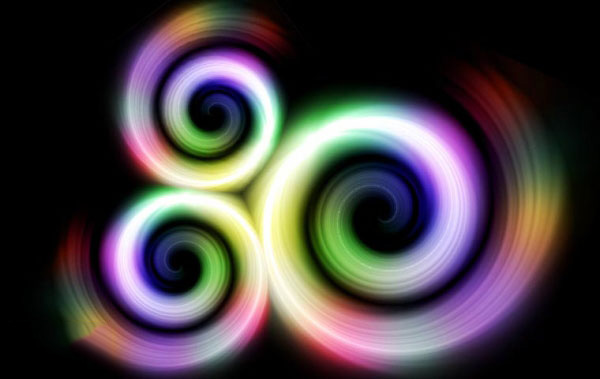
1、新建一个800x600像素文件,选择渐变工具颜色设置为黑白渐变,然后由上至下拉出黑白线性渐变。
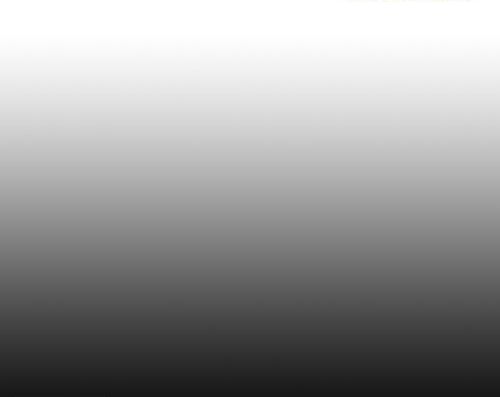
2、执行:滤镜 > 扭曲 > 波浪,设置参数。

3、执行:滤镜 > 扭曲 > 极坐标,选择“平面坐标到极坐标”,确定后按Ctrl + F 加强一下。
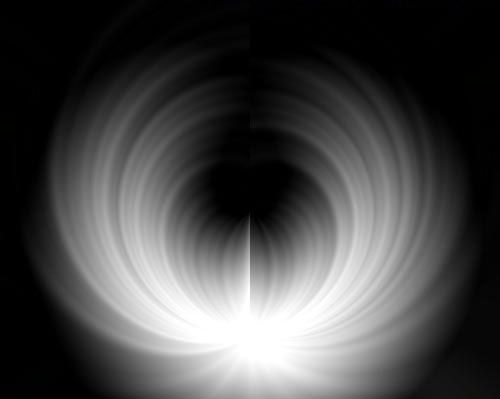
4、执行:滤镜 > 扭曲 > 旋转扭曲,设置参数。
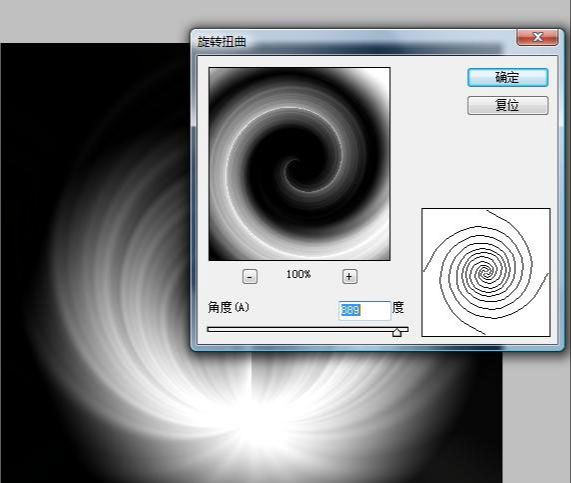
5、新建一个图层,选择画笔工具,按F5设置画笔属性。

6、再图层上涂上一下随意的彩色块。
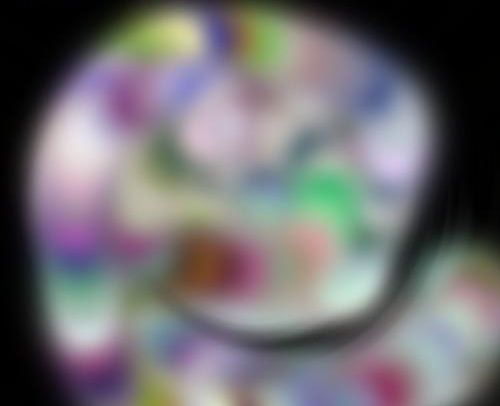
7、执行:滤镜 > 模糊 > 高斯模糊,数值自定,确定后把图层混合模式改为“颜色”,可以多复制几层增强效果,完成最终效果。

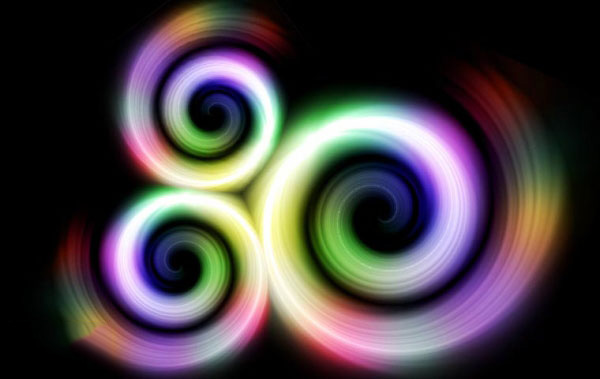




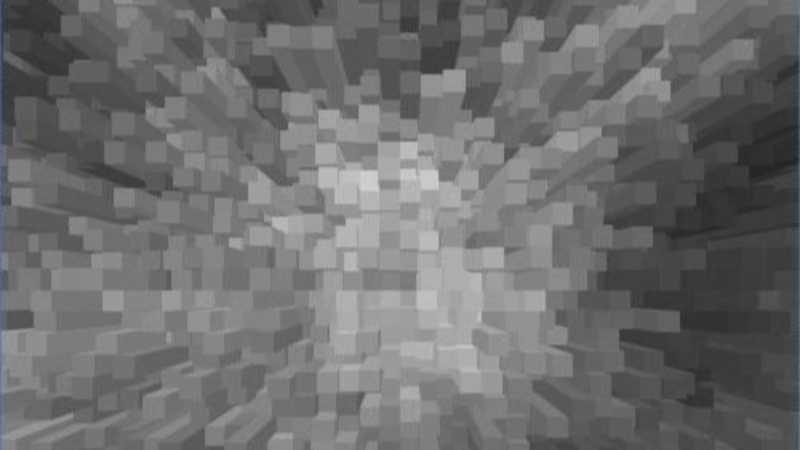

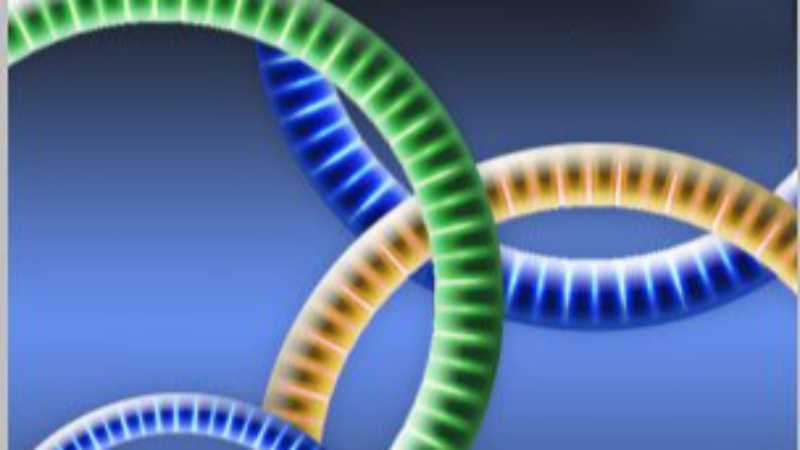


全部回复
