最终效果图

Photoshop中新建图像,用默认颜色执行【滤镜_渲染_云彩】。

依次使用【滤镜_素描_基底凸现】及【滤镜_素描_塑料效果】,各项参数均保持默认。

使用【滤镜_模糊_径向模糊】及【滤镜_纹理_龟裂缝】分别设置。
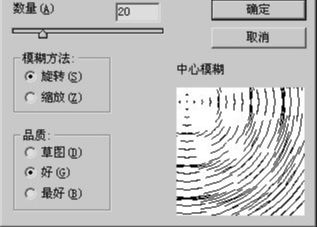
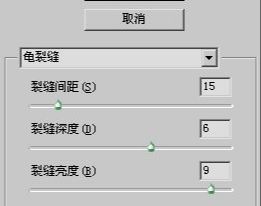
执行【图像_调整_色相饱和度】,使用着色方式,调整出效果。
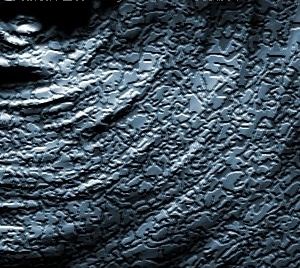
新建图层,在新图层上使用【滤镜_渲染_云彩】,并将新图层混合模式改为“滤色”,图层调板分别调整。


对新图层使用【滤镜_扭曲_波浪】,将类型改为“方形”,其余不变。
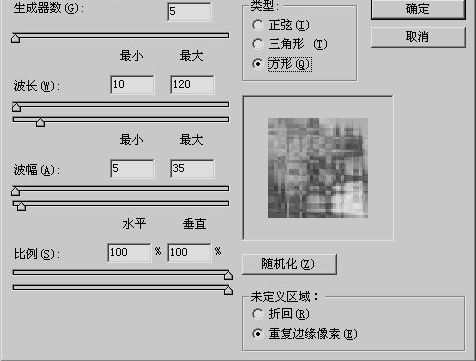

将图层合并,使用【滤镜_模糊_径向模糊】,然后再〖CTRL_M〗使用曲线调整。
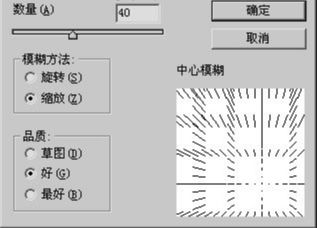
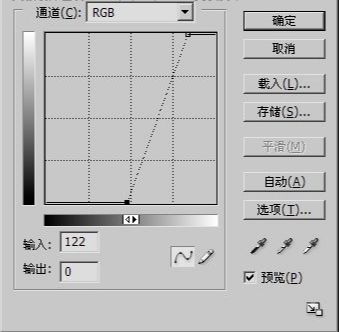
将图层复制多份,并通过【图像_调整_色相饱和度】〖CTRL_U〗更改为不同的色调,并使用蒙版隐藏一部分内容,形成错落有致的效果。最后在最上层建立一个曲线调整层。
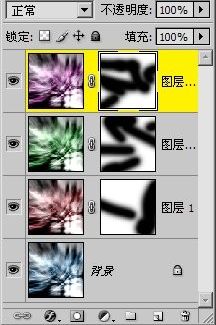
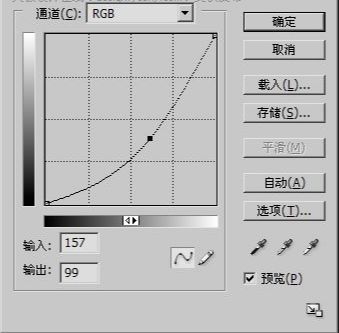



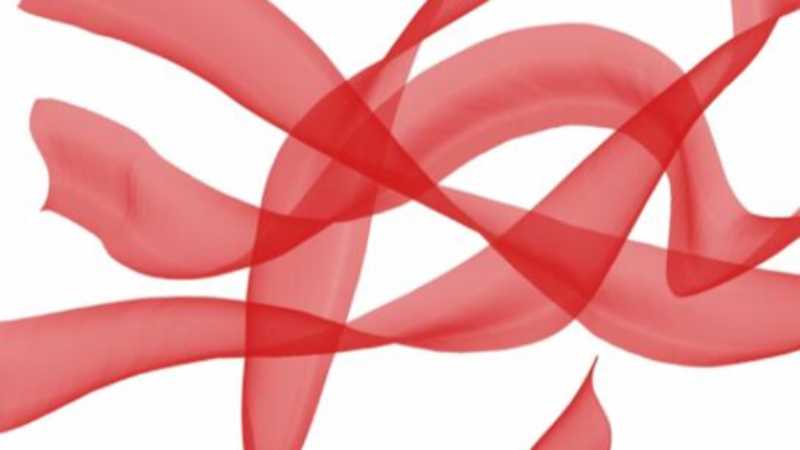






全部回复
