最终效果图

1、先做天空。新建文件,大小随意,再新建一层,设置前背景色,在小于画布的适当位置用矩形选框工具拉出选区,执行滤镜-渲染-云彩。
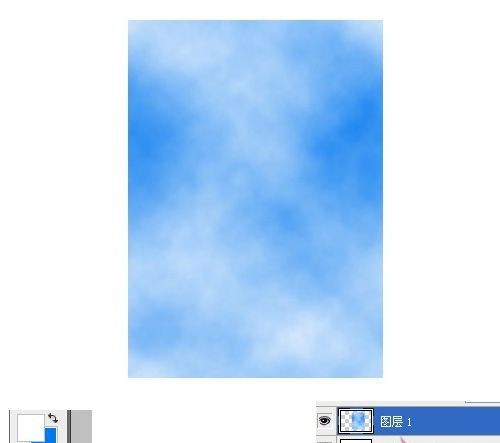
2、执行扭曲变换,按照近大远小进行变换,要有透视感。
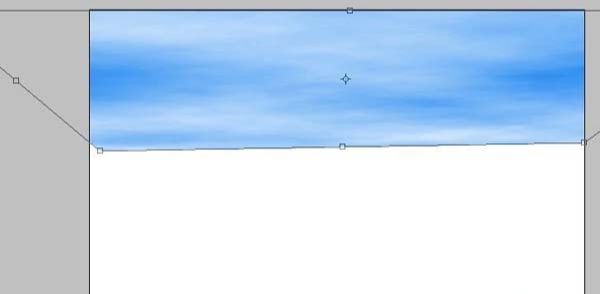
3、再做海面。再新建一层,还是在小于画布的适当位置拉出选区,执行远处深蓝近处为白的渐变。
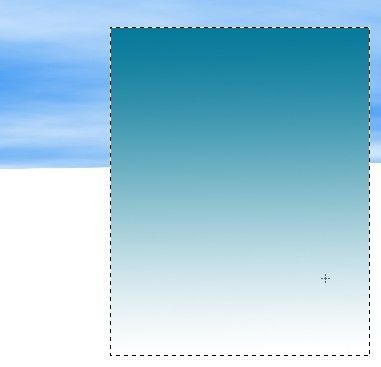
4、取消选择,再在上半部用矩形选框工具拉出选区,羽化60,添加杂色15,取消选择后执行动感模糊。确定后按Ctrl + T强行拉长与画笔同宽。

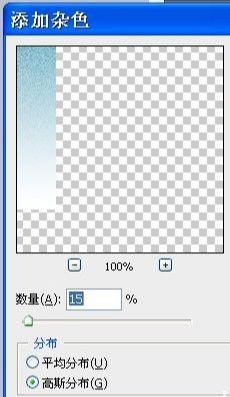
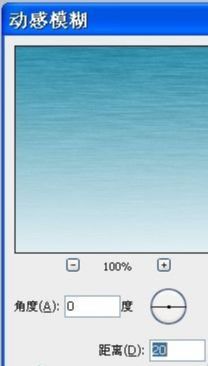
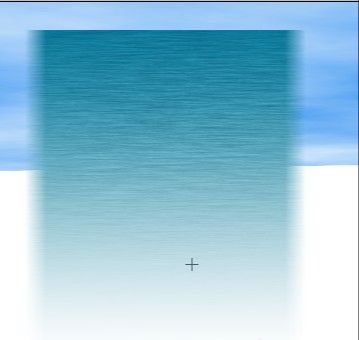
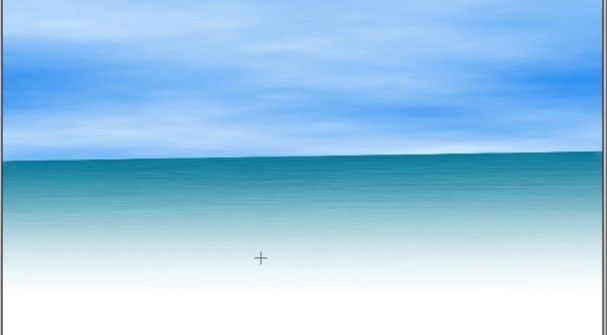
5、制作沙滩。再新建一层设置背景色进行填充,然后拉选区、羽化、添加杂色3或5,进行扭曲变换。

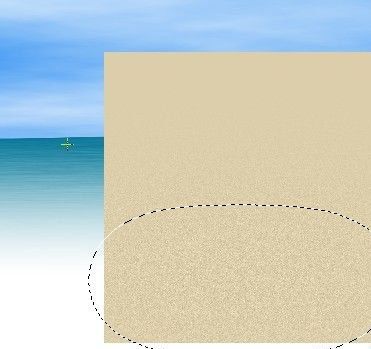

6、制作海浪。新建一层,用柔角画笔按照波动的形状画出远粗近细的两条线,将该层模式设置为溶解,用模糊工具再划拉几下,在该层上边新建一层,连接两层并合并。合并后对该层执行高斯模糊1,再执行扭曲变换。再用套索工具按海浪的走势画出来,把沙滩层这部分的亮度调低。把海浪层再复制一下,调整,降低透明度。
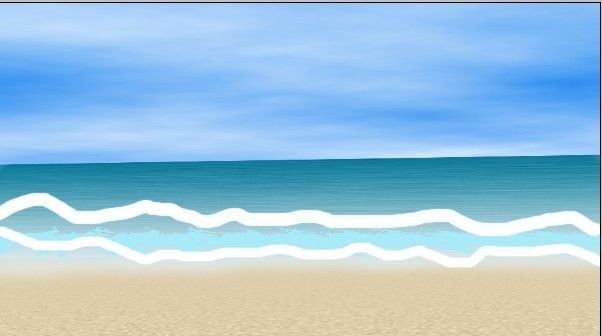

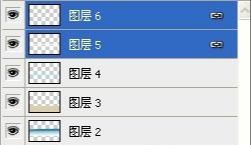

7、加上脚印、人物和远山就完成了。

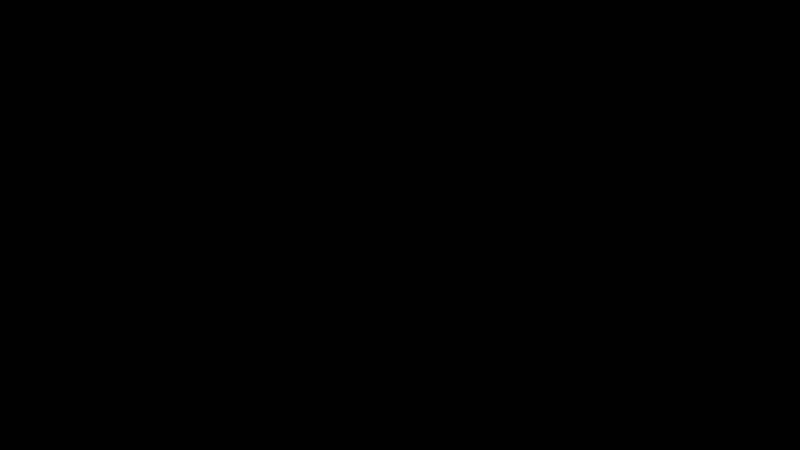






全部回复
