效果图
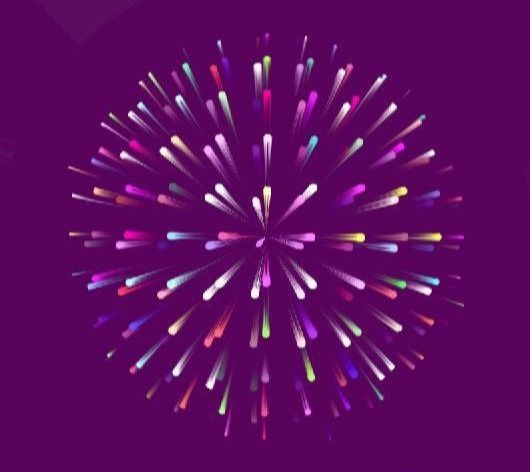
打开彩色闪电素材。

执行滤镜—像素化—马赛克。
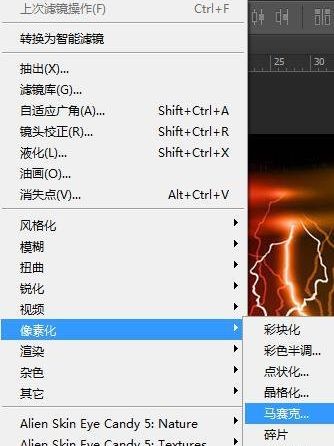
设置单元格大小50方形。
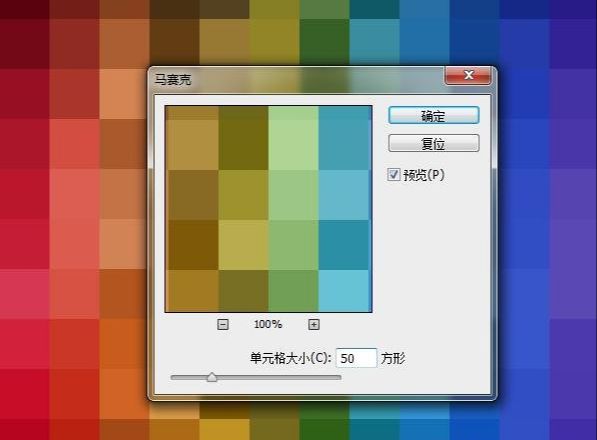
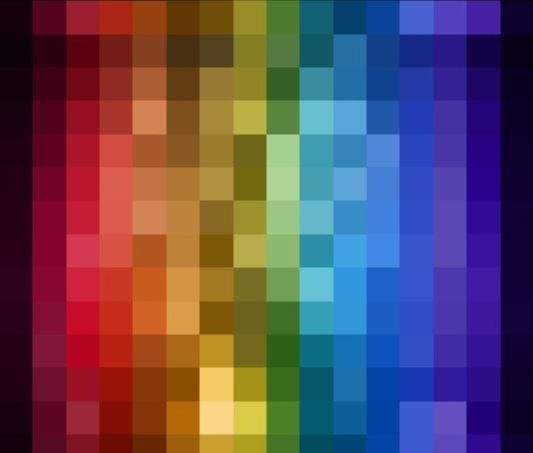
执行滤镜库—风格化—照亮边缘进行设置。
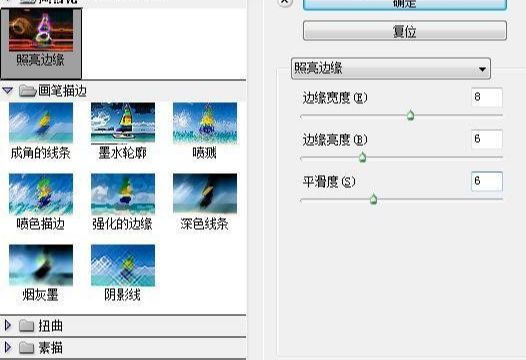
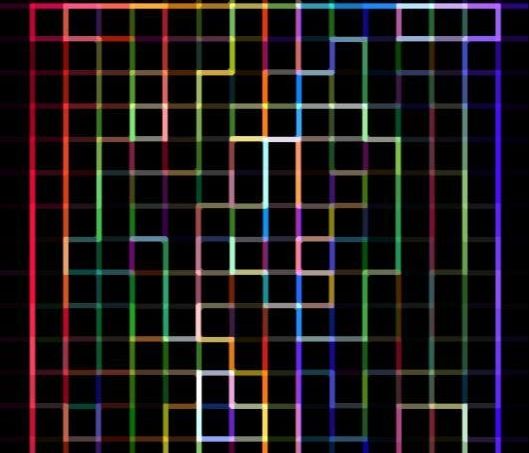
复制一层,顺时针旋转90度。
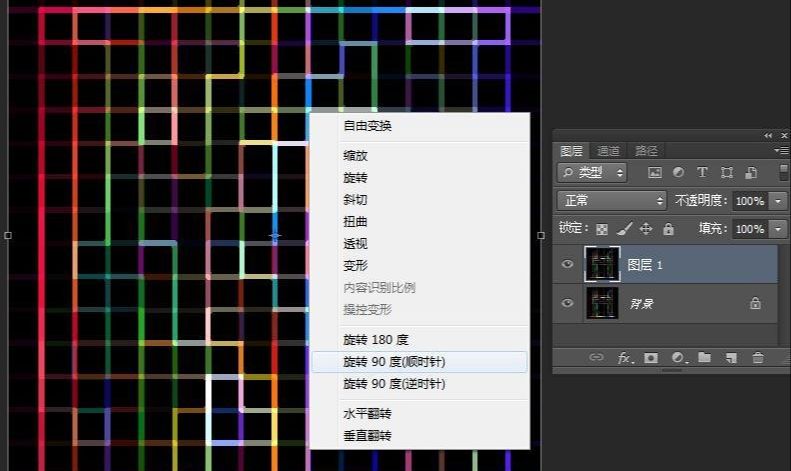
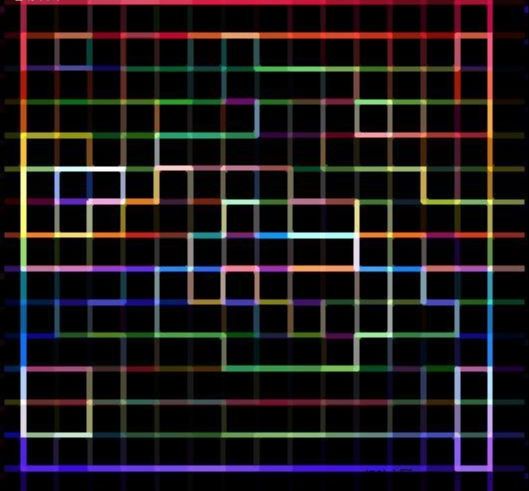
修改旋转图层的混合模式为“变暗”。

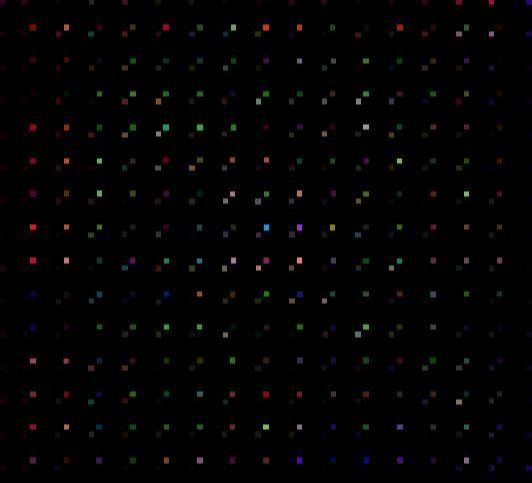
新建一个图层,按Ctrl + Shift + Alt + E盖印图层。
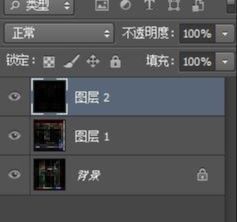
用椭圆选框工具绘制一个正圆。
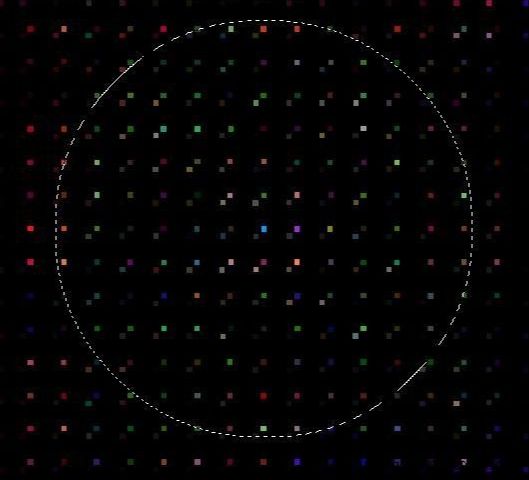
执行滤镜—扭曲—球面化。
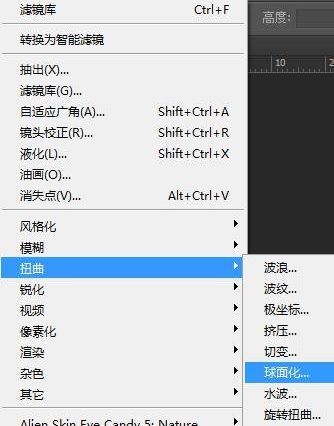
默认设置。
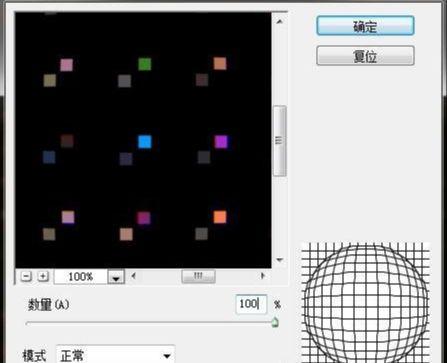
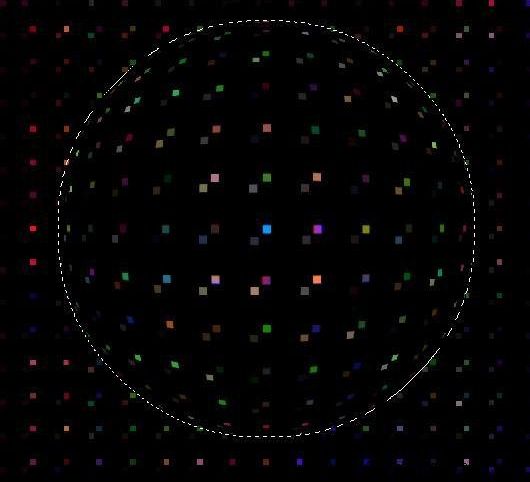
虚线框在的时候,按Ctrl + j复制一层。
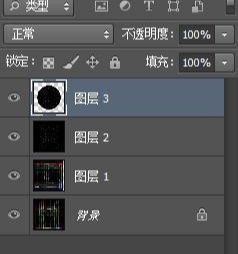
新建一个空白图层,放置位置。颜色随自己喜欢设置,球体效果就烘托出来了。
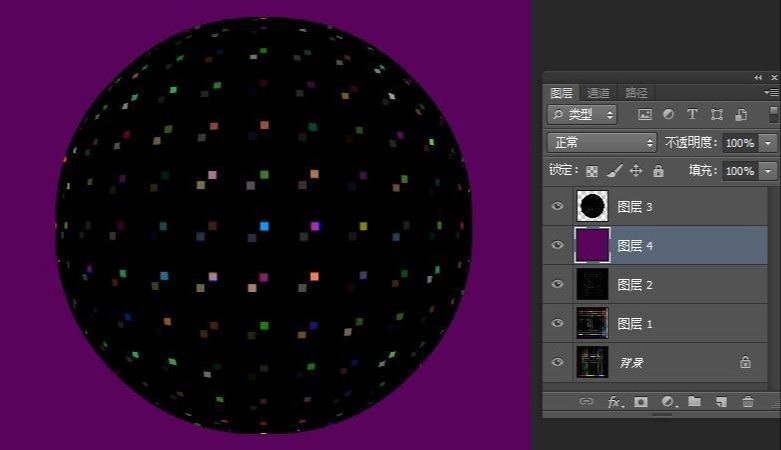
修改球面图层的混合模式为“线性减淡(添加)”。
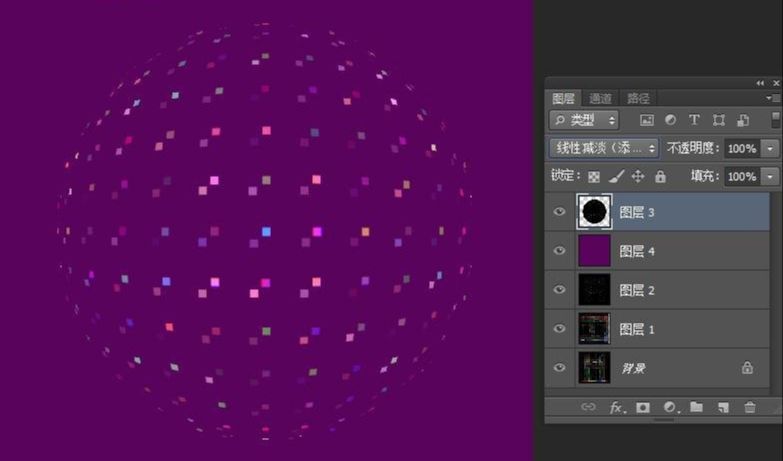
为了加深颜色,复制一层。
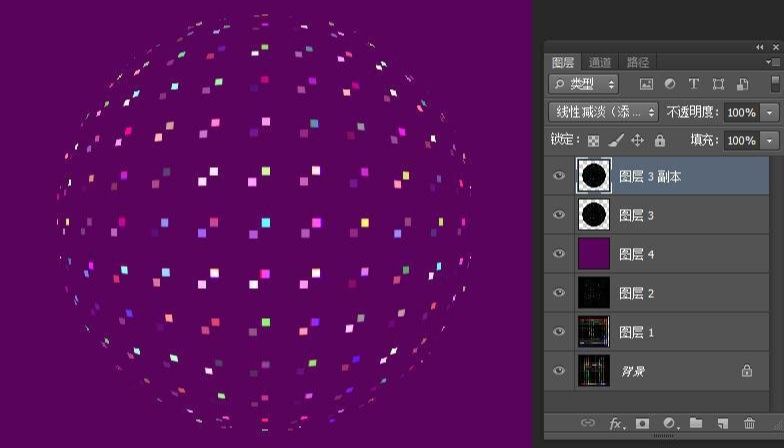
为了强化效果,再复制一层。
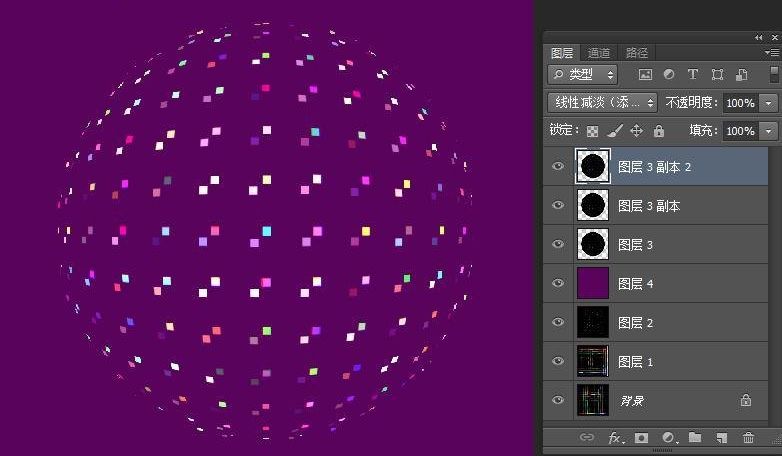
新建一个图层,盖印图层。修改混合模式为“线性减淡(添加)”,并隐藏其它图层。
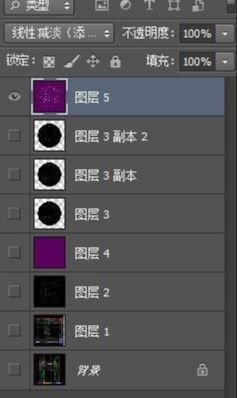
执行滤镜库—艺术效果—干画笔进行设置。
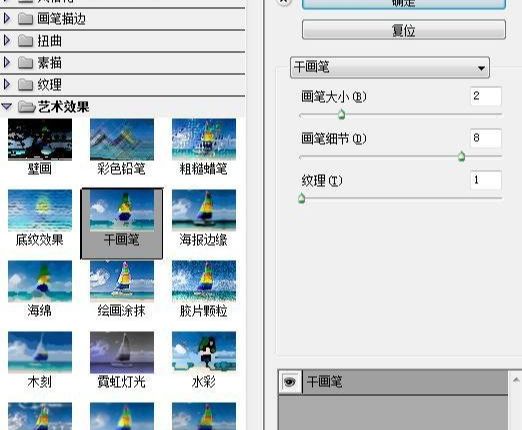
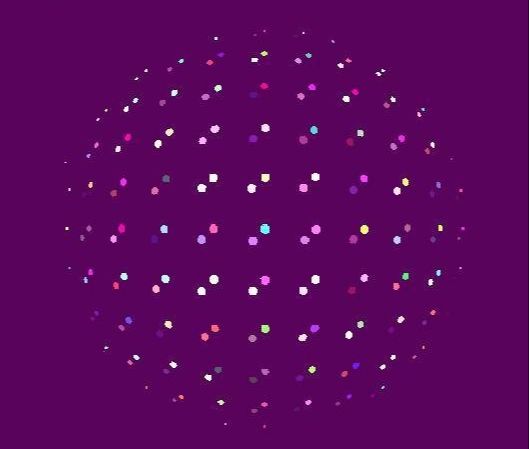
执行滤镜—扭曲—极坐标进行设置。
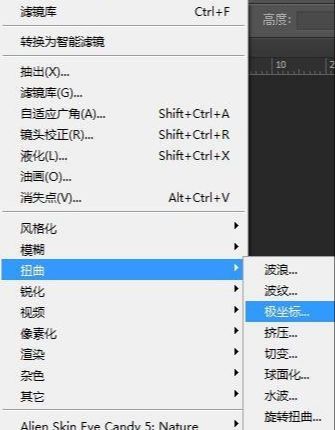
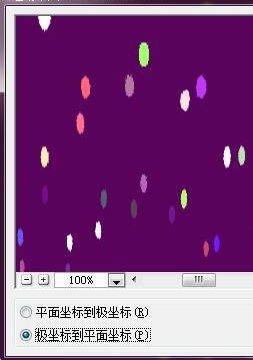
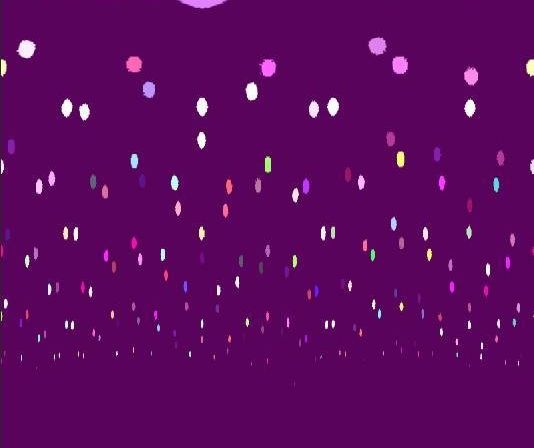
顺时针图像旋转90度。
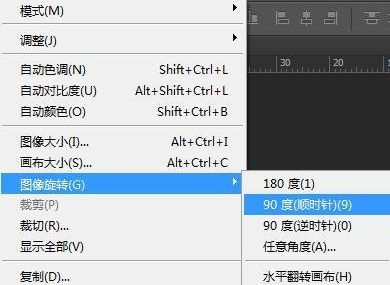
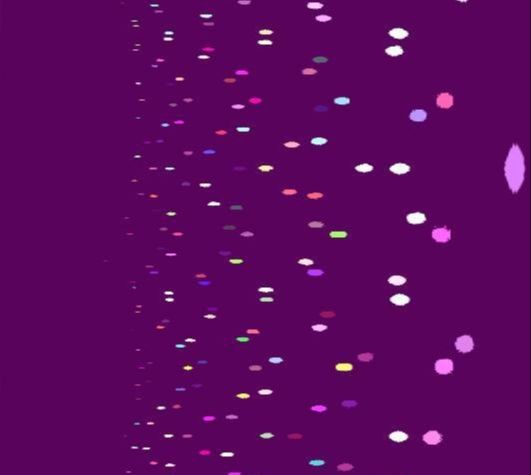
执行滤镜—风格化—风进行设置。

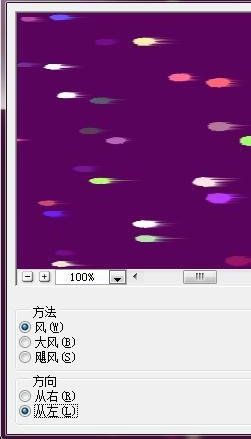
为了强化效果,总共执行3次。

逆时针旋转回来。
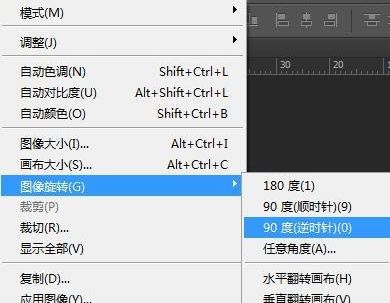

执行滤镜—扭曲—极坐标进行设置。
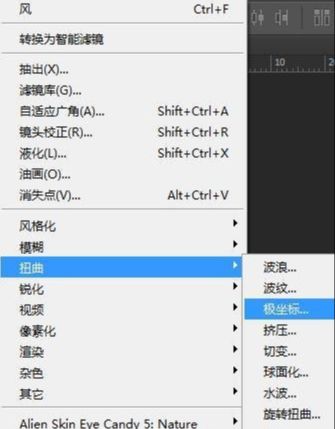

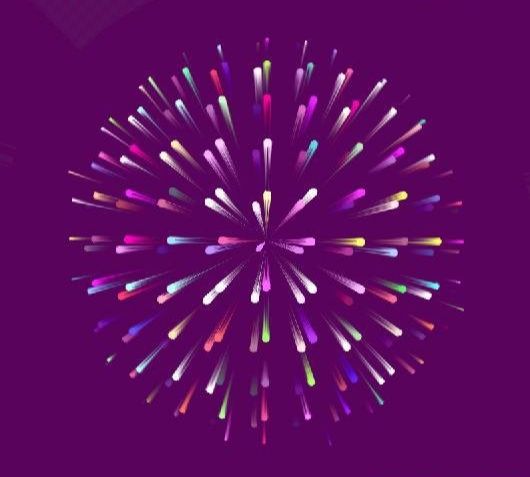









全部回复
