最终效果图
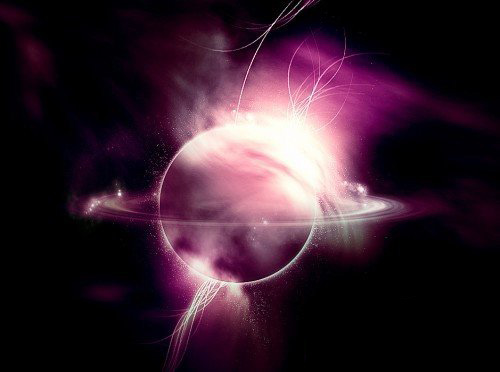
新建一个文件,大小为:940*700像素,并把背景设置为黑色。制作一个星球,新建一个层,用云笔刷绘制一些云彩,使用套索工具,设置羽化为:50px,并套取一个区域。
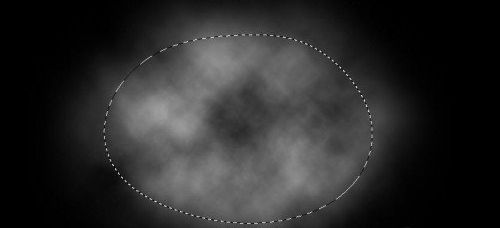
按“CTRL+L”调出色阶,并进行相关设置。
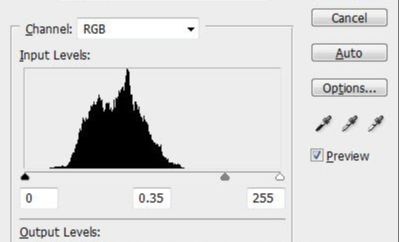
选择“滤镜>扭曲>旋转扭曲”。
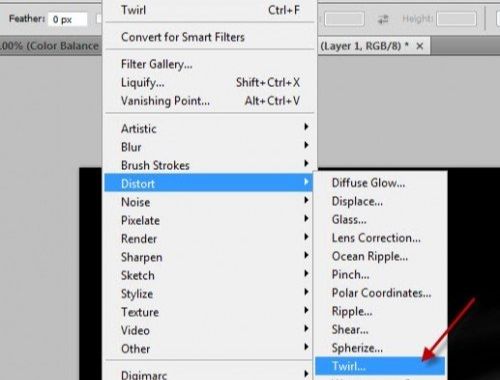
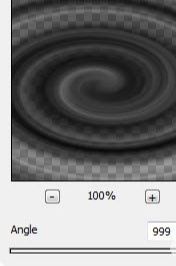
按住Ctrl+T 调出“自由变换”并点击鼠标右键,选择“斜切”做出变换,将高点降低。
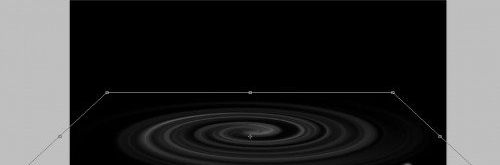

选择软角的画笔,将边缘抹去。

给星球添加星球。新建一个层,绘制一个圆,并用黑色填充,调出“混合选项”并进行设置。
外发光
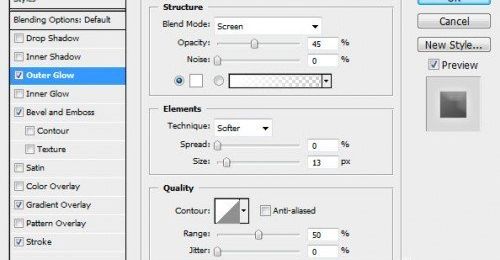
斜面与浮雕
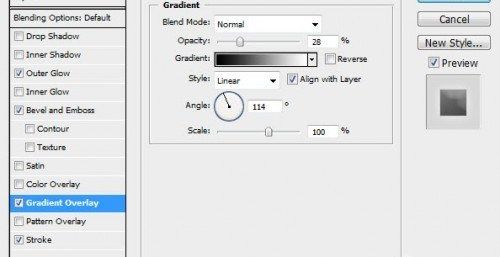
渐变叠加
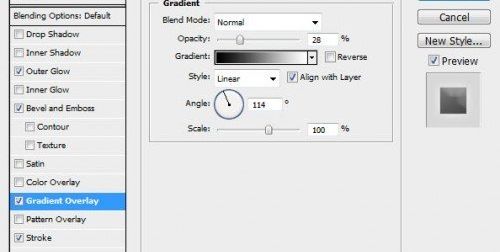
描边
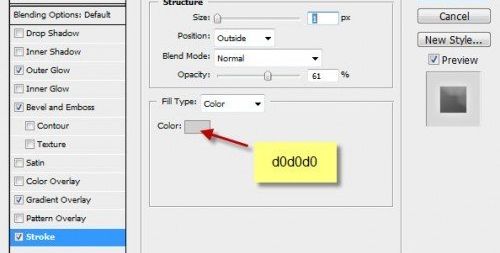

新建一个层,载入下载的水溅笔刷,在球形表面刷出飞溅水花的效果。
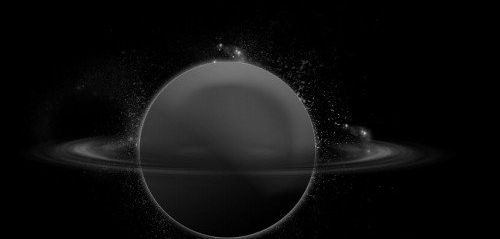
制作风云的效果,下载一个云素材或者使用云笔刷。也可以用套索工具,羽化50px,绘制一个选区,然后去“滤镜>渲染>云彩”得到所需的云。
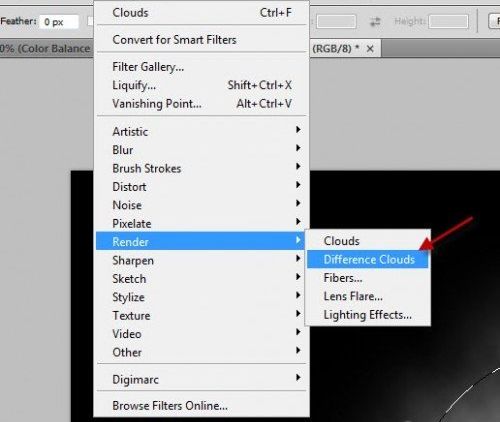
云彩
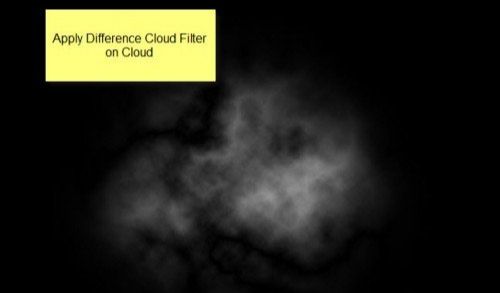
使用“变形”工具,让云彩变化。
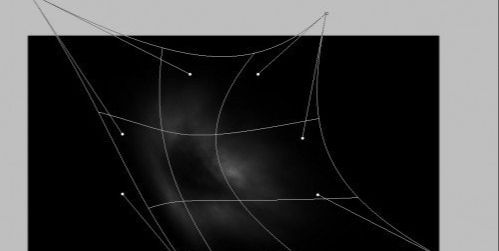
复制云层几次。

在星球边缘添加云彩。
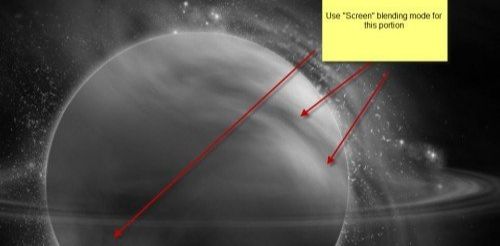

制作好以后,可以给云彩添加“高亮”用软角白笔刷,设置不透明度,绘制高亮背景。
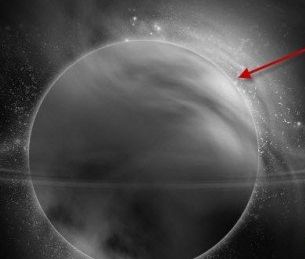
添加抽象线条。使用钢笔工具,绘制线条。
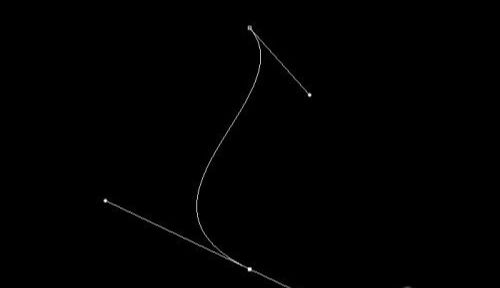
选择硬画笔笔尖大小。
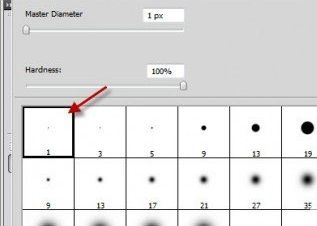
选择钢笔,点击右键,选择“描边路径”。
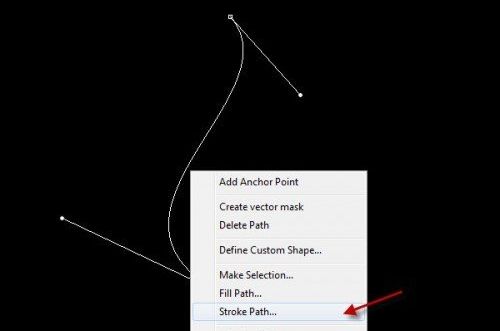
在弹出的对话框中,勾选上“模拟压力”。

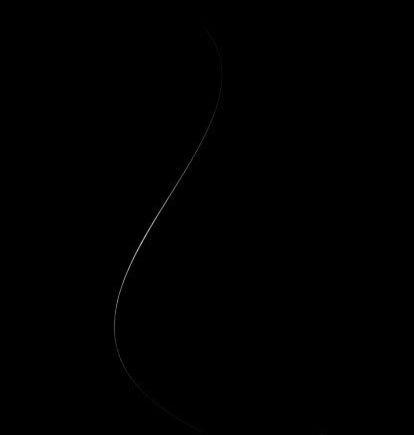
复制几次,使用自由变换,然后放置。

到这里基本上已经完成,下面来调整一下图层并添加炫彩。
曲线
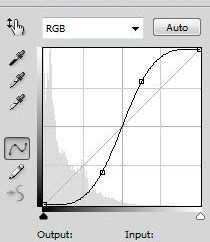
并在曲线的蒙版上涂抹。

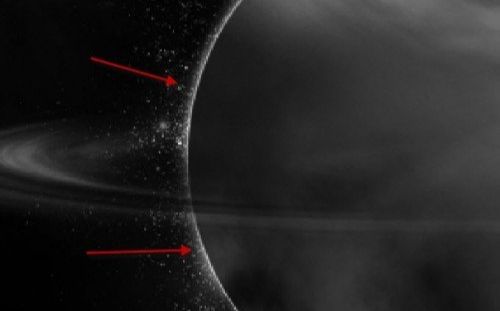
色彩平衡
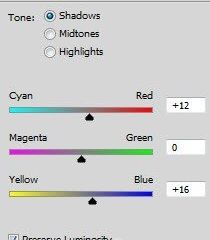
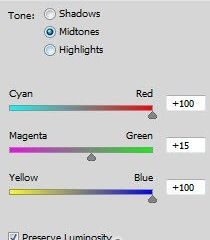
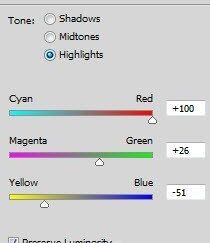
调整好以后,得到效果。

也可以使用“亮度/对比度”将其调整的更加醒目。
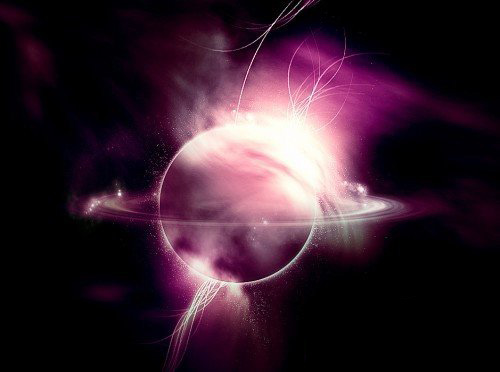
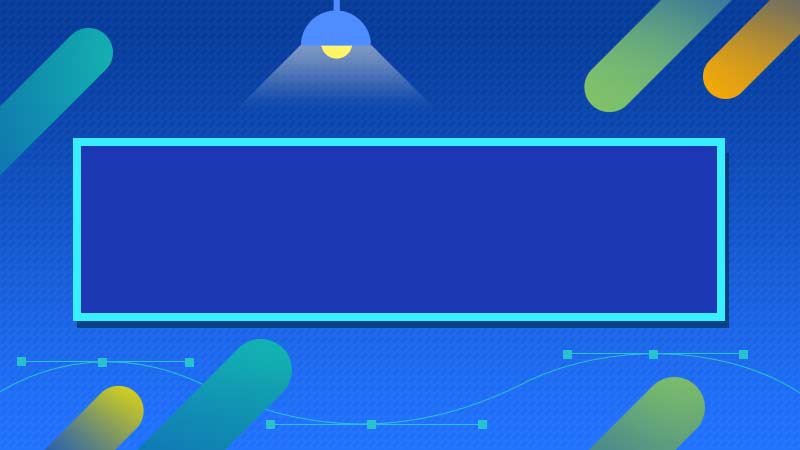


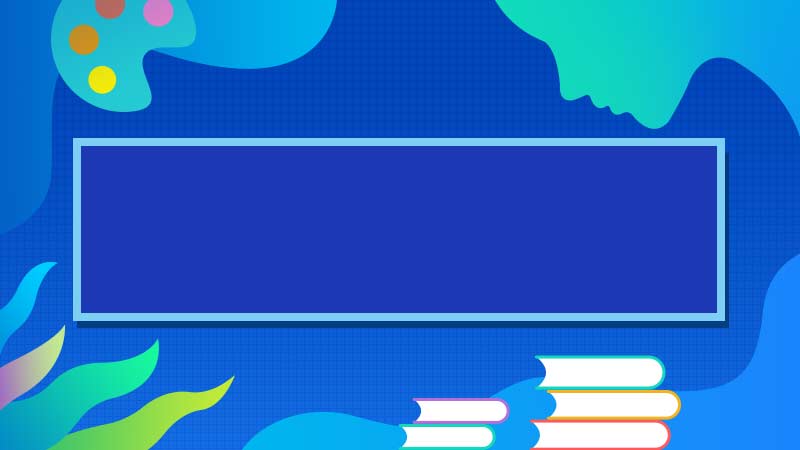


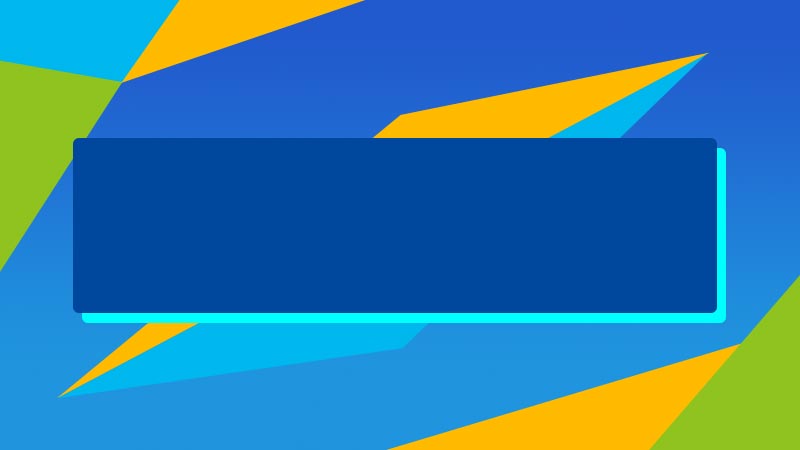

全部回复
