效果图

新建宽度为1181,高度为886像素的文件(模式RGB)。
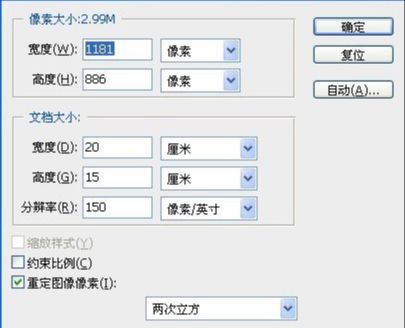
用钢笔画出形状,也可以画个圆角正方形,通过透视来变换。
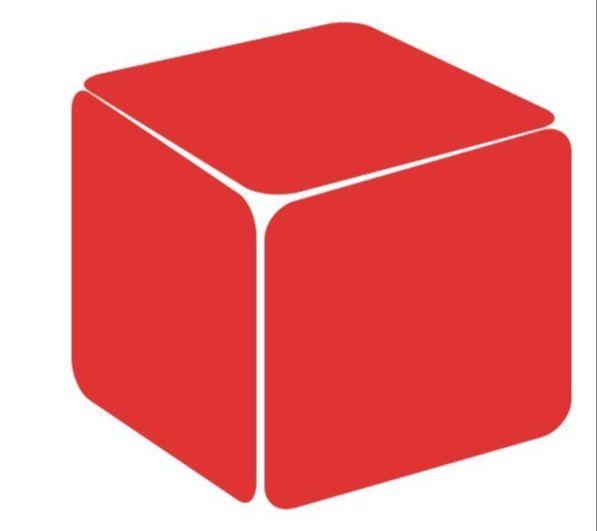
填充颜色,颜色注意看RGB的参数。
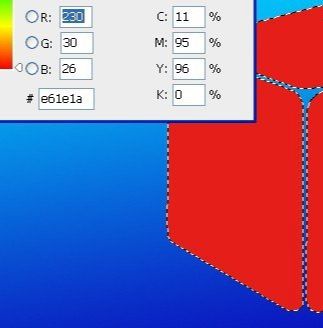
对图形进行内发光设置,参数设置。

选择-修改-收缩命令。
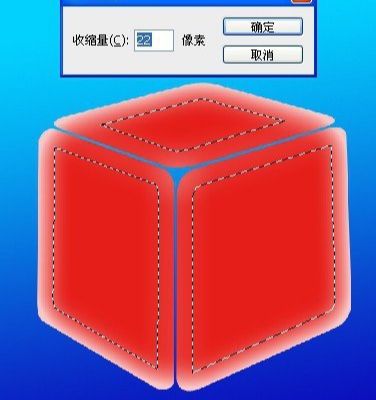
然后羽化10个像素,点击确定。
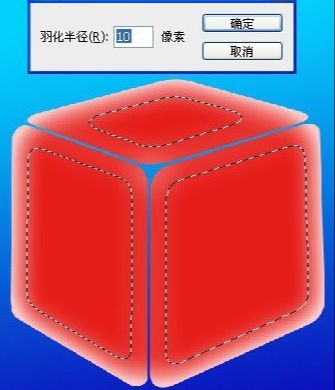
填充ff8617的颜色
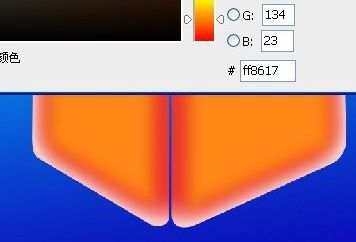
将图层2和图层1进行合并。
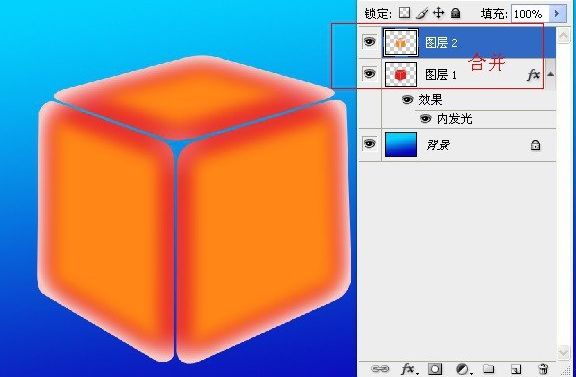
复制一个图层1出来,形成图层1副本。
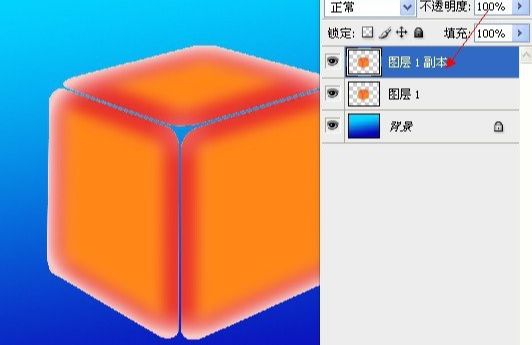
对图层1副本进行色相饱和度改变。
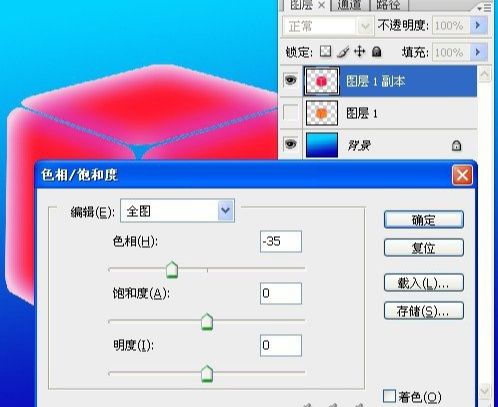
左边的任务栏不用管,用矩形框选这个图形,不要取消选区。
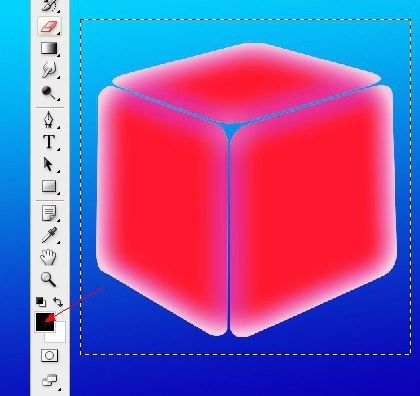
框选不要太大。
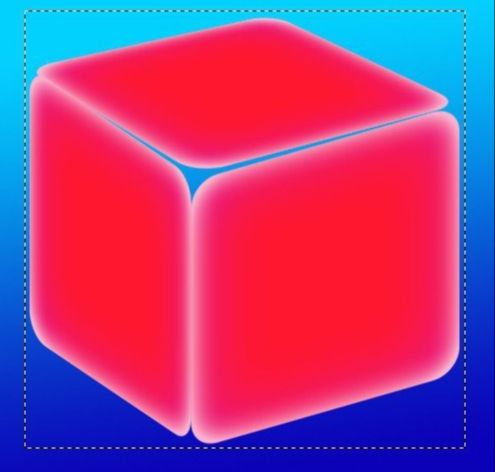
执行滤镜-素描-基底凸现操作。
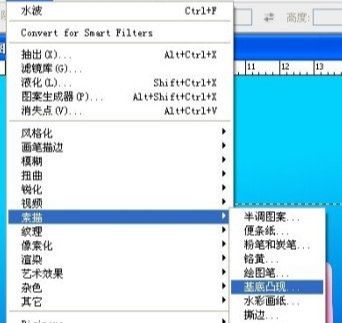
进行相关参数设置:基地凸现细节调节14,平滑度为1,光照在左边。
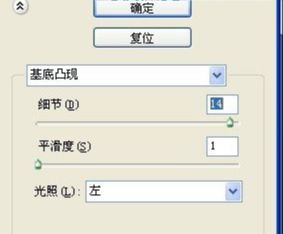
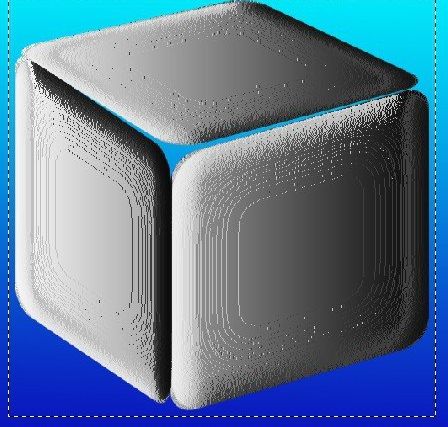
执行滤镜-素描-珞璜,细节为7、平滑度为10。
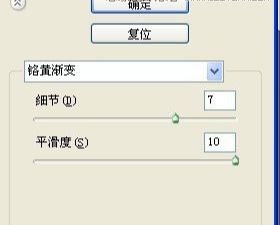
完成后取消选区。

执行滤镜-扭曲-波浪,然后进行参数设置。
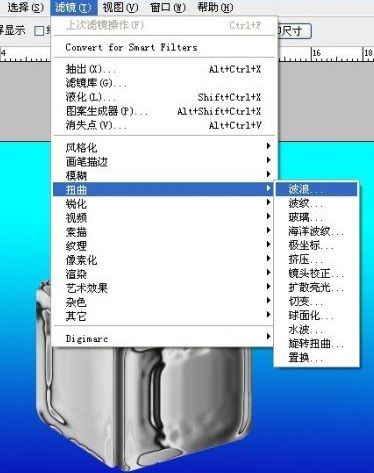
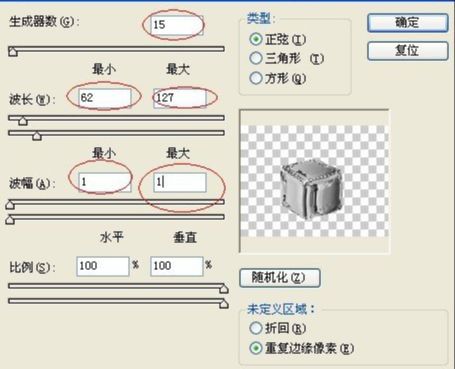

把刚才下面的图层调到上面来,ctrl+F重复刚才的扭曲滤镜,使其跟下面的图形形状吻合。

再对调图层,对刚才做的珞璜渐变的图层进行色阶调整。
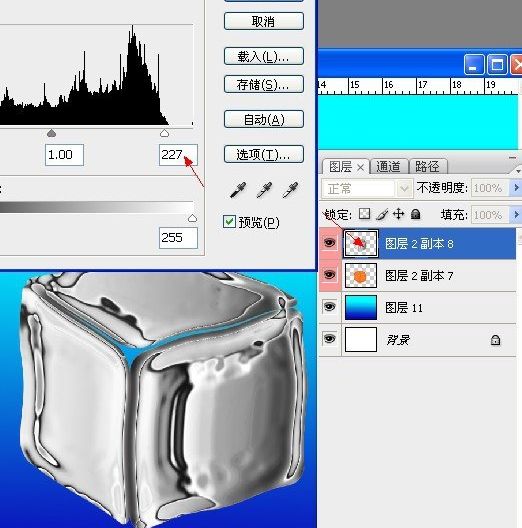

把刚才做的图层,再复制一层出来。

执行滤镜-扭曲-波浪,然后进行参数设置。
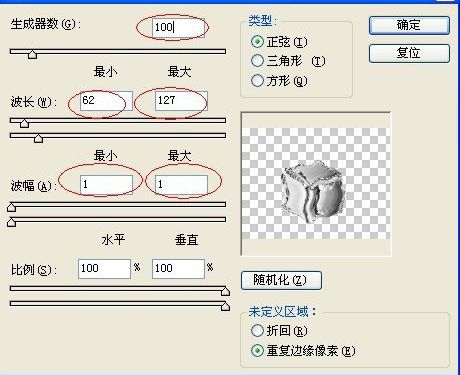
再执行一次,然后进行参数设置。


导入下面图层的选区。
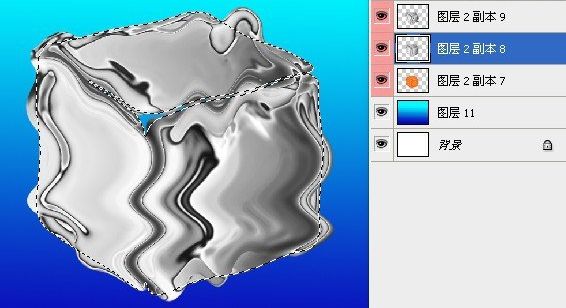
用下面图层的选区,对上面的选区进行蒙版遮盖。

把第二个图层的混合模式改为“线性光”。

合并除了背影以外的所有图层。
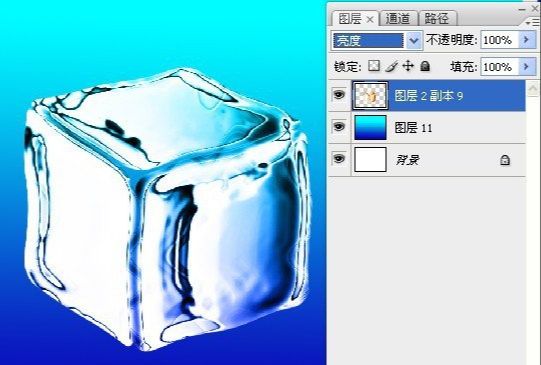
重新做一个背景。
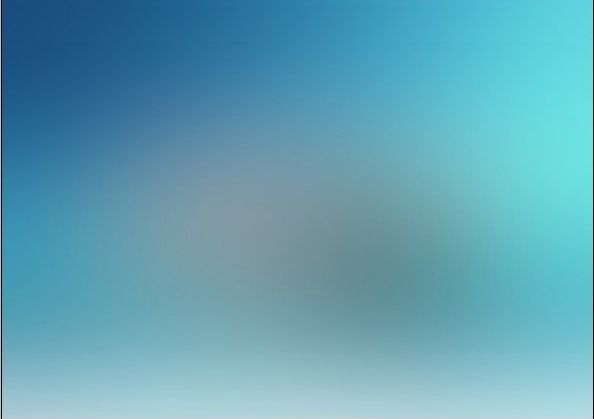
把冰块放上去后,开始制作倒影,复制一个冰块,放在冰块的下方。
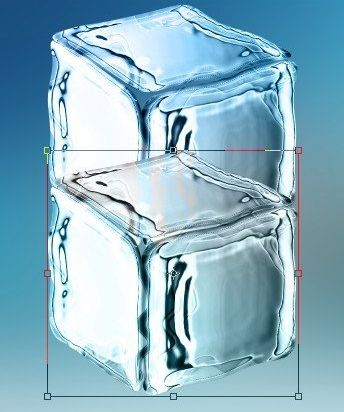
调整一下图形的顺序。

对倒影图层进行蒙版遮盖,使其自然。

用同样的方法,做一些小冰块放在旁边。

开始做冰块的寒雾,用白色画笔随意画出一些柔边线条。

开始做冰块的寒雾,用白色画笔随意画出一些柔边线条。

使用涂抹工具进行涂抹。

用橡皮擦擦去多余的部分。

涂抹完后加上一些点缀的树叶就完成了。









全部回复
