最终效果图

1、新建黑色背景500×500的文档。

2、工具栏选取笔刷工具,选择17PX软笔刷,画一个米字型的图案。


3、进行扭曲变形,工具栏选取滤镜-扭曲-旋转扭曲,进行参数设置。
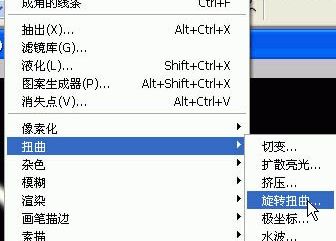
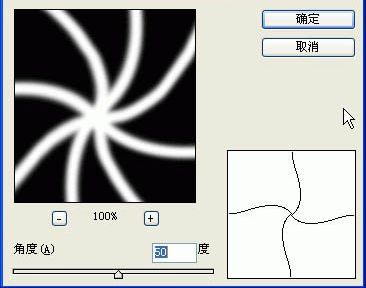
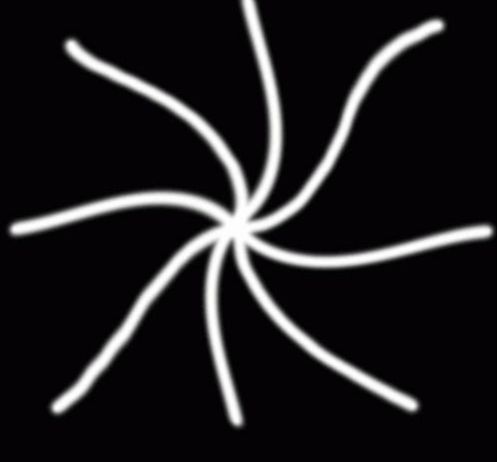
4、滤镜-艺术效果-塑料包装,进行参数设置。
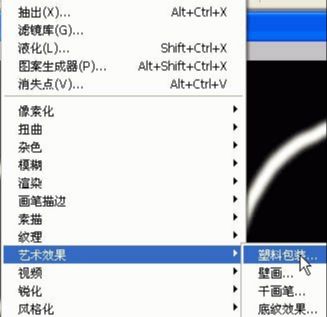
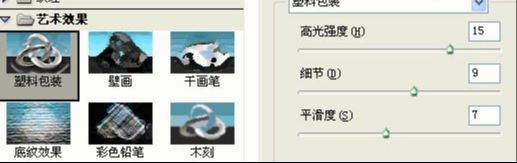

5、滤镜-画笔描边-成角的线条,进行参考设置。
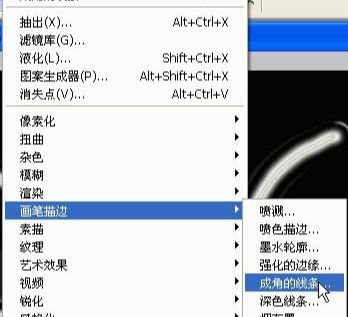
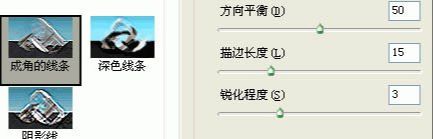
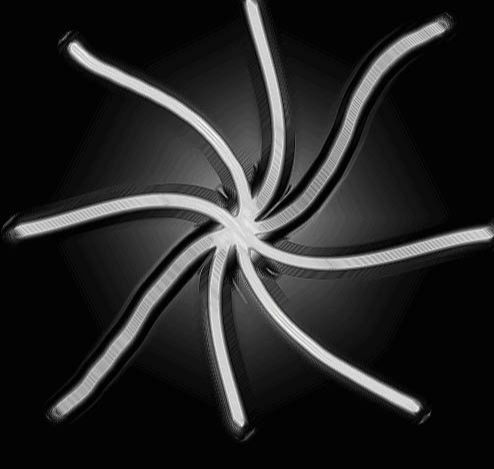
6、按CTRL+J复制背景,把图层混合模式改为变亮。


7、按两次CTRL+J再复制两层。
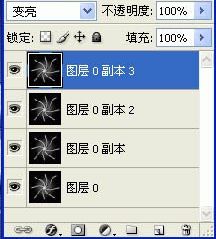
8、选了副本3对它进行变换。


9、在剩下的两个副本再任选一个,进行变换。这里选了副本2。


10、最后一个副本继续变换。


11、合并图层,调节色相饱和度,色彩按照自己的爱好来调。
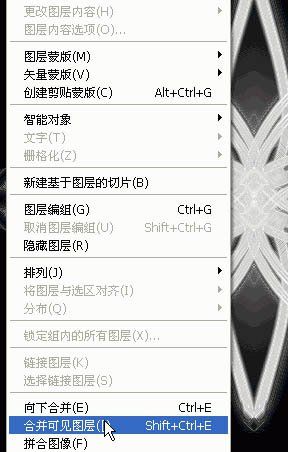

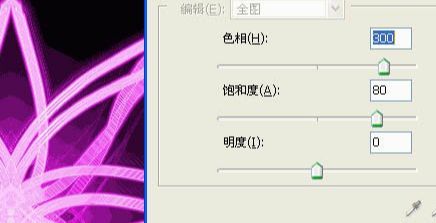









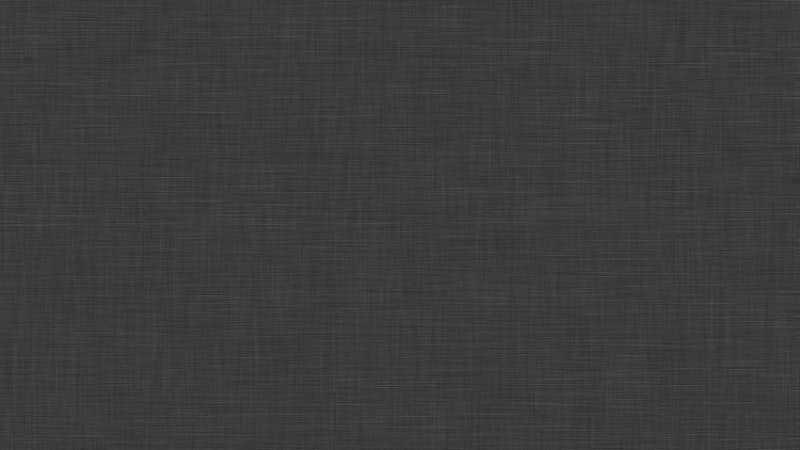

全部回复
