效果图

新建800×600像素画布,72dpi,填充背景层为黑色。新建图层命名为“Eavy Energy”。选择35像素的柔边画笔在新图层上用#499E00和#FFD800 色值横画两笔。

滤镜- 模糊- 动感模糊,参数设置。
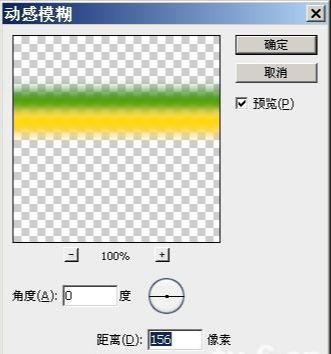

滤镜- 扭曲- 旋转扭曲,进行相关参数设置。
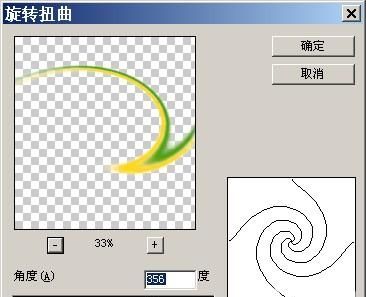
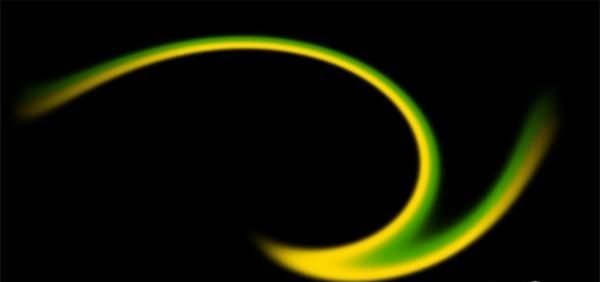
复制层Eavy Energy并隐藏原层,调整得到的新层的饱和度:图像- 调整- 色相/饱和度。
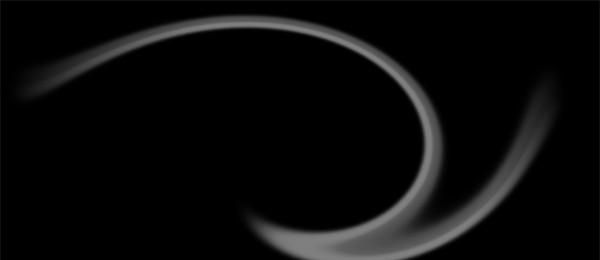
然后降低新层的不透明度到64%。
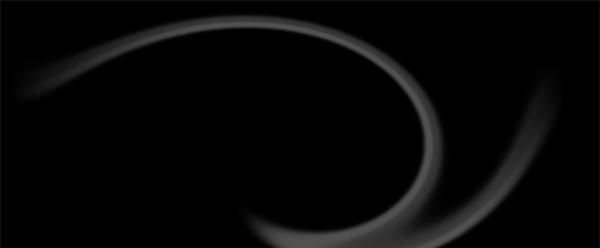
显示原层并将其置于顶层,并移动位置。
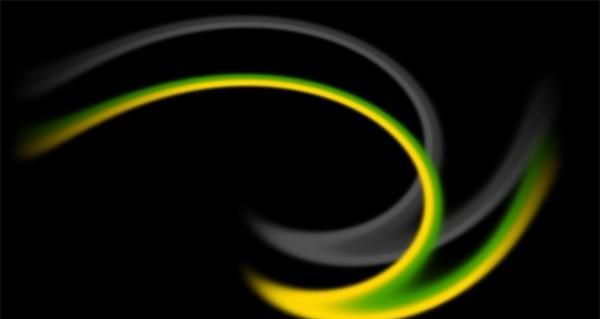
然后调低不透明度到14%。
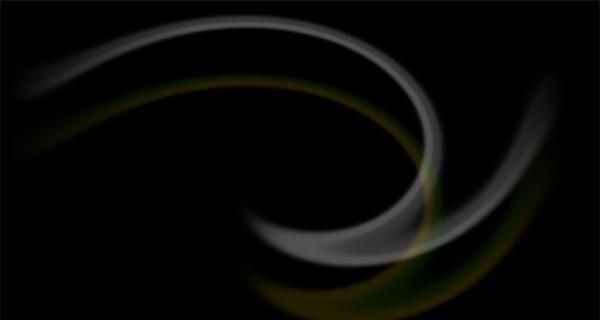
再复制一层Eavy Energy,调回100%不透明度,对新层执行滤镜- 模糊- 高斯模糊,进行相关参数设置。

并移动位置,使其叠在灰色那层的偏右上方:。
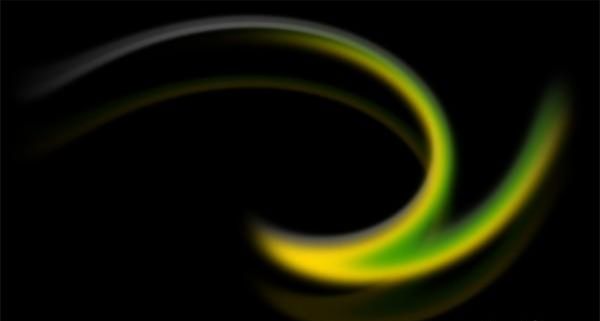
把新层的混合模式改为线性减淡,并设置不透明度为47%。

复制灰色的那一层,使用Ctrl+T变形移动,通过图像- 调整- 色彩平衡,进行调整。这里调成了绿色。
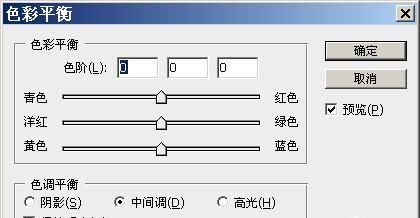

复制刚才的绿色层,对得到的新层使用滤镜- 模糊- 动感模糊,进行相关参数设置。


之后复制Eavy Energy、绿色层和灰色层,变形并调整大小和位置,调整不透明度到合适数值,调整位置。

将上部用做修饰的多个复制层的混合模式改为颜色减淡,制造光泽和变化。

最后的修饰可以在复制数层变化后做叠加,模式以颜色减淡为宜。








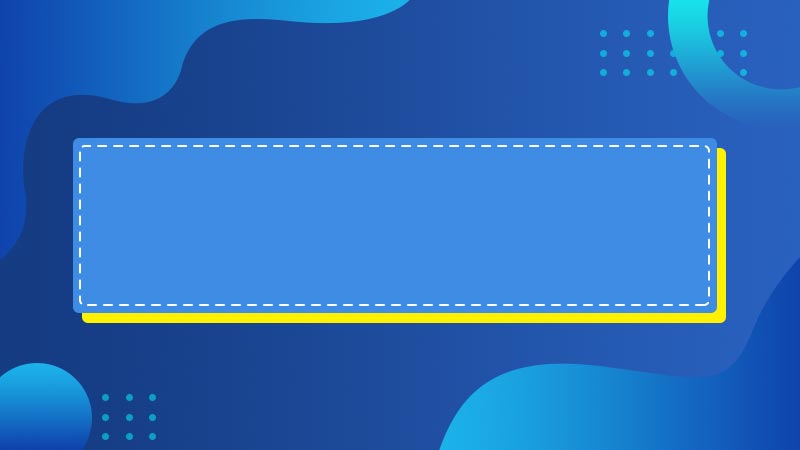

全部回复
