最终效果图

新建一层,300X500像素,背景黑色,再新建一空白层,白色画笔3像素,按着shift键,从上向下画一直线。
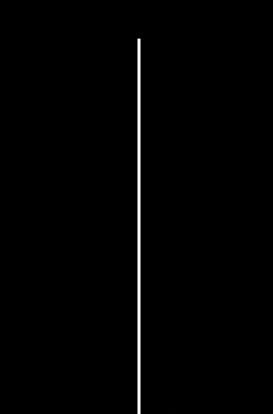
滤镜-扭曲-切变。
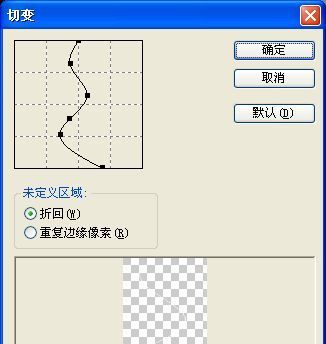

ctrl+T自由变换。

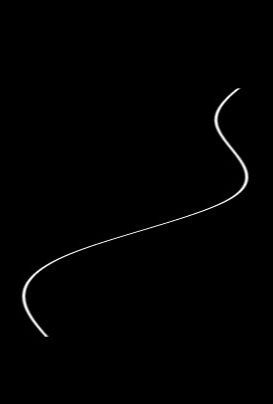
按着ctrl键鼠标点击曲线层,载入选区,按Q进入快速蒙版。
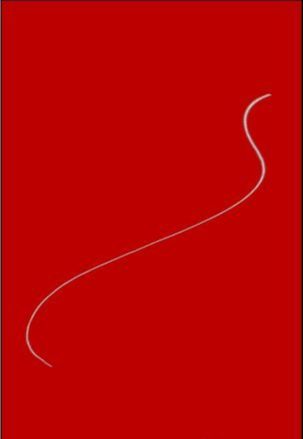
选择编辑-变换-顺时针旋转90度。
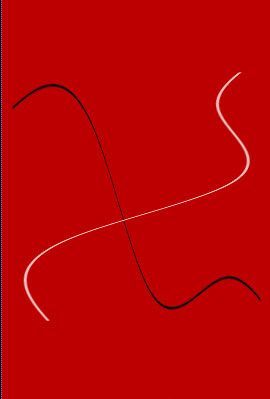
选择滤镜-风格化-风,重复2-3次获得想要的长度。
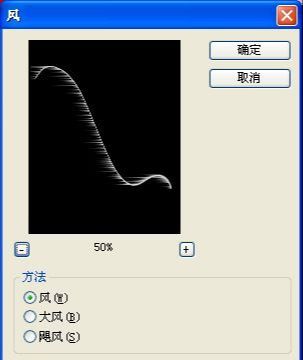
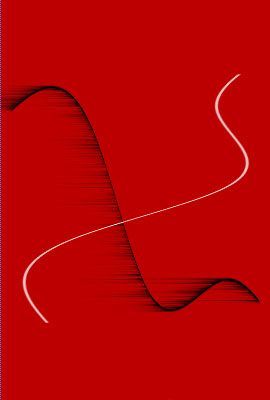
再次选择滤镜-风格化-风,注意风的方向的变化,同样重复2-3次。
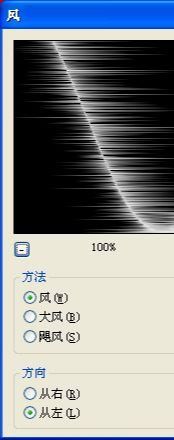
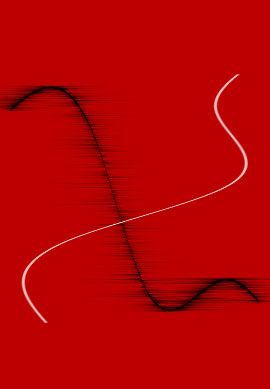
选择编辑-变换-逆时针旋转90度,然后按Q退出快速蒙版,不要取消选择,创建一个新层图层2,并填充白色。
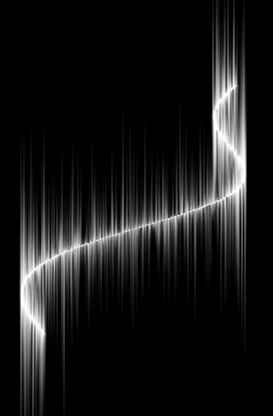
复制图层2,生成图层2副本,选中图层2,执行模糊-动感模糊。
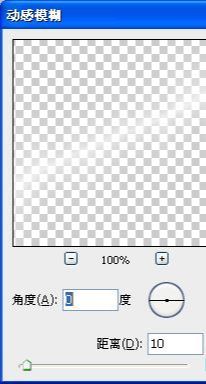
选中图层2,执行滤镜-模糊-动感模糊。
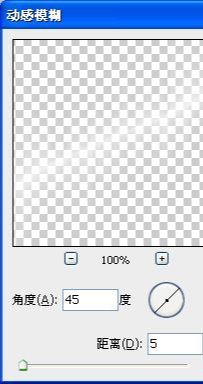
合并以上2个图层,双击图层面板命名为:极光。
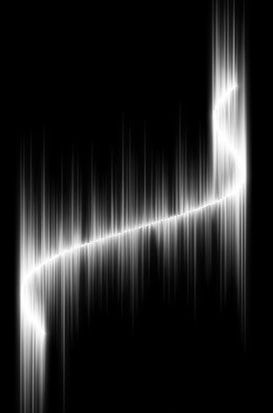
按着ctrl鼠标点击极光层,载入选区,转到调色板,选择想要的任何颜色(也可以使用渐变工具),创建一个新层,并填充该颜色,混合模式为颜色或叠加。


使用了彩色渐变,并使用了滤镜-艺术效果-粗糙蜡笔来润色。最后将极光层复制一层,ctrl+t自由变换,再用星光笔刷点缀一下即可完成。










全部回复
