效果图

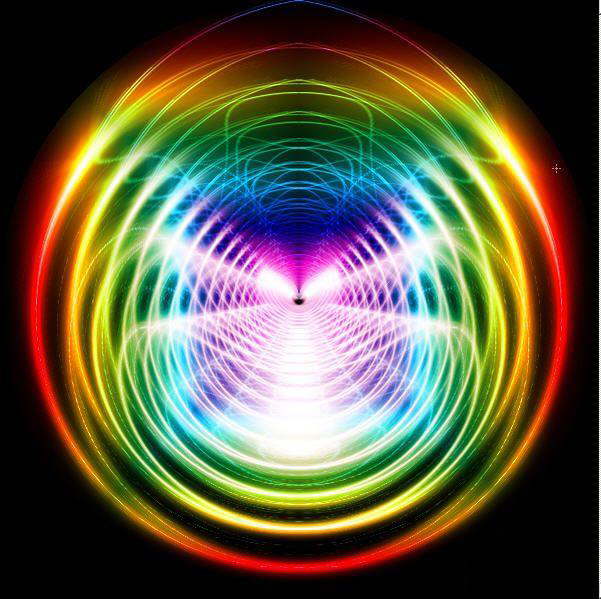
1、新建一600×600文件,填充黑色。
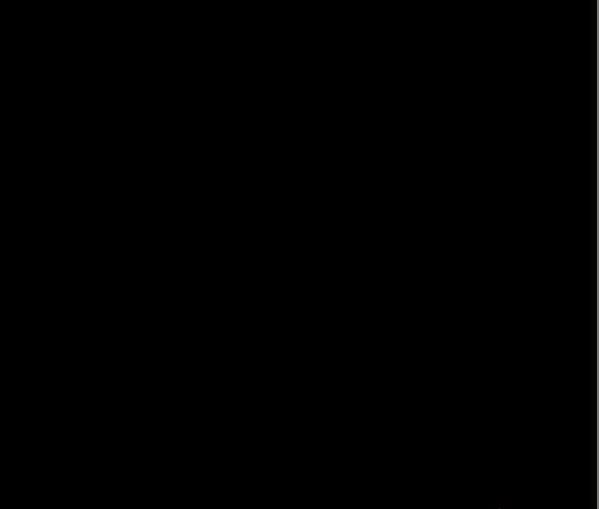
2、执行滤镜、渲染、镜头光晕。
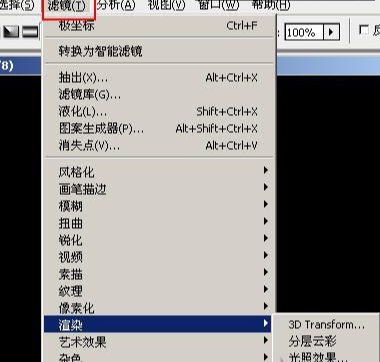
3、选择电影镜头,并将光点设置位置,连续做5次镜头光晕滤镜,分别打开滤镜制作。

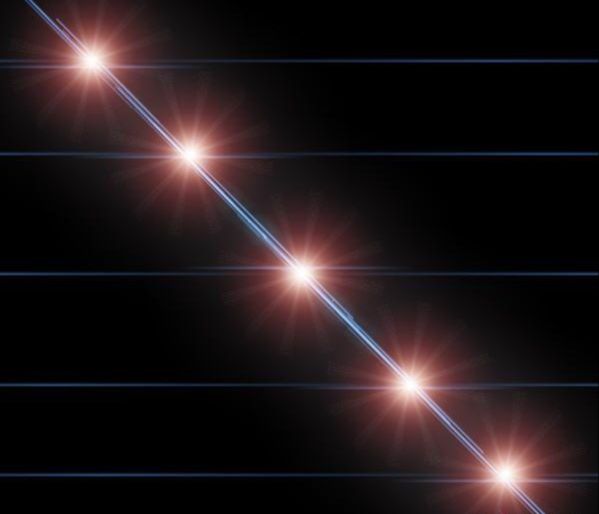
4、执行滤镜-扭曲-旋转扭曲,设置参数为最大值。
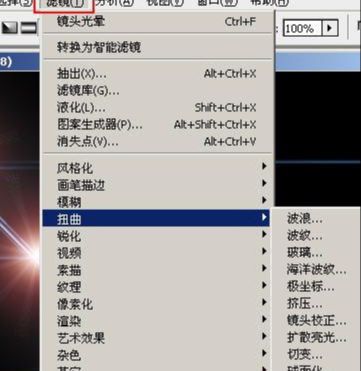
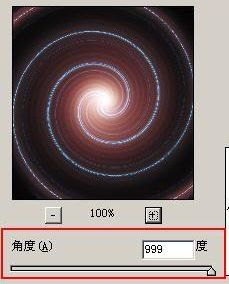
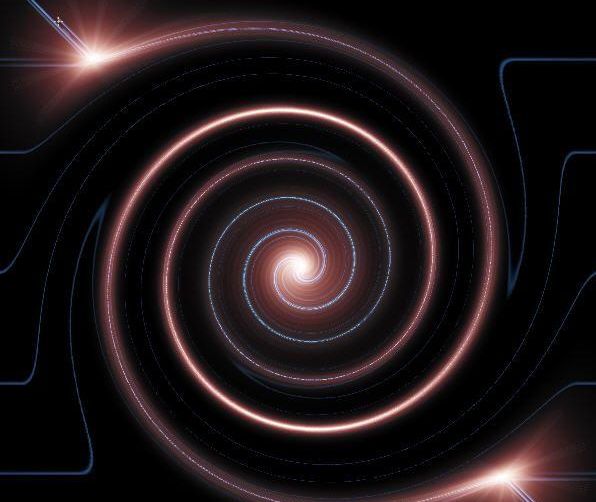
5、执行滤镜-扭曲-极坐标,选择平面坐标到极坐标。
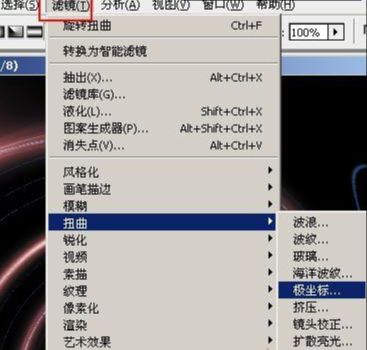
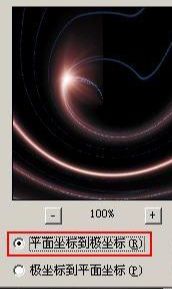

6、复制背景得到背景副本,将其混合模式设为“滤色”。

7、对副本执行变换-水平翻转。
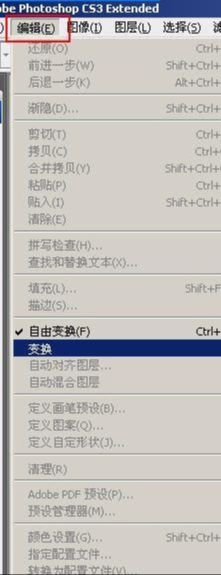
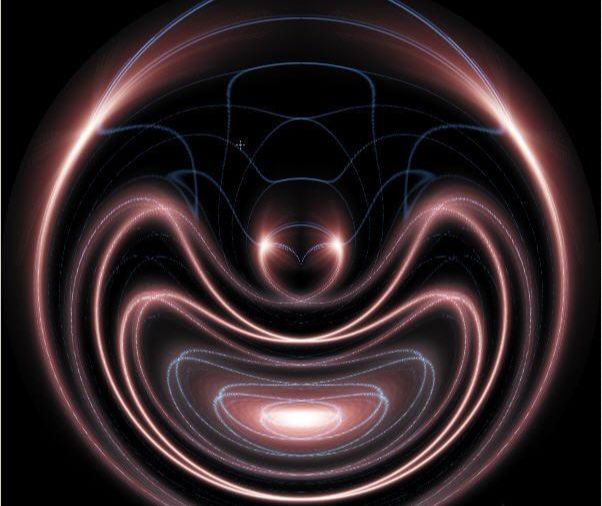
8、按ctrl+e键合并图层,再复制一个图层,将混合模式亦然设置为“滤色”。
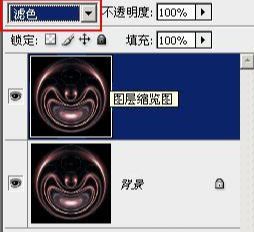
9、对新的副本进行自由变换,按住shft+alt键,用鼠标拖动角上的变换点,使图像按照同心圆缩小一些,按ctrl+enter确定。
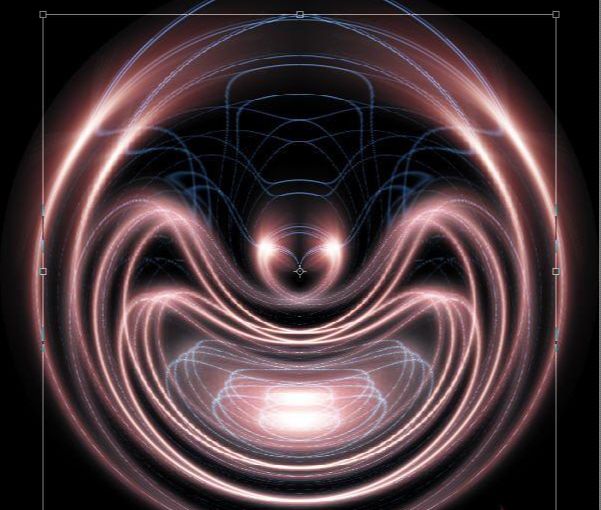
10、左手按住shift+ctrl+alt三个键,右手点击t键数次,连续进行复制变换。
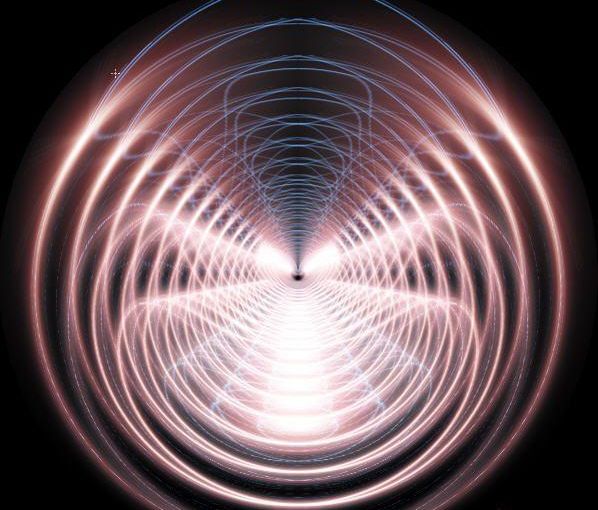
11、按shift+ctrl+e合并所有图层,再复制一个新的副本,设置混合模式为“叠加”。

12、用渐变工具,选择透明彩虹,设置属性为菱形渐变。


13、从图象中心往角上拉出渐变。
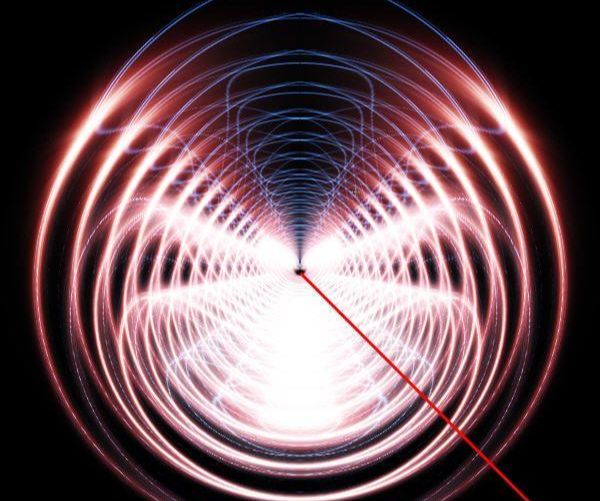
14、效果图
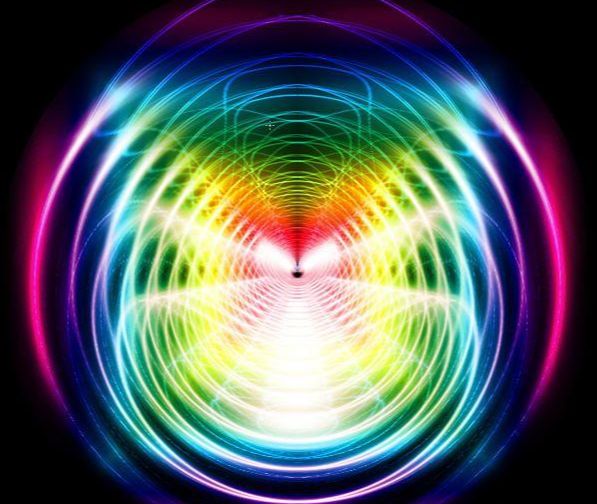
15、重新复制一个背景副本,将渐变属性设置为“反向”,关闭渐变层的眼睛,在新副本上拉出渐变效果。

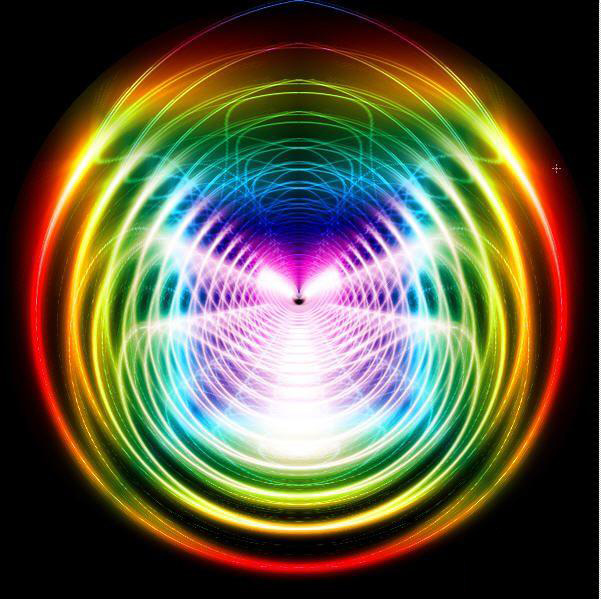










全部回复
