最终效果图

首先新建一个1350 x 1600px,分辨率为 300px/inch的新文档。创建一个新层并作简洁的颜色匹配。使用油漆桶工具(G),用#166a91填充新图层。命名此层为”background”(背景)。

找到一些深的或浅的蓝色。使用画笔工具(B),设置流量5%,硬度为0%,并使画笔直径非常大,创建一个新层,命名为“bg_color”,用这个大笔刷在角落处涂抹。使每一个画笔的新颜色涂抹在它自己的新层上。涂抹不同的地方,得到边缘黑,中间亮。

当完成背景的着色后。去图层面板在所有图层之上添加一个新的色相/饱和度调整层。然后稍微减低饱和度,消除一些颜色。

打开stained metal texture。挑选一个自己喜欢的图片。点击Command + T键,使用扭曲在这个画面上做透视效果。点击Command + Shift+U减低饱和度。在这层的缩略图上点击Command-click建立选区 。按Command + C复制它。
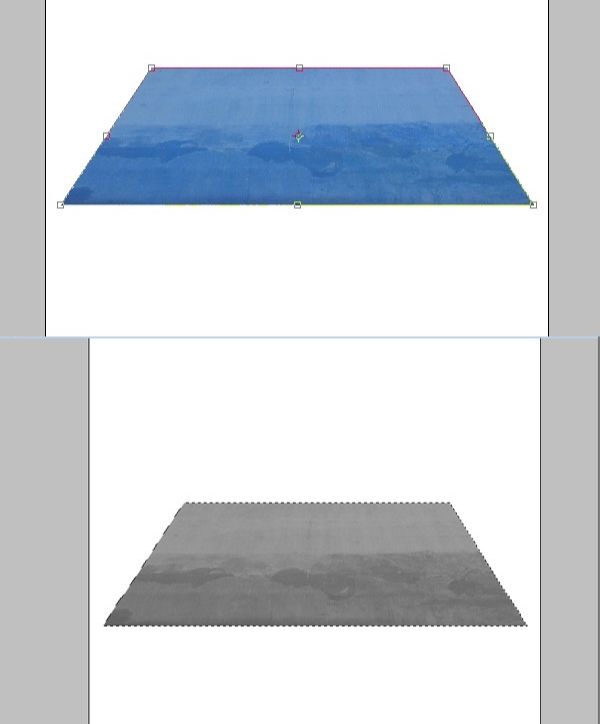
回到主要项目文档。使用钢笔工具(P),绘制一个泼溅的形状,把它变成一个选区。在所有层之上创建一个新层,命名为“texture”(纹理)。去编辑 粘贴到。纹理应该是动态的粘贴到选区上,可以改变选区内部的位置。改变该层的混合模式为叠加,并设置不透明度为70%。
在所有层之上创建一个新图层,其命名为“splattershading”(飞溅的阴影),使用画笔工具(B),改变颜色为#125361。确保画笔设置非常柔软,硬度0%,流量10%,纹理层上做一个选区,涂抹在指定的地点。需要变暗这一飞溅的内边缘,创建一个凸面的视觉效果。

做边缘高亮效果。创建了一些简单的线条显示出哪些地方是适合设置光亮的。如果已经准备好了,就在所有层之上创建一个新层,其命名为“splatter lighting”(飞溅光亮),在“texture”层上选择选区。用同样的画笔设置和一个更亮的颜色#99e9ea,开始在指定的地点描绘。要在飞溅边缘留下一点小小的空间。
注意:可以随时更改觉得不正确的地方,如果涂抹了太多阴影或亮光,用柔软的橡皮擦工具(E)擦除不需要的部分。

在继续之前,去笔刷面板,更改画笔的设置。在每一个飞溅的外边缘添加这些光线。

不要改变画笔设置,只是增加一点直径,改变颜色为白色。在所有层之上创建一个新层,命名为“lightingoverlay”(光线叠加),设置这个层的混合模式为叠加,开始在步骤6所示的同样的点上描绘。创建一些很少的点,而不是行。

继续对选定的飞溅部分增加光线。可以从大到小创建更好的光线。也可以借助橡皮擦工具(E),用一个柔软的橡皮擦,0%硬度和8%流量,添加细节。

在所有层之上创建一个新层,命名为“splattertouchups”(飞溅修饰),并改变它的混合模式为正片叠底。重新设置画笔,设置画笔硬度为0%,流量5%,改变颜色为#125361。并在指定的地点修饰。切换到白色,创建一个新层,命名为“splatterlight”(飞溅光亮),使用相同的画笔设置添加一些更多的光线到飞溅上。
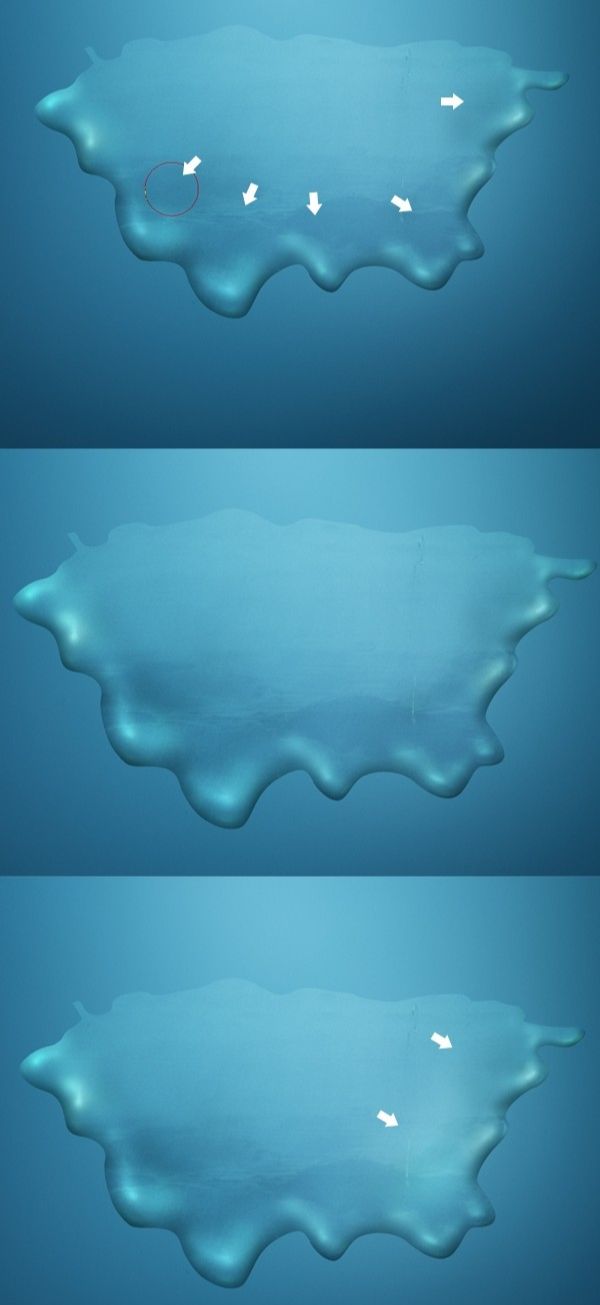
在进入创造飞溅阴影之前,这里有几件事情需要了解:
1:当想在三维空间里放置一个物体,需要注意光源在哪。
2:记住物体自己投下的阴影。
3:这意味着有时候一个物体阴影的多少取决于光源以及它的位置。
4:也要记住的“darkened area”(暗区)始终保持比其他地方暗。
5:它同样也有“lightened area”(亮区),这亮于物体中其他的部分。
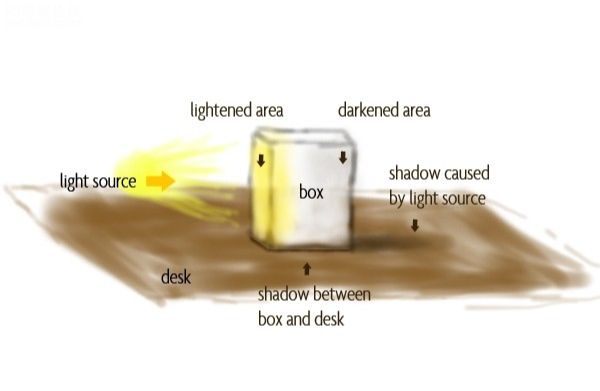
没有规定光的来源,将跳过光源所造成的阴影。只要关心以下这个飞溅图形的阴影就好。

这个飞溅就像一个三维物体,如果在3D程序里旋转它,能看到每一个边是什么样子的。如果可以看到飞溅的右边,阴影确实是存在的。但是从角度(前)看却是不可见的,所以不添加它。
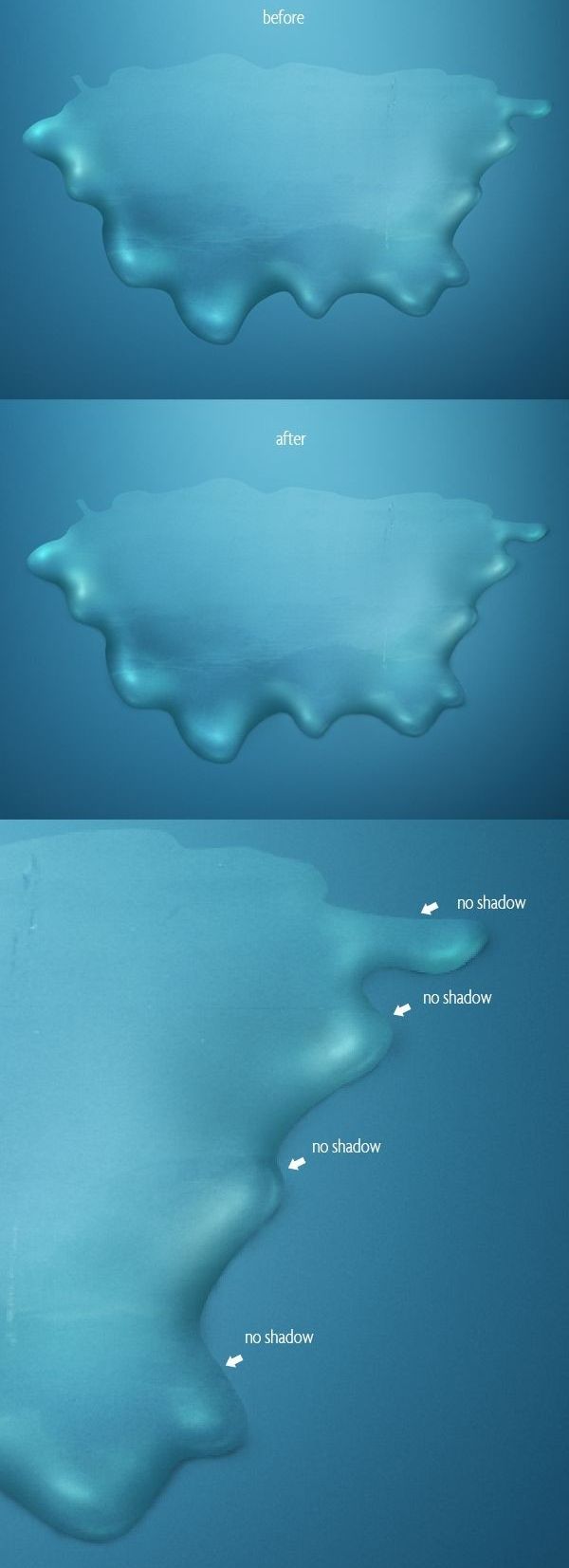
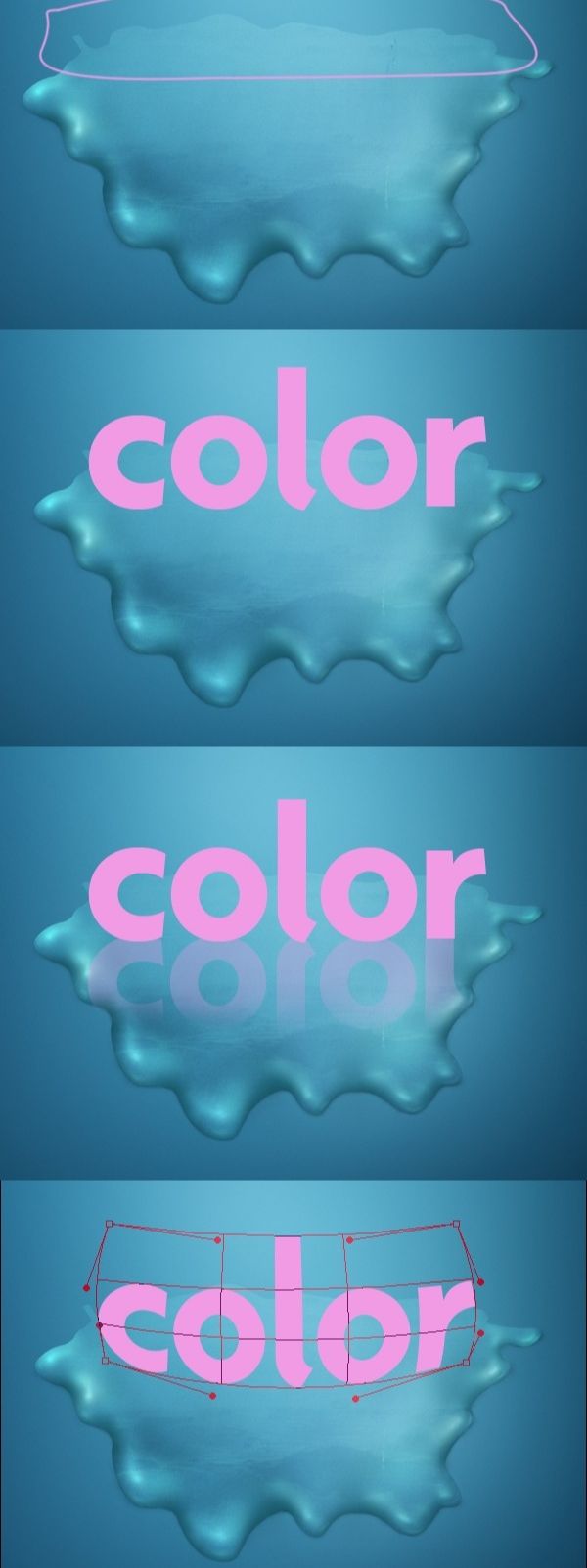
将3D文字放在三维空间的表面,需要设置地平线。基线是创建的飞溅形状。在这里地平线应略高于飞溅的顶部边缘。继续创建3D文字之前,也需要了解字母的位置。如果字母放在地平线之下,是从高处看它们,这就是将创建的文本。
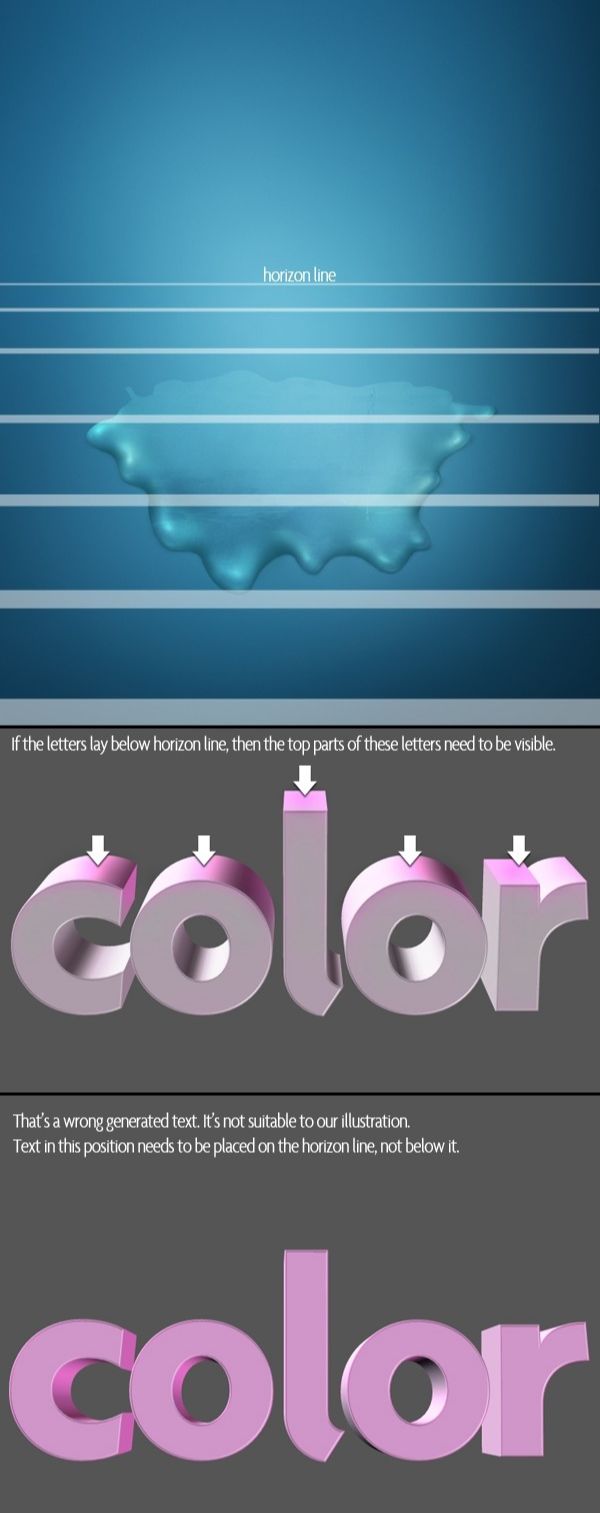
打开Xara3D 6。建议使用自己的设置。颜色设置:光1:#FBDBFF光2:#EF72D2光3:# E35DB0,在其余的颜色选项保持不变。
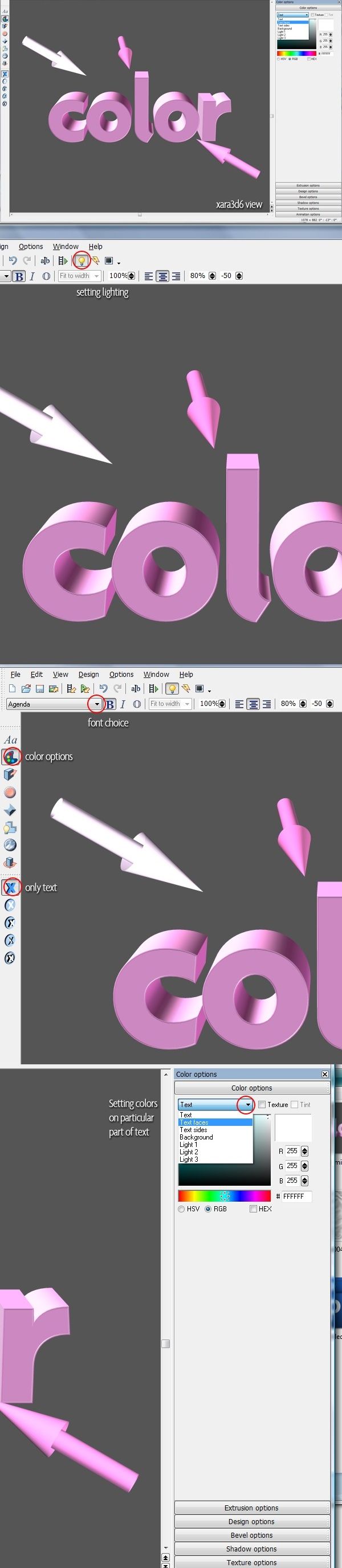
保存文本时,要去阴影选项,关闭阴影。然后将文件保存到photoshop的可读格式,去文件 导出,选择PNG格式,并设置保存该图像。
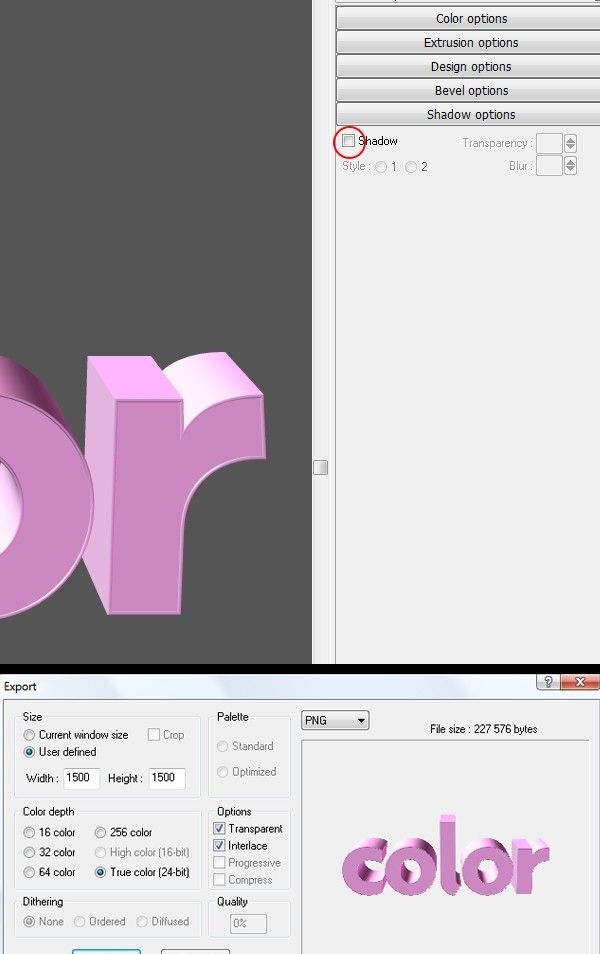
调整文本:以PNG格式保存了文本。在photoshop中打开文本,并将其拖到项目中。点击Command +T键(自由变换),选择弯曲。设法使文字弯曲,有些弧度。使用加深工具(O),设置范围是中间色调,曝光度为25%,在每个字母的底部涂抹一点。应用图层 调整 可选颜色更改文本的一些色调。
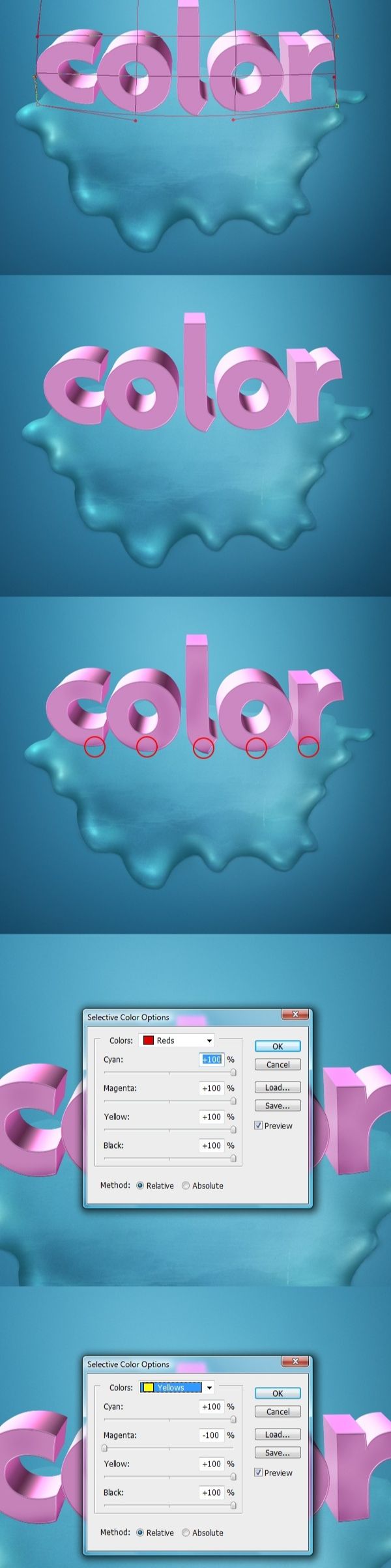
文字修饰:使用钢笔工具(P),在文本上看不来不好的点上描绘一条路径。打开这个选区(点击右键 创建选区)。选择仿制图章工具(S),设置为0%的硬度。修饰这个看起来不好的点。
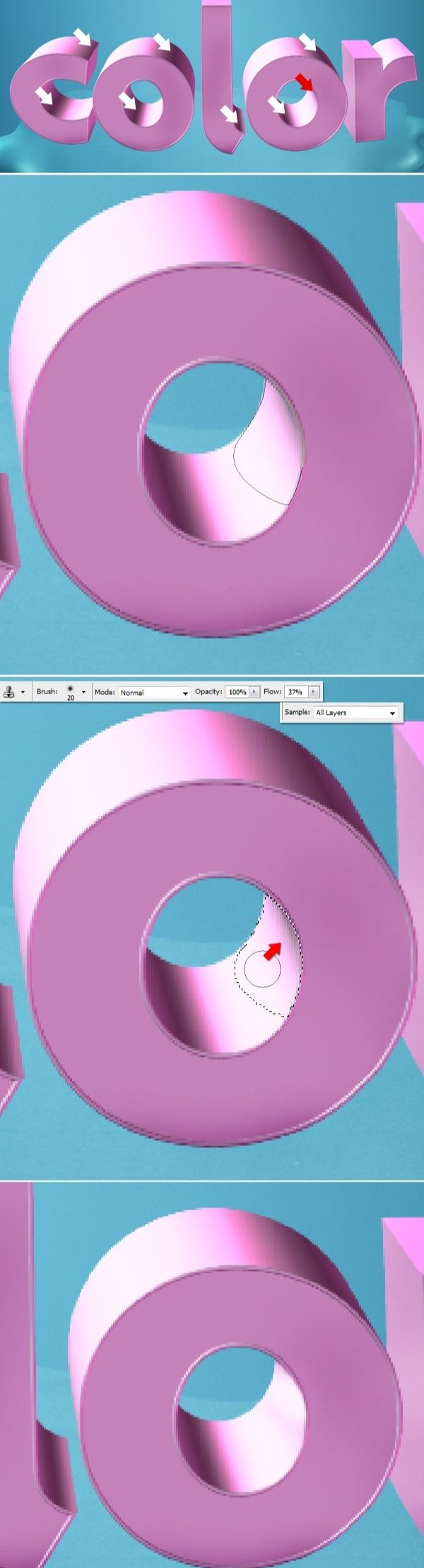
文本修饰,加亮:在文本图层之上创建一个新图层,命名它为“text correction”,并改变其混合模式为叠加。使用画笔工具(B),更改笔刷设置,流量为10%,硬度0%,并使用一个大的直径。选择颜色#ffbdf3。下一步按住命令键点击文本图层的缩略图选择选区。用软笔刷在看起来暗的点上涂抹。使用一个明亮的粉红色(与文字颜色相匹配),用叠加的混合模式覆盖了一些不完善的地方。也可以修改文字表面一些随机的点。
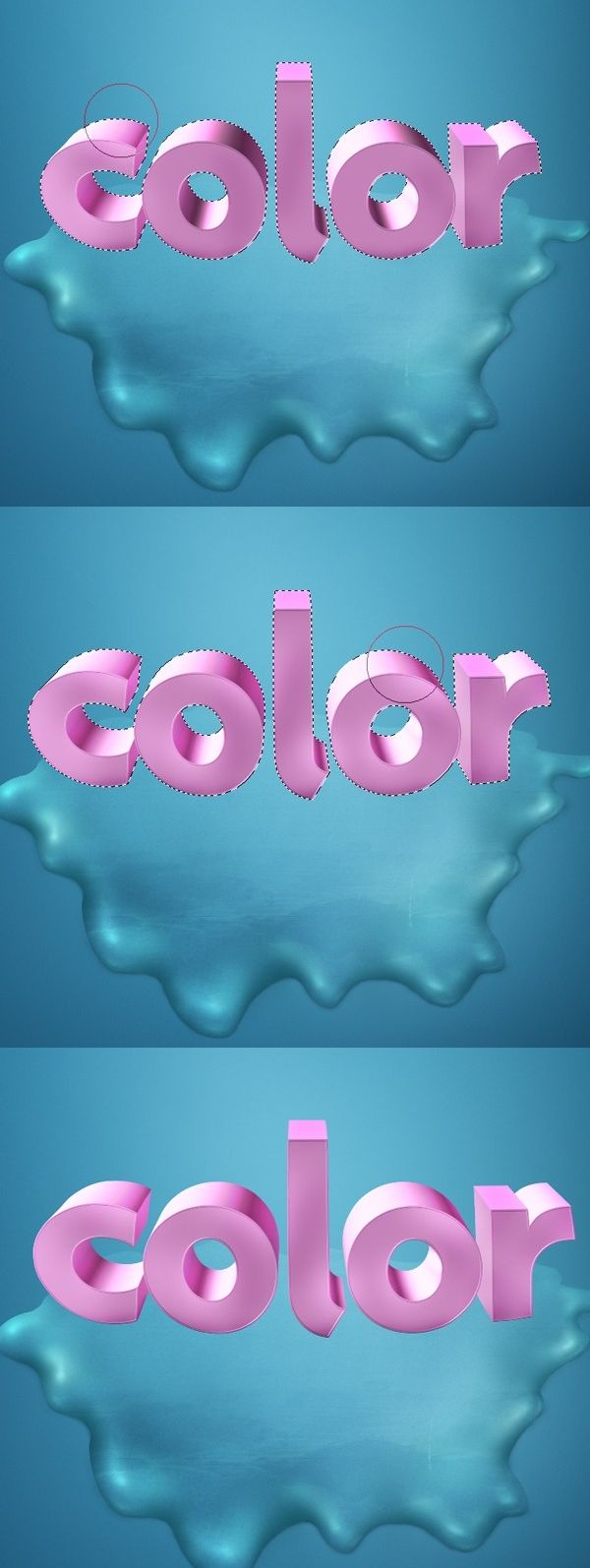
创建光环:在文本的中间到顶端建立一个柔软的渐变










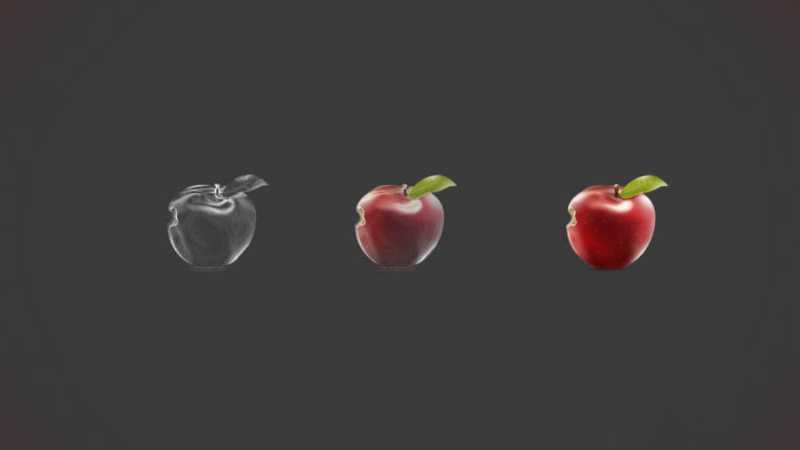
全部回复
