效果图

打开Ai新建画板,尺寸随意:

打上文字:
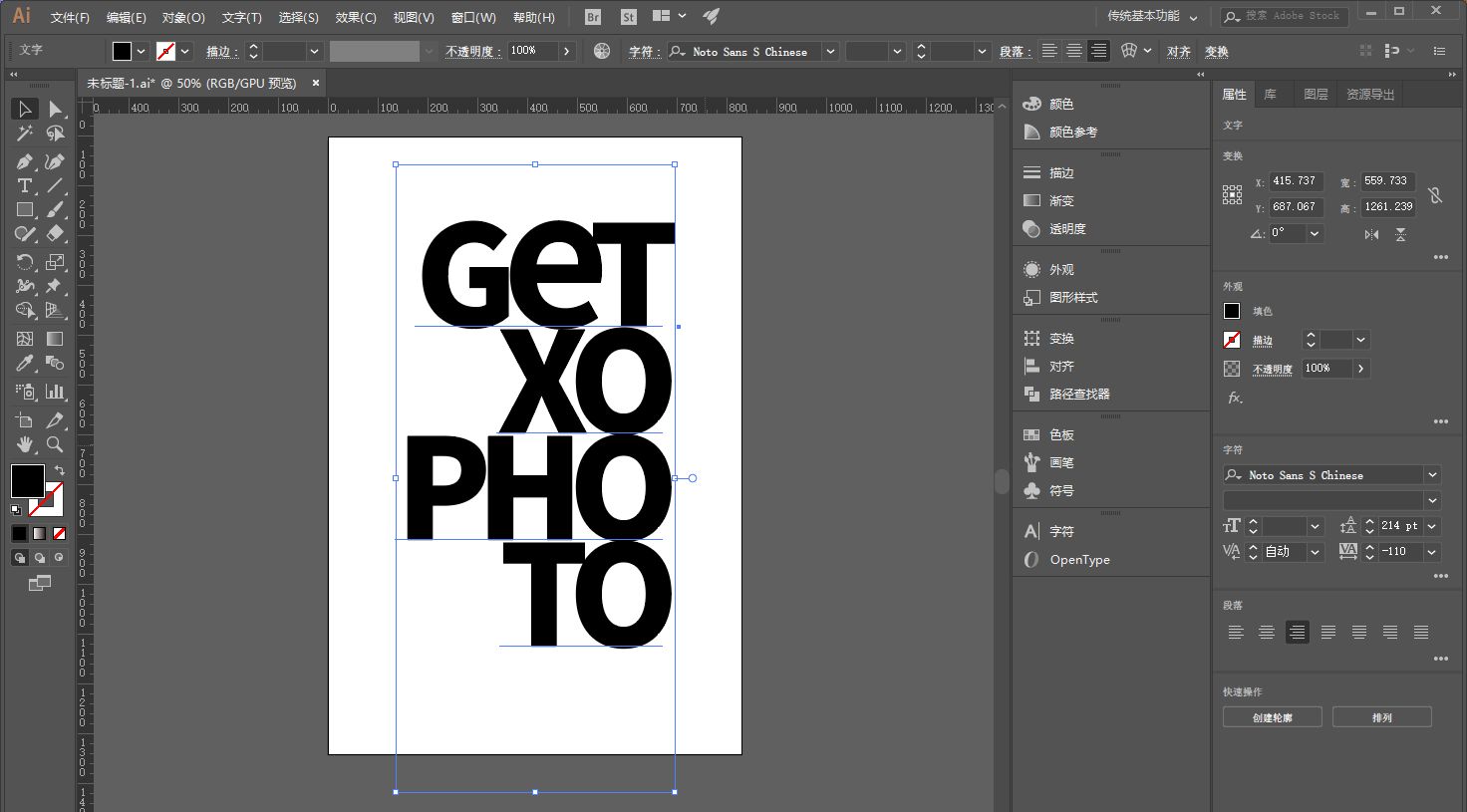
Ctrl+Shift+O将文字轮廓化,并且取消编组以后,选择自由变换工具:
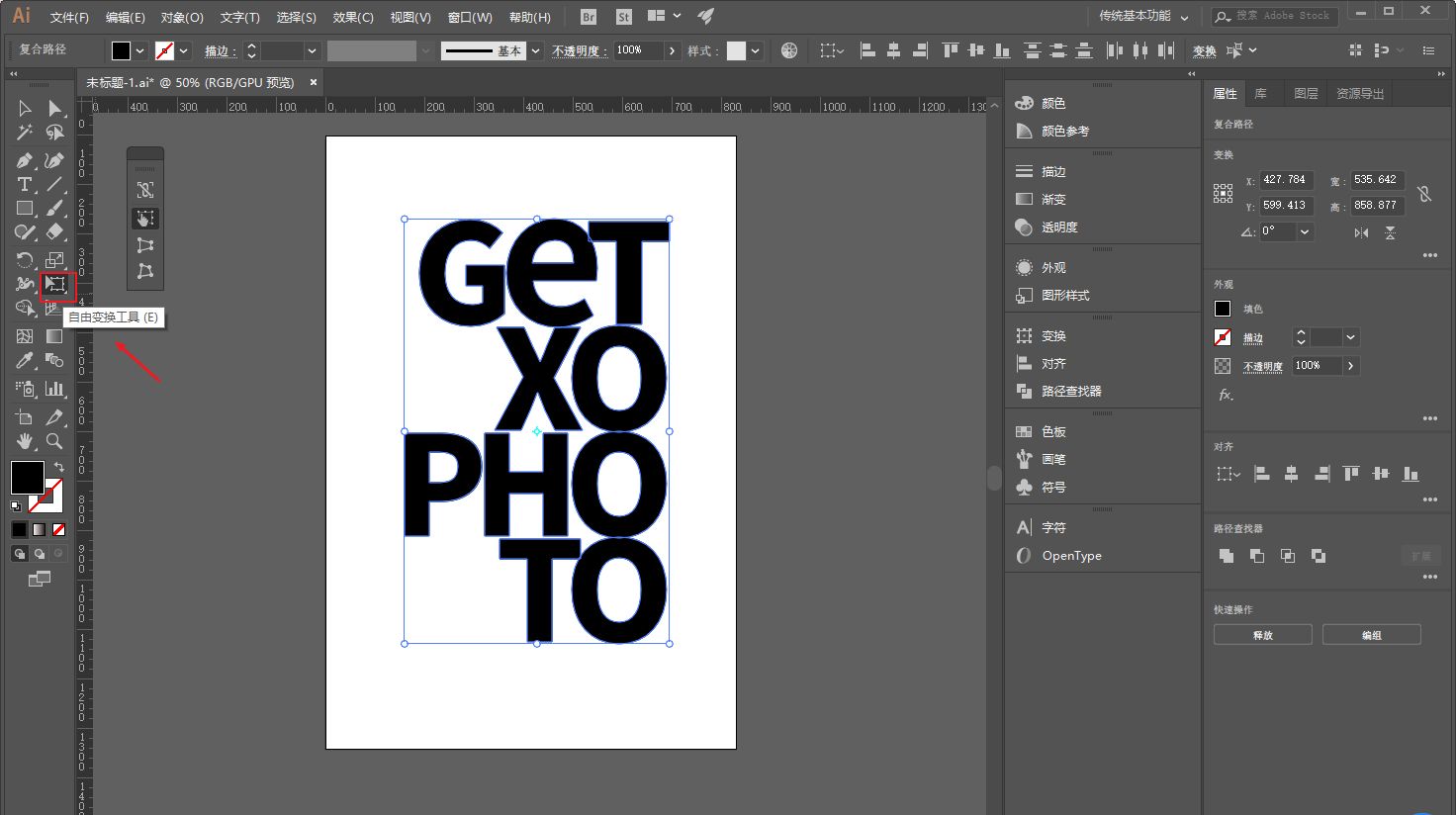
把每个部分分别变形做出透视来:

做出类似阶梯的感觉,红色箭头处会发现有些重合比较多,有些间距比较大:
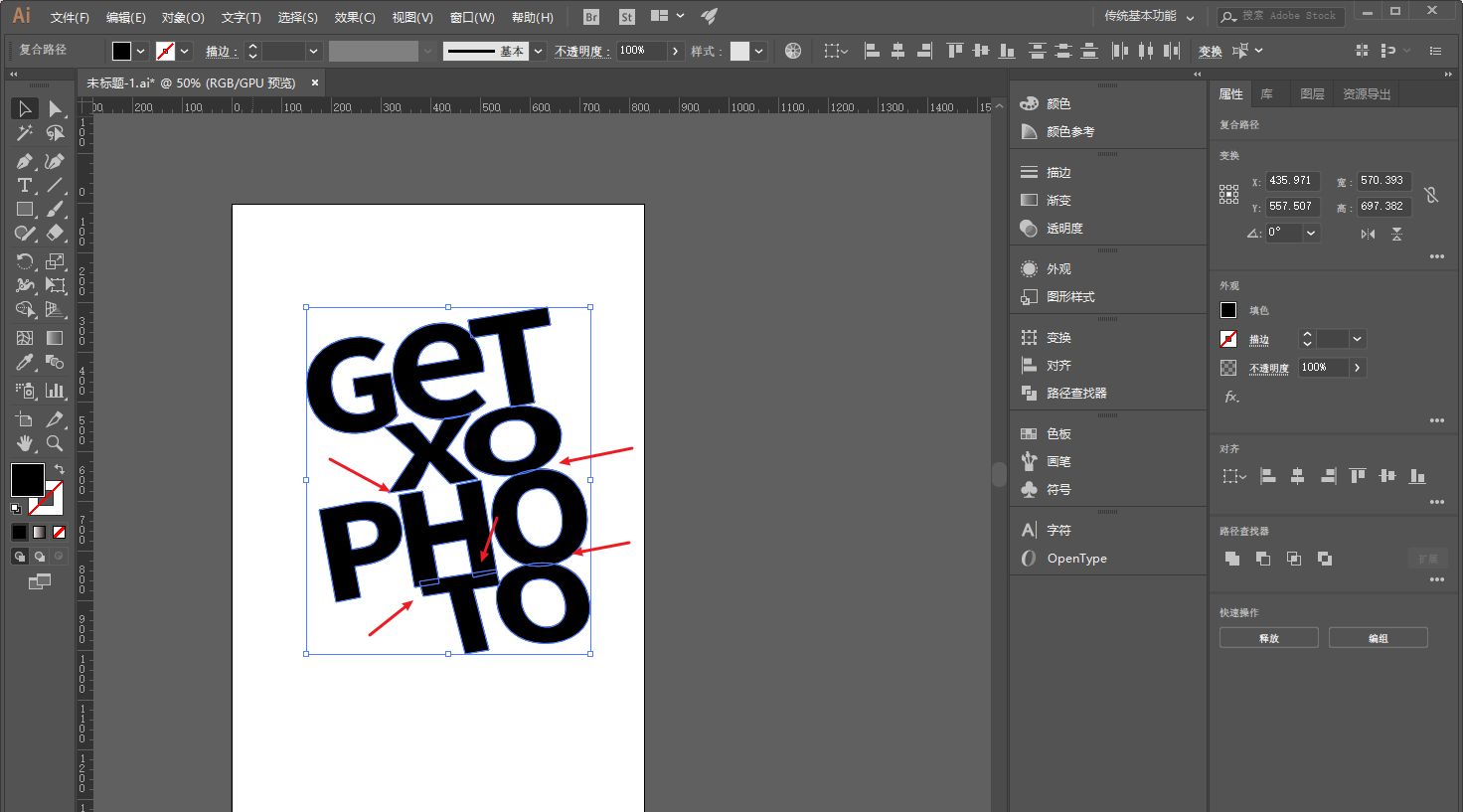
调整细节,让字母与字母之间刚刚重合就好:

调整锚点的时候,用对齐工具
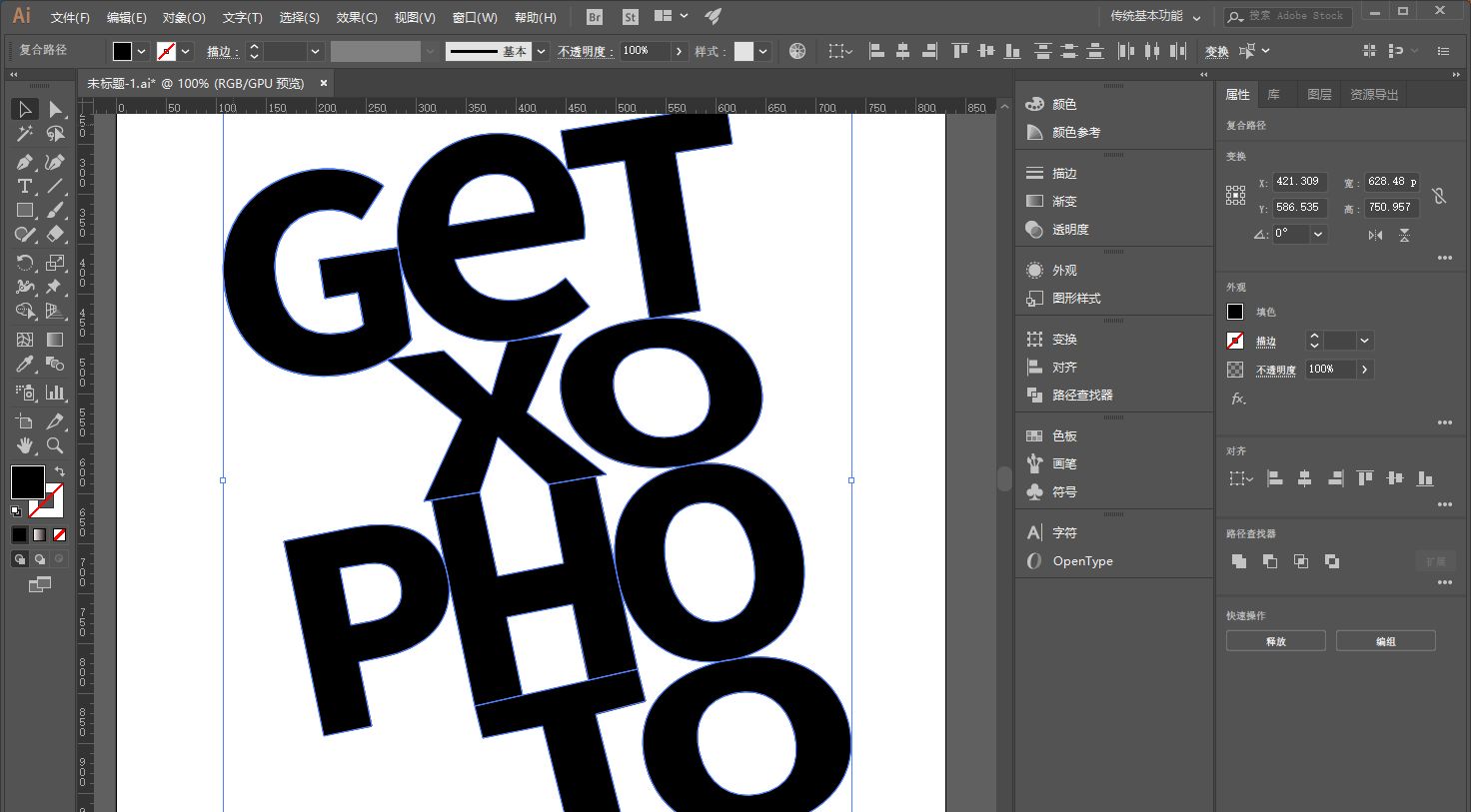
复制出来一份,先改成一个灰色吧,让它置于顶层:

暂时锁定上面的字母,对下面的黑色字母进行变形扭曲,做成投影的样子:
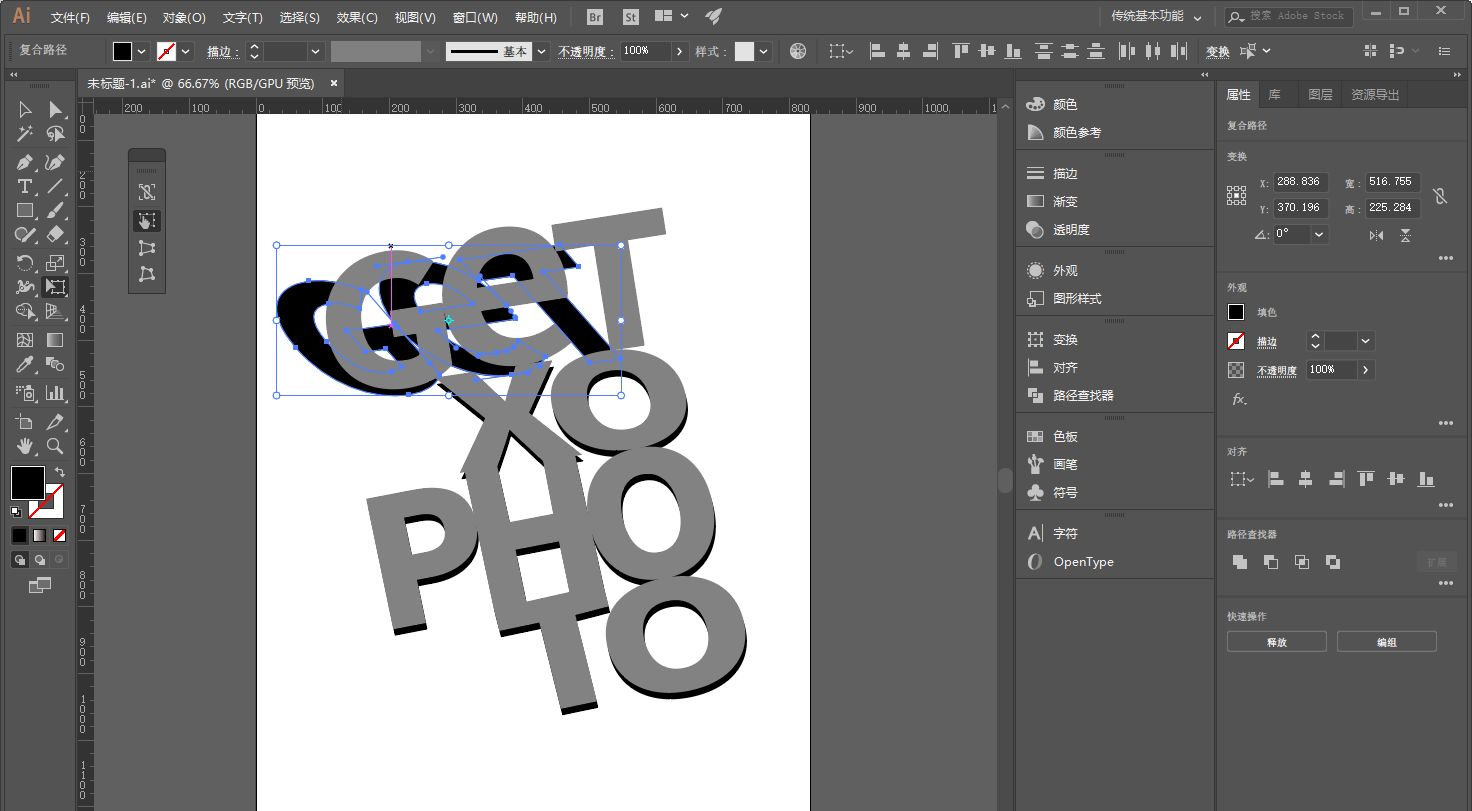
再调整部分投影的位置
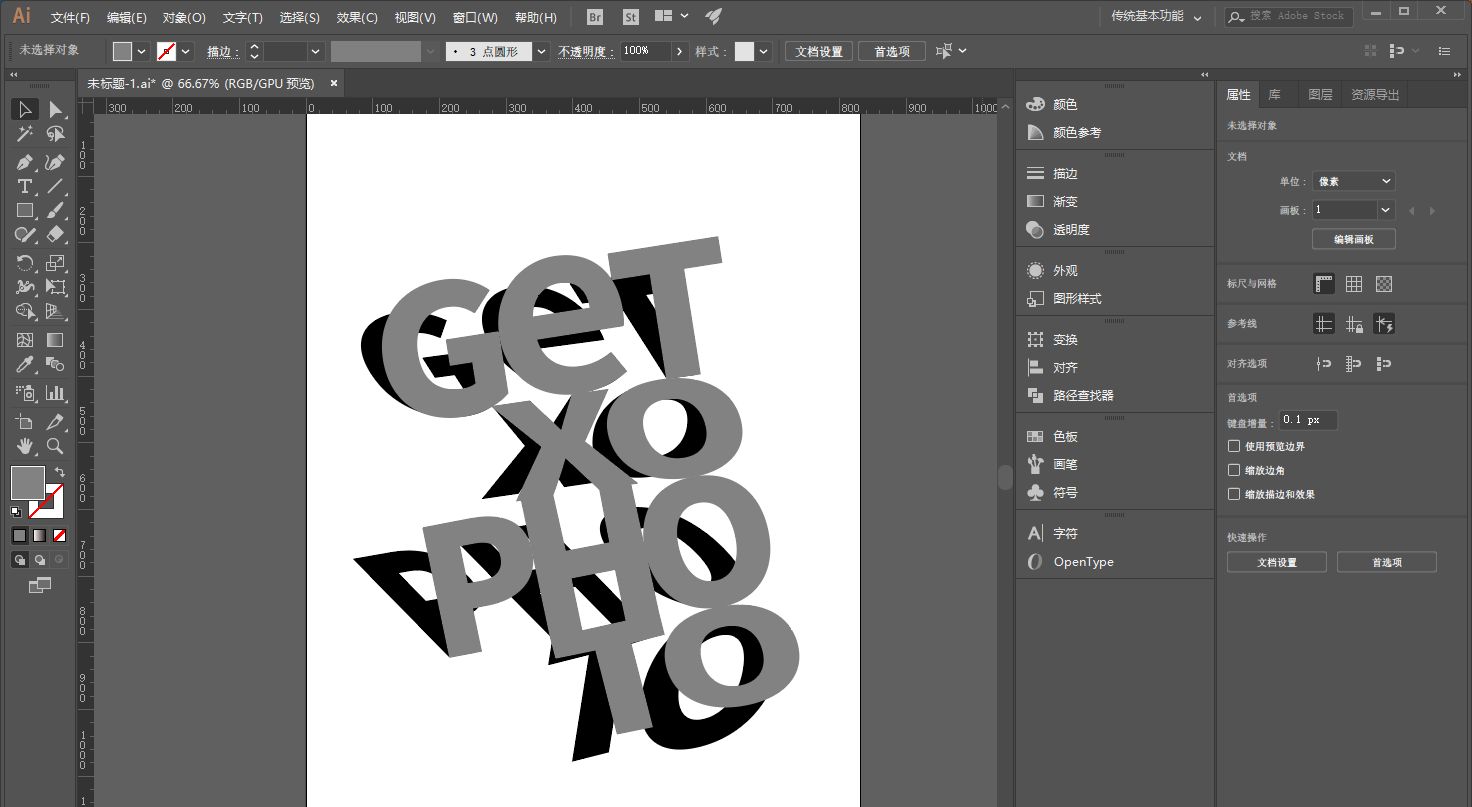
需要到Ps里去操作,打开Ps新建一个和Ai尺寸一样的画布,再新建一个纯色填充图层,选一个灰色作为背景:
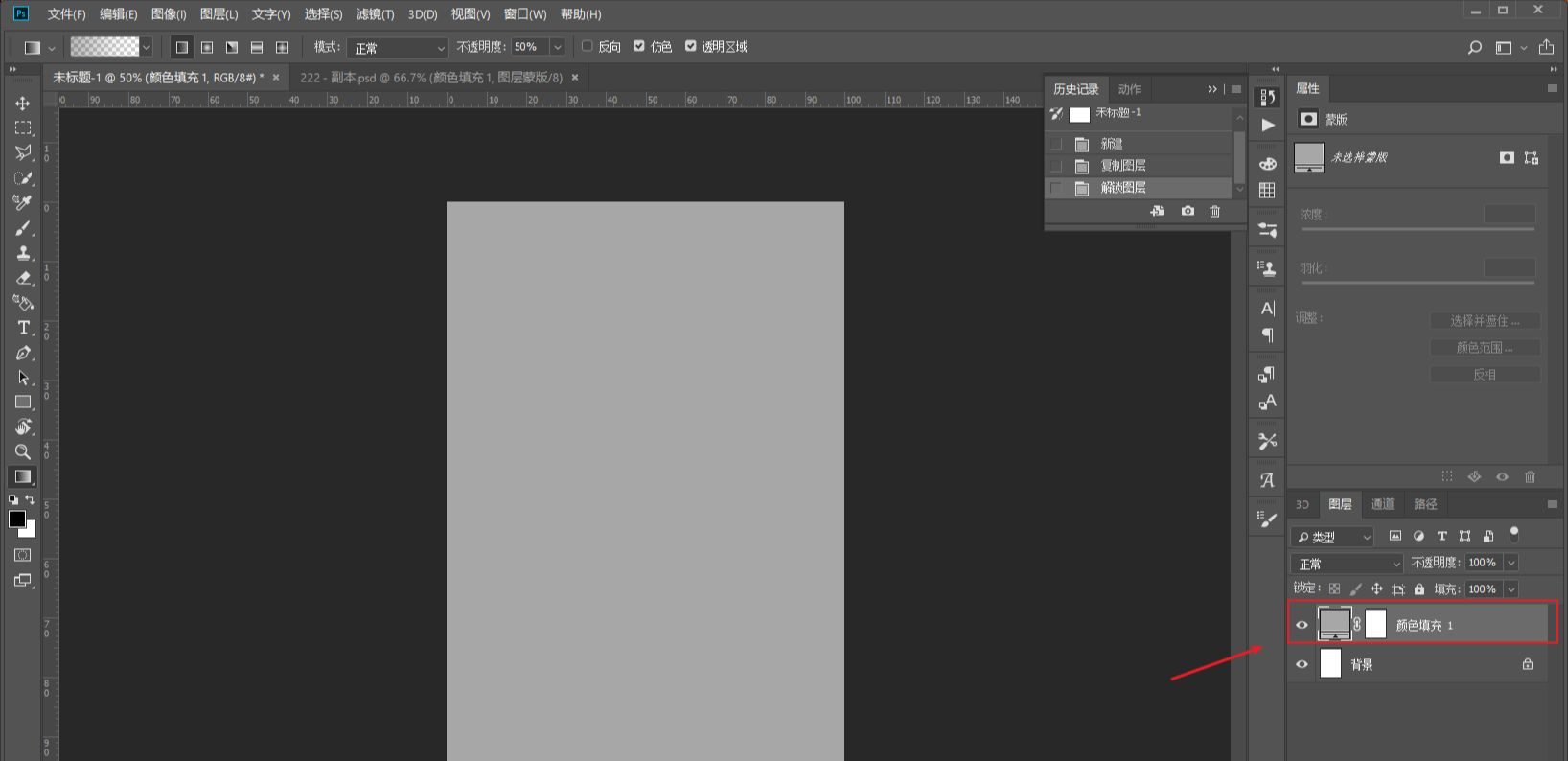
再把每个部分都拖进Ps里分好组
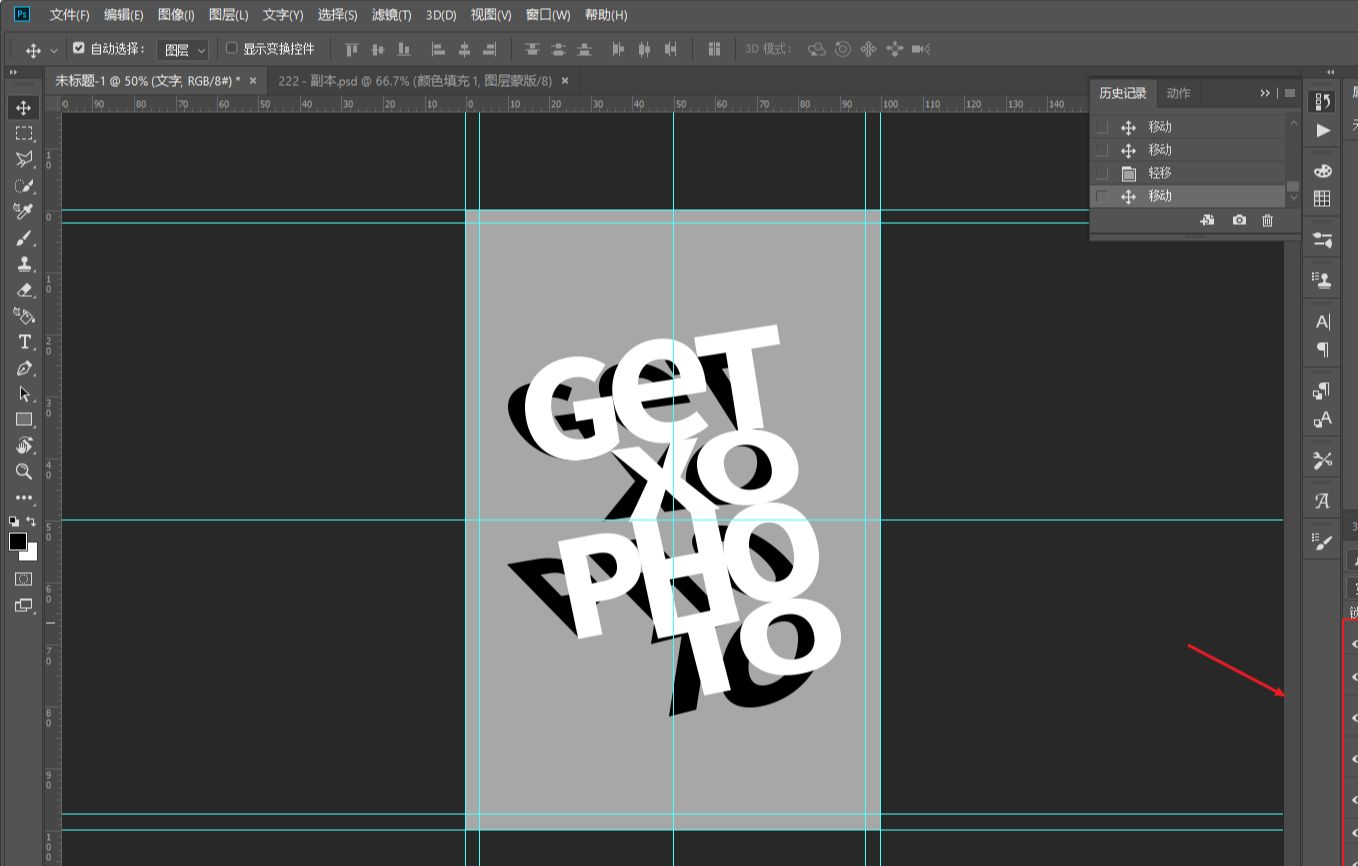
给文字图层添加图层样式-颜色叠加,颜色选择灰色

再添加斜面和浮雕,样式选择为内斜面
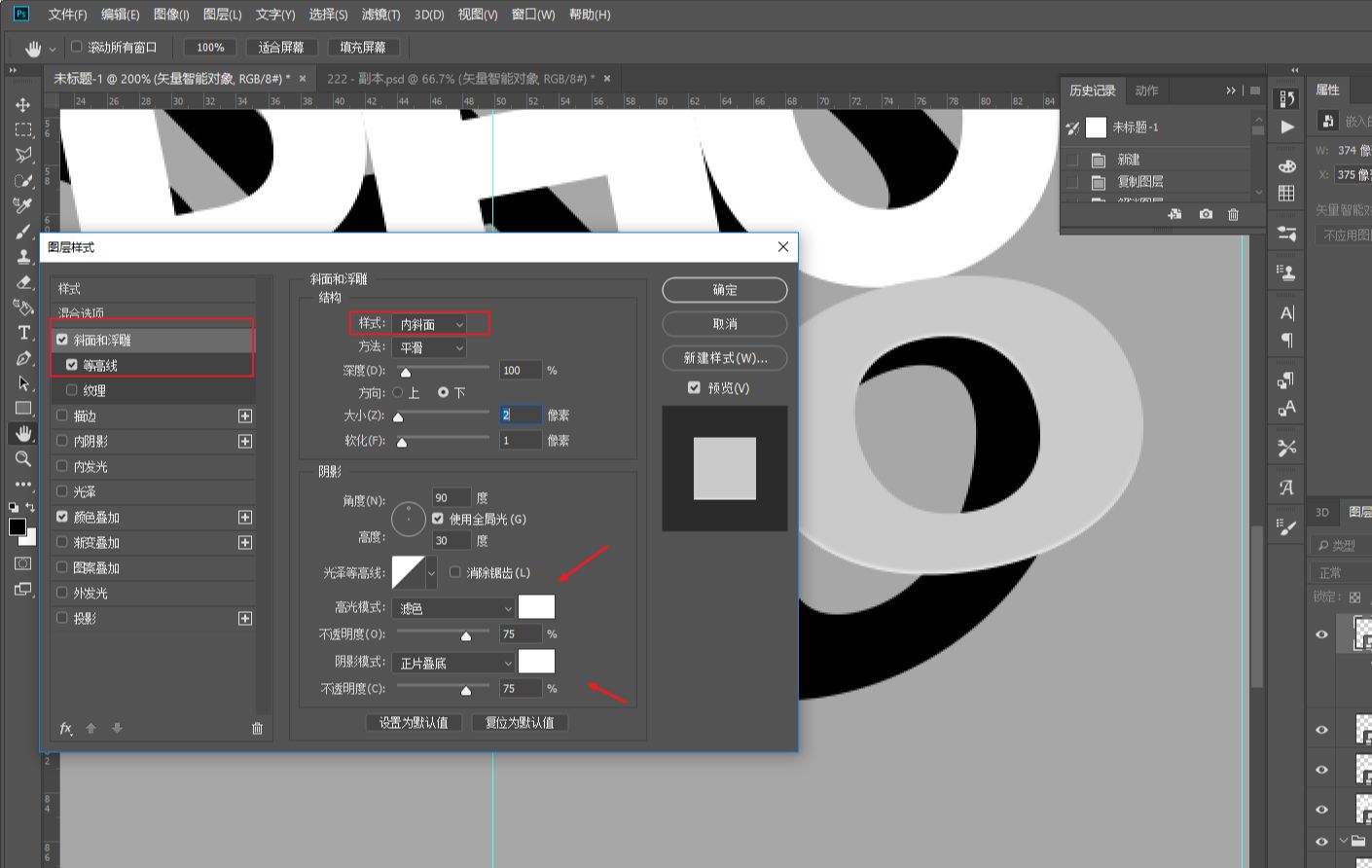
选择拷贝图层样式:
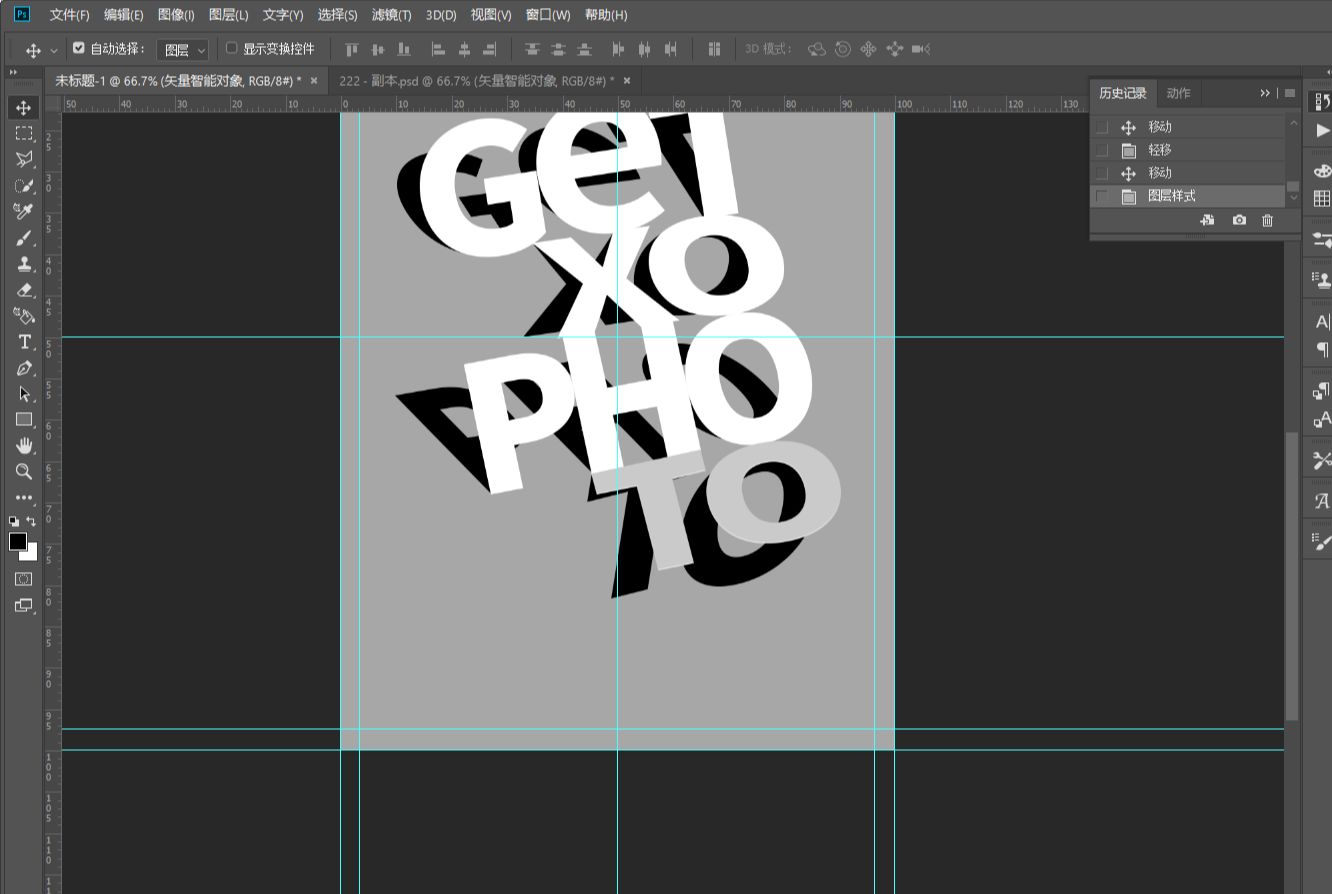
再把它粘贴给其他图层就可以了
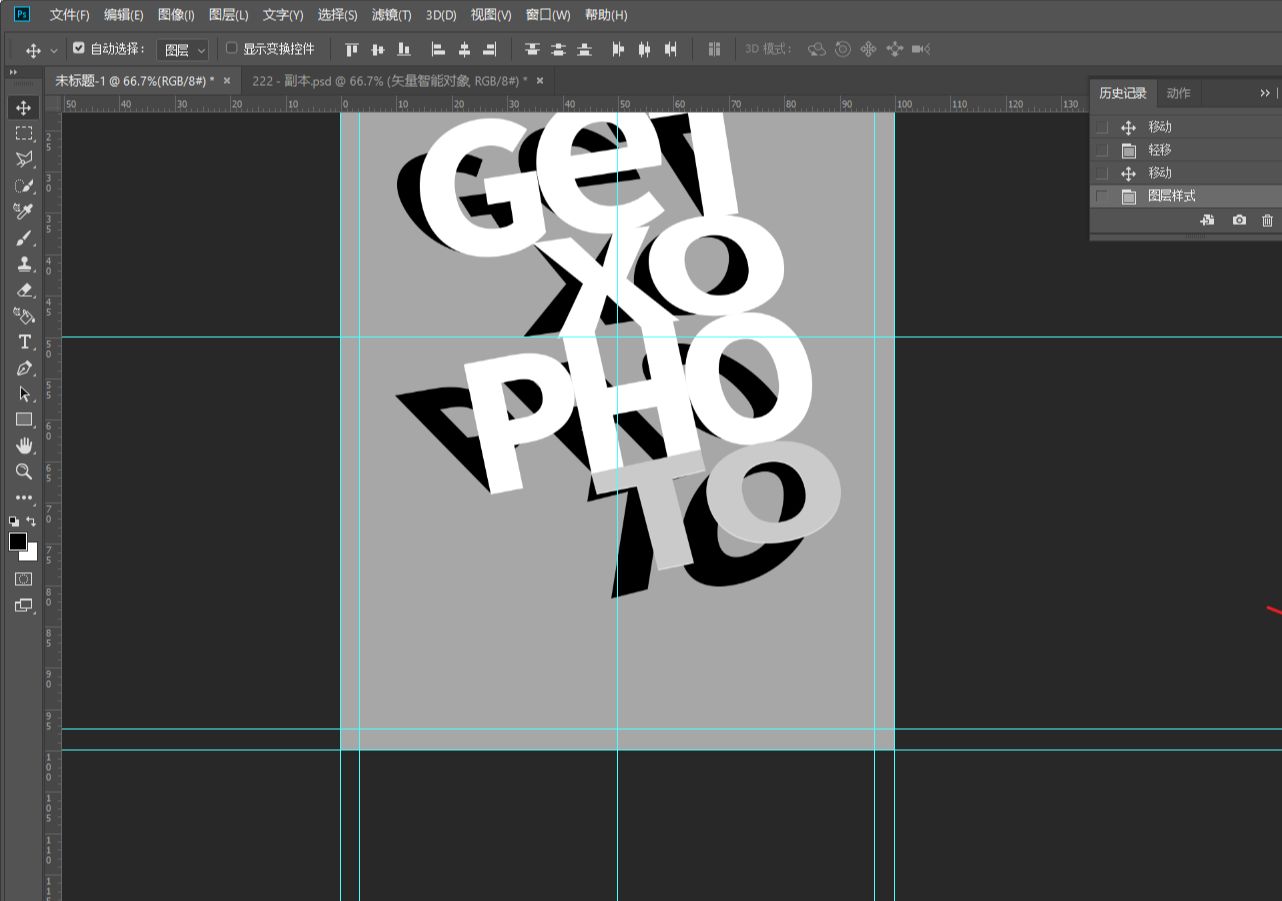
给投影添加一个动感模糊,参数根据需求设置
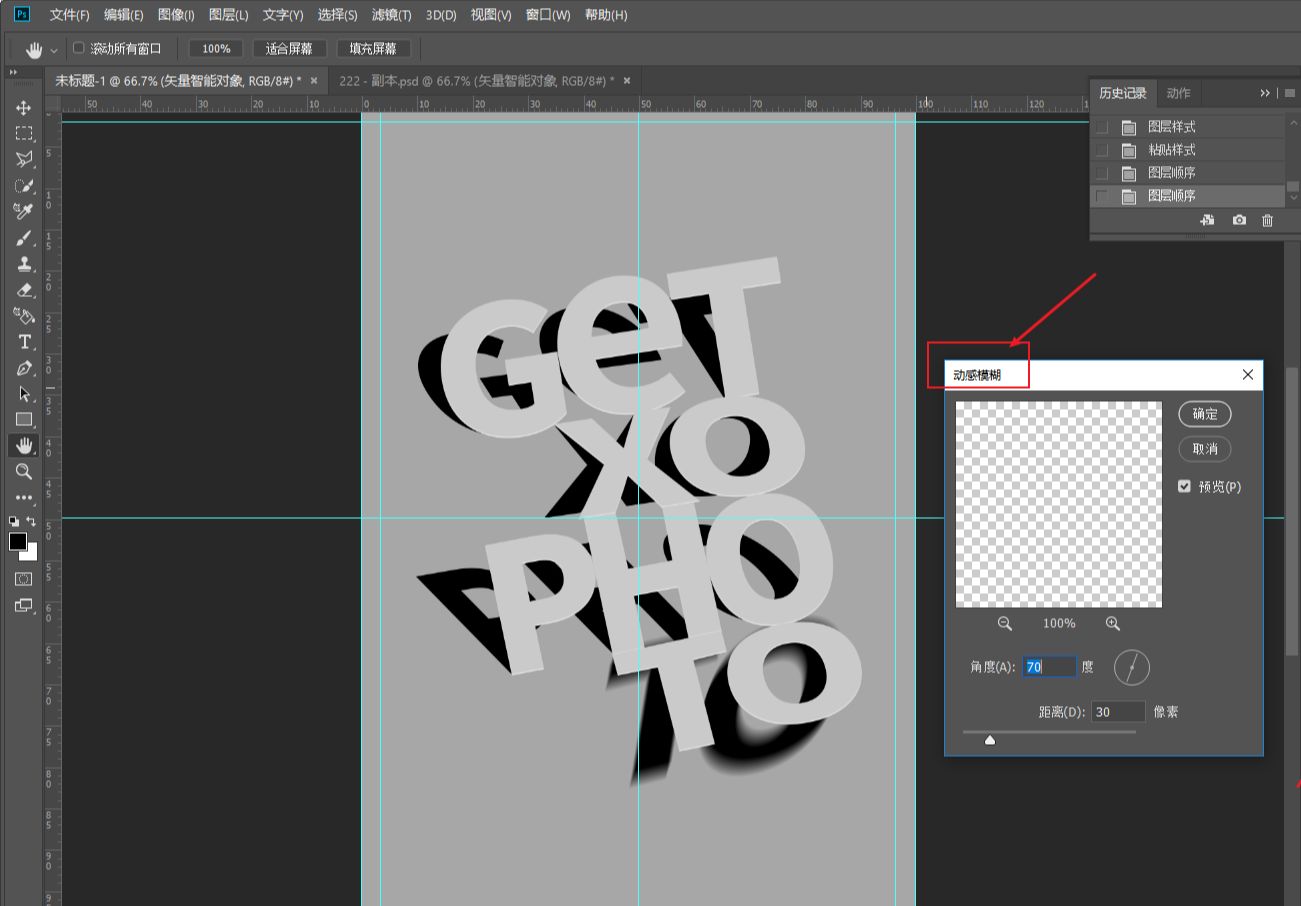
再来个高斯模糊,参数小一点

同样把滤镜效果复制给其他图层就可以了
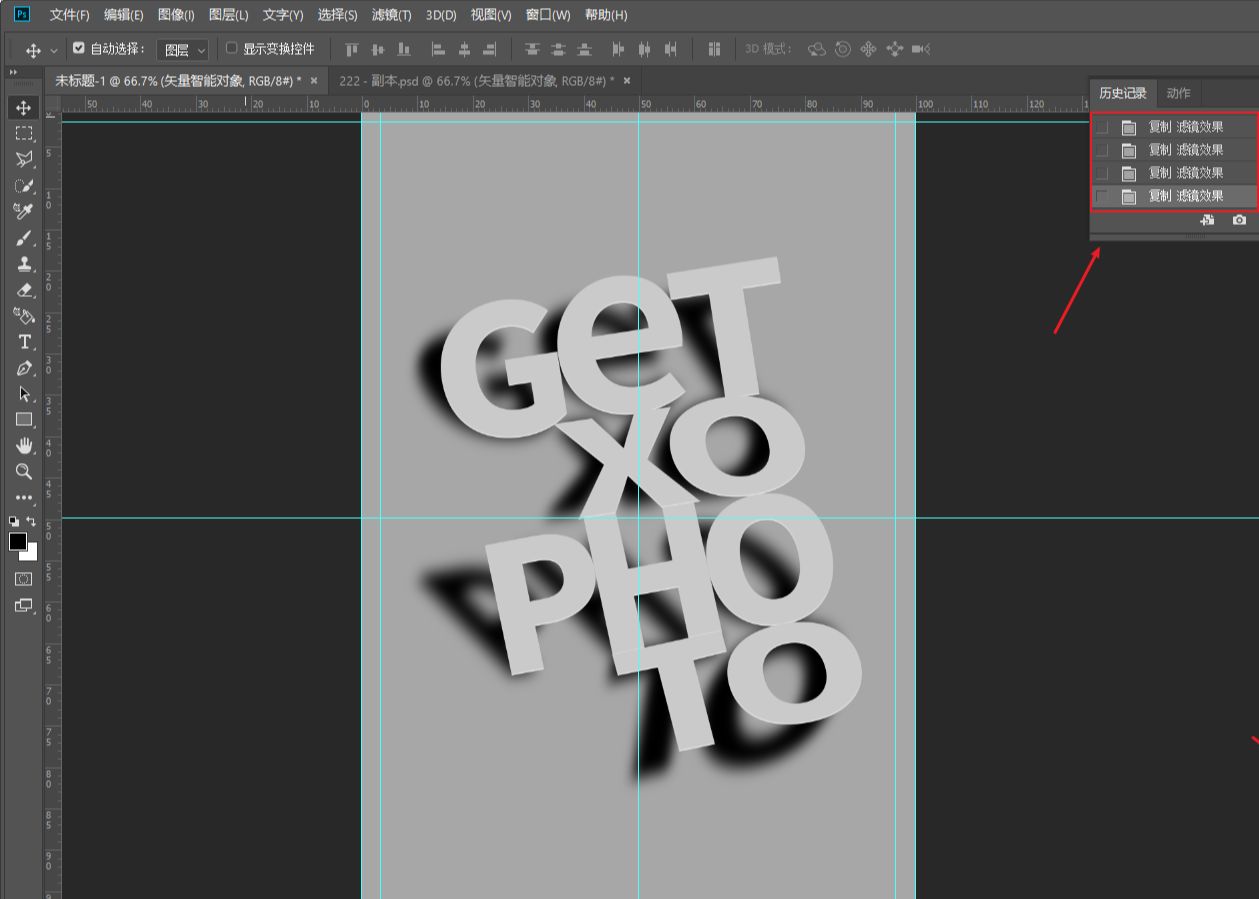
把投影组的混合模式改为叠加,降低不透明度
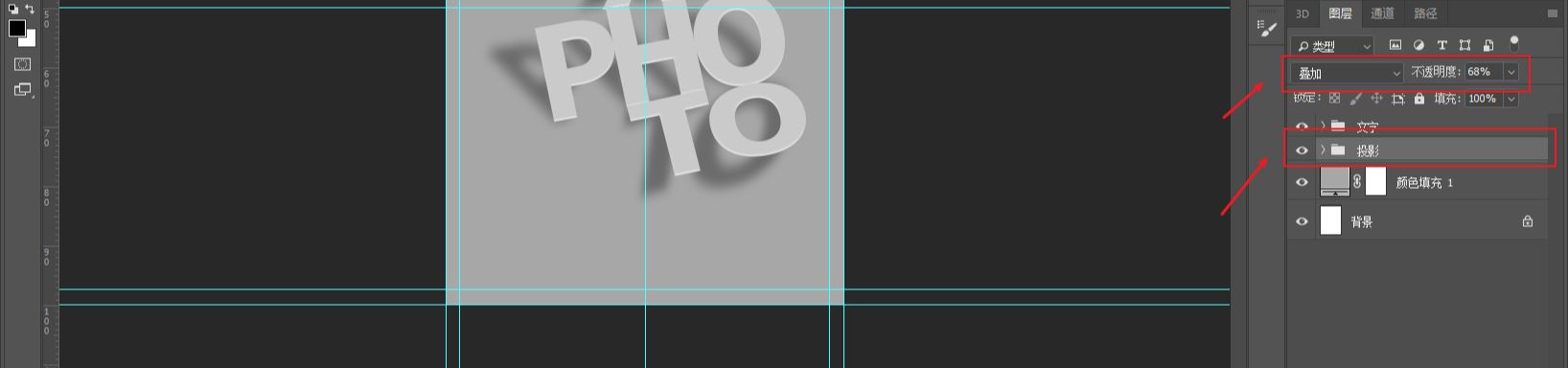
投影组下方,新建一个图层,用黑色画笔载入投影的选区,在适当的位置画一下加深投影
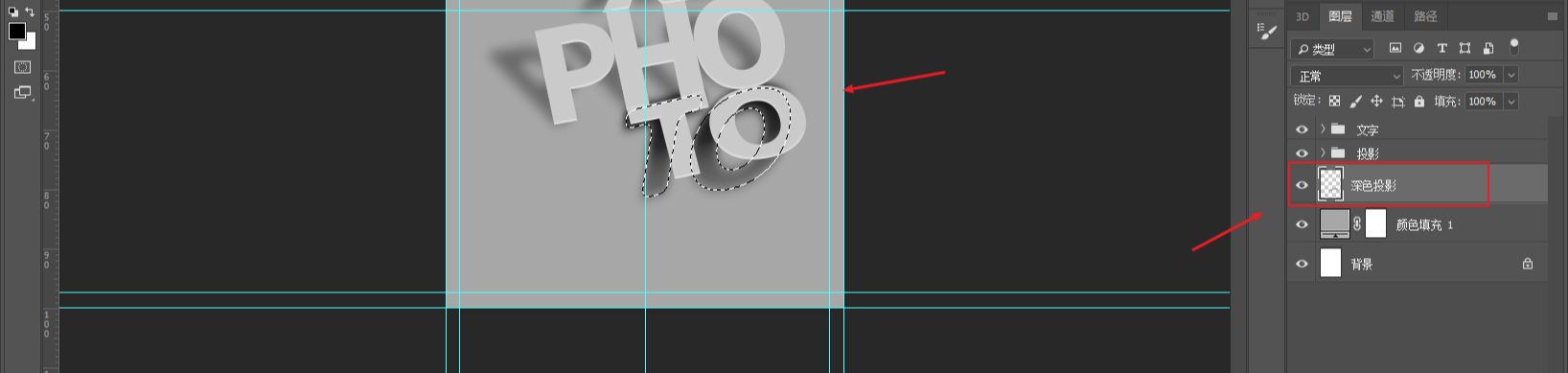
图层的不透明度可以适当的降低,再视情况去调整各个图层的高斯模糊参数
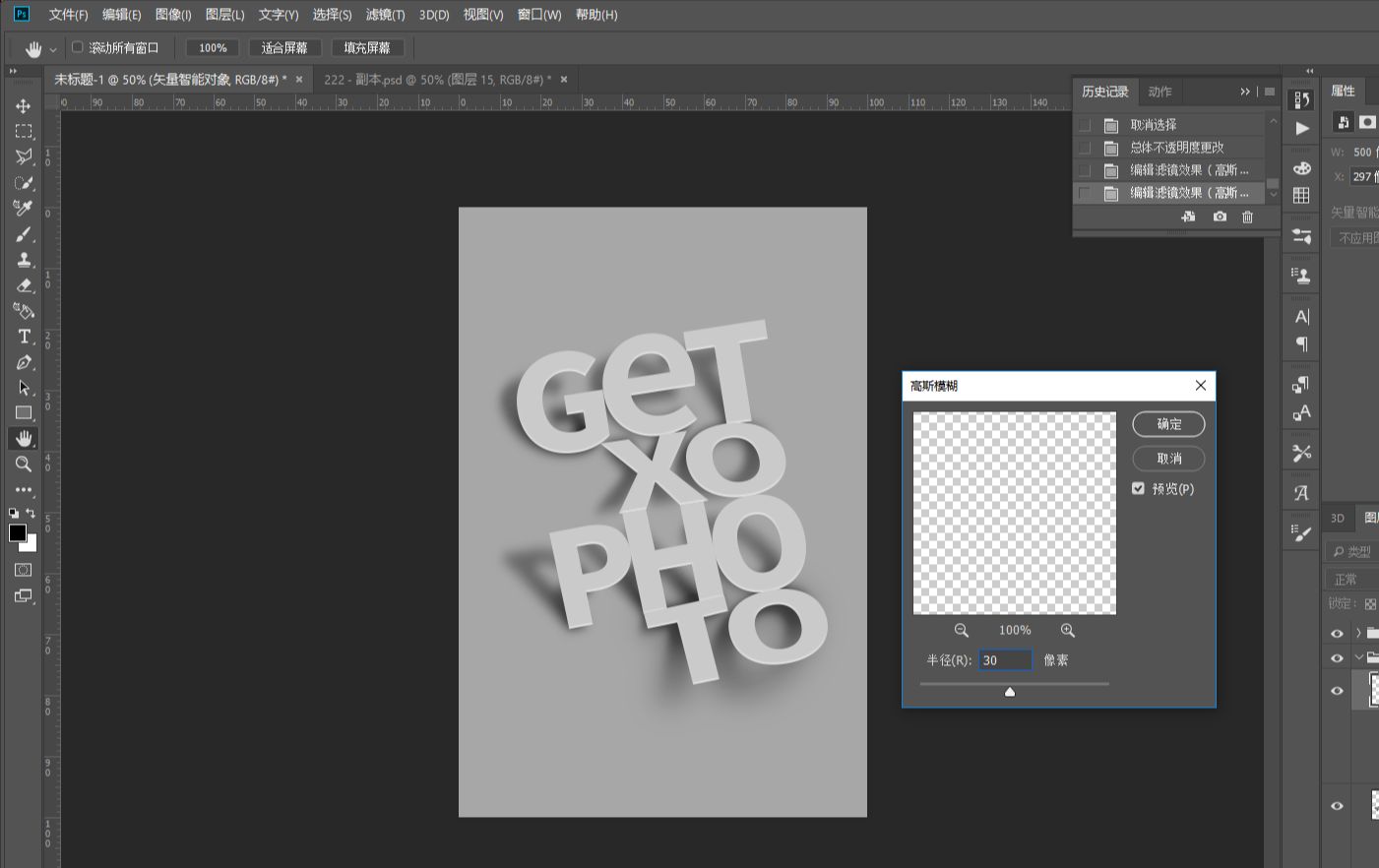
文字组上方新建一个透明图层,用白色画笔载入文字选区,画出亮部
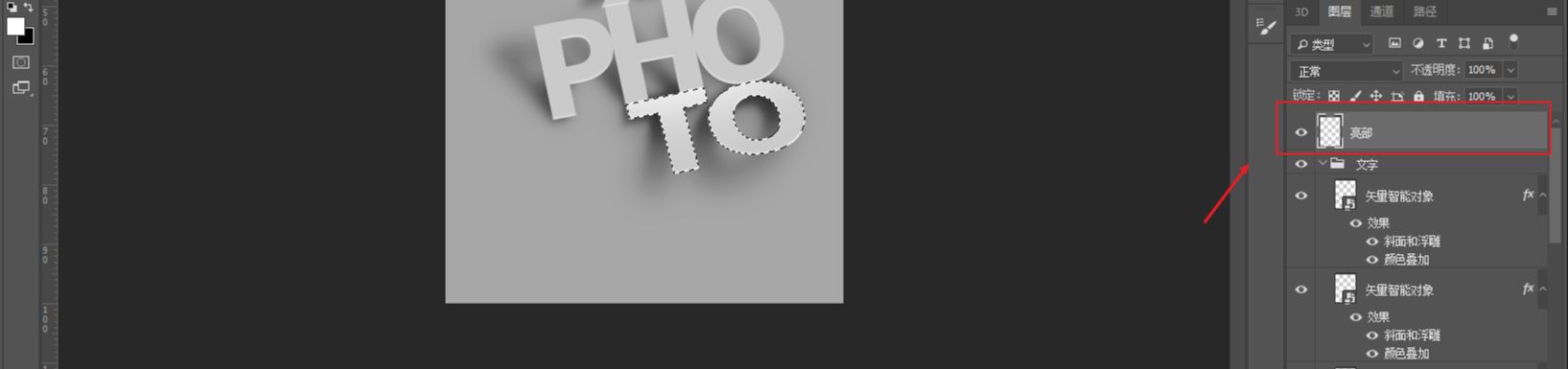
新建一个图层,用画笔或者渐变工具都可以,在背景上弄出点暗部来

把背景亮部也弄出来,混合模式和不透明度看着效果来设置

最后细节再调整一下










全部回复
