最终效果图

1.建立一个新文档,用600x600像素。建立一个新图层并用白色填充,命名为“Blocks”。执行滤镜-风格化-凸出。
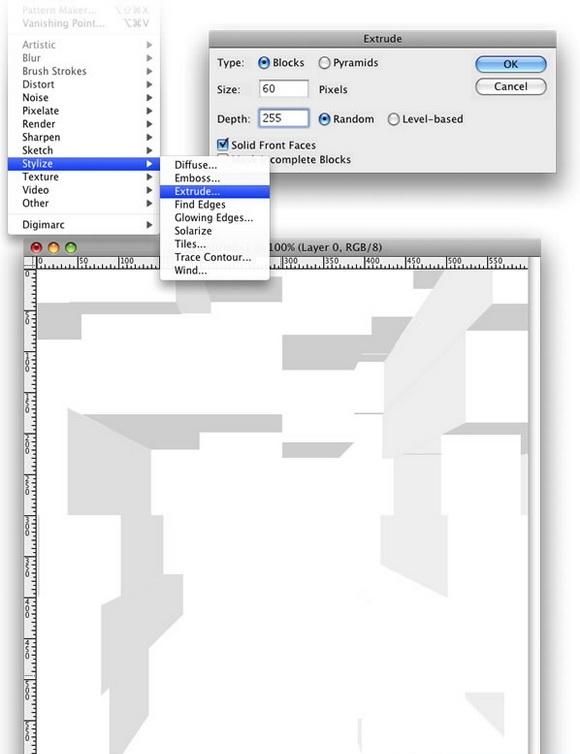
2.执行图像-调整-色阶命令,进行参数设置。
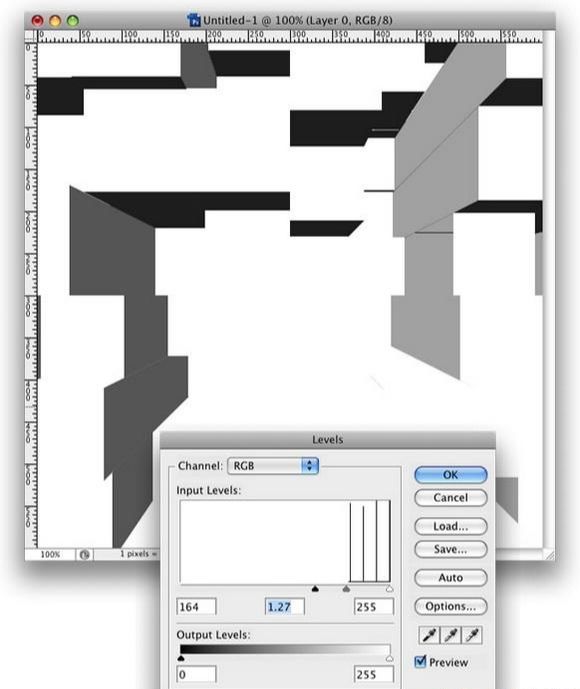
3.执行图像-调整-反向。
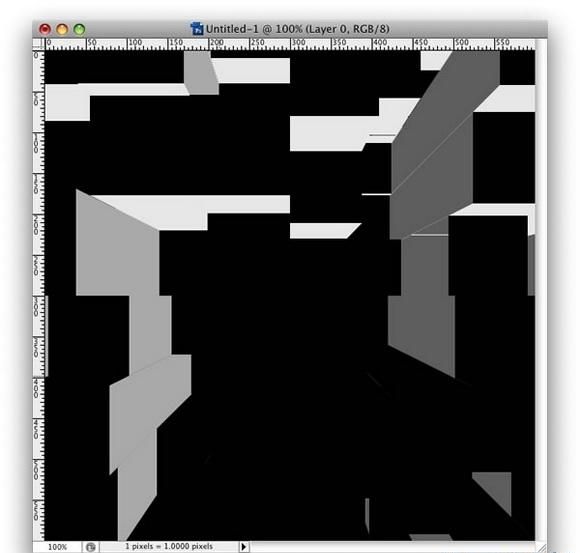
4.执行滤镜-模糊-径向模糊。设置数量为100,方法和质量分别设置为缩放和最好。
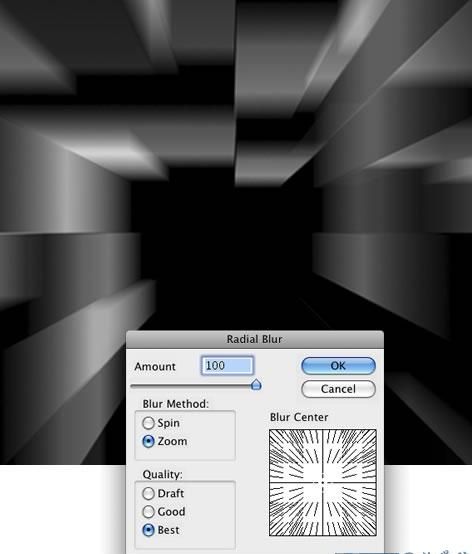
5.接着执行图层-新建填充图层-渐变。设置渐变色为红,绿,青。将图层混合模式设置为叠加。
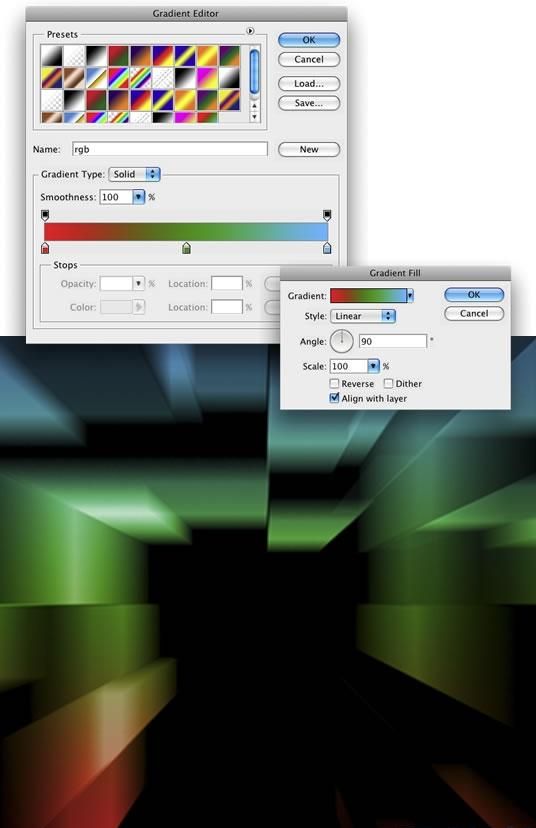
6.在渐变填充层上建立一个新图层组,命名为“Lights”。选择线性工具并设置线条的颜色为白色。在立方体的边缘处创建直线。
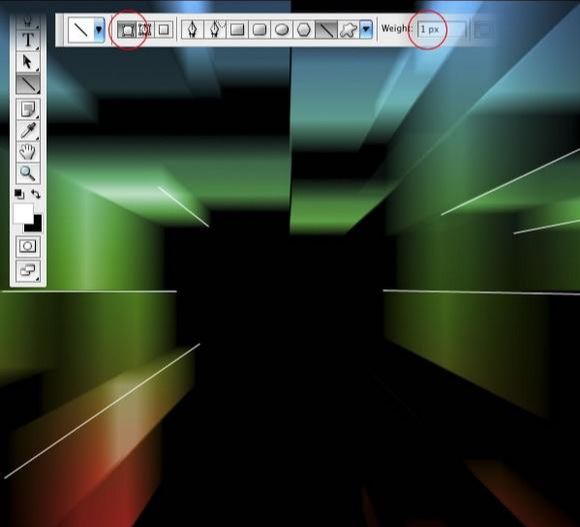
7.合并所有的直线图层执行滤镜-模糊-径向模糊,设置数量为40,方法和质量分别设置为缩放和最好。
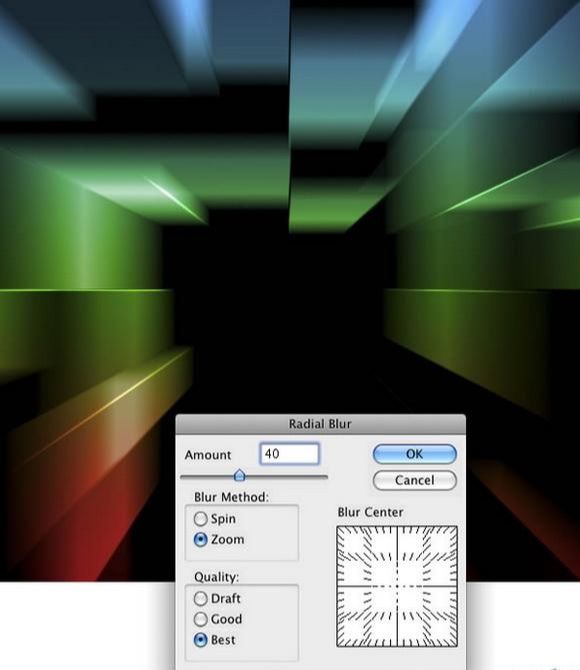
最终效果图:








全部回复
