最终效果图
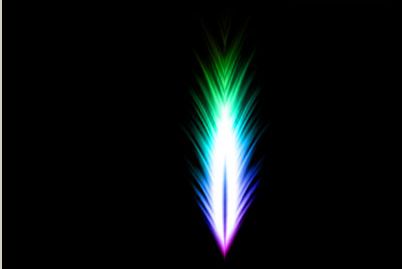
1.新建一个 400x400像素的文件,背景填充黑色。
2.再新建一个图层,用矩形选取工具绘制选区,按 Alt+Ctrl+D 羽化数值为3。然后填充为白色。按Ctrl+D 取消选区。
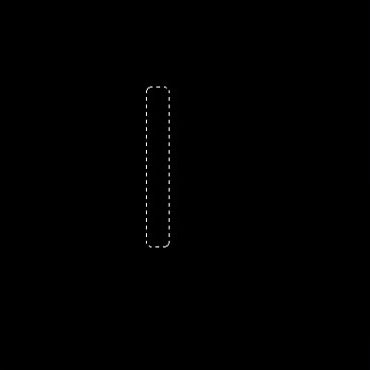
3.选择菜单: 滤镜 > 风格化 > 风 数值为默认,按两次 Ctrl F加强。
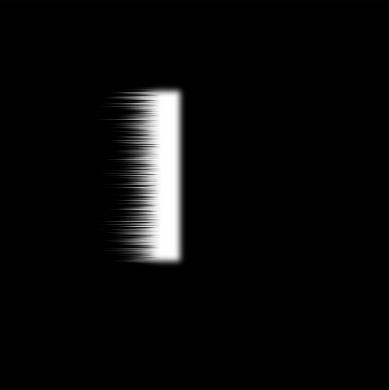
4.选择菜单: 编辑 > 变换 > 顺时针旋转90度,并稍微移位置。
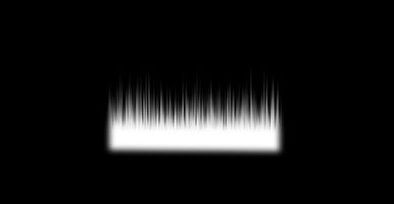
5.选择菜单: 滤镜 > 扭曲 > 极坐标 > 极坐标到平面坐标效果。
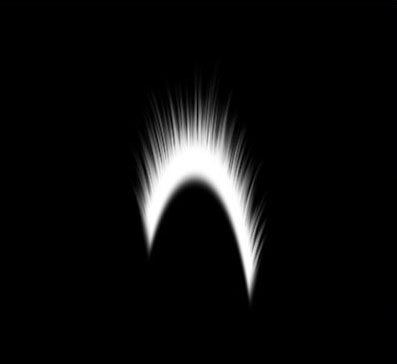
6.用矩形选区工具选取区域,按 Ctrl+Alt+Shif+I 反选, 按 Delete 删除。
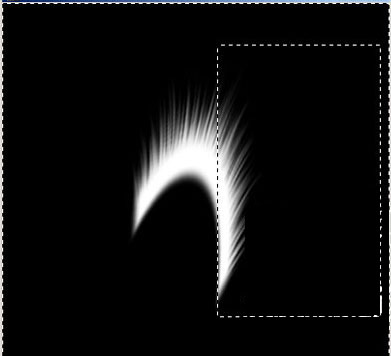

7.按Ctrl+J 复制一个图层 选择菜单 : 编辑 > 变换 > 水平反转 得到左边的部分,稍微移动一下得到一支完整的羽毛,把这两层合并。
8.在羽毛的图层上面新建一层,把图层混合模式改为:颜色,调出羽毛的选区,渐变填充。


9.填充不同的渐变得到不同的效果,可以多尝试一下。
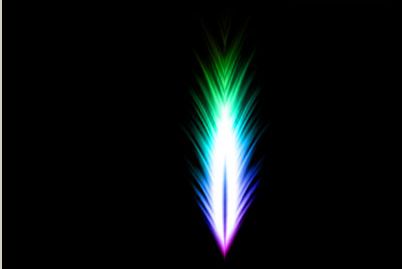

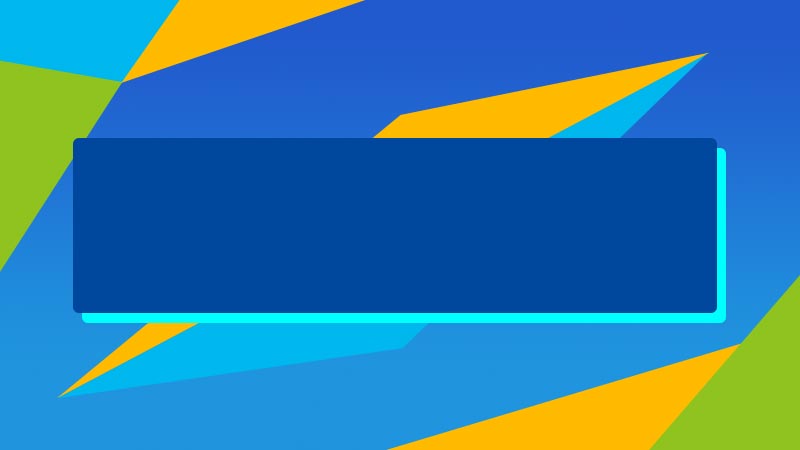



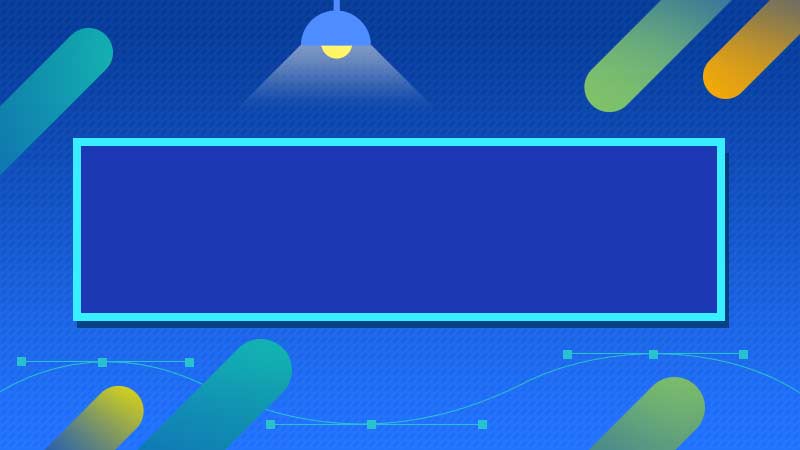

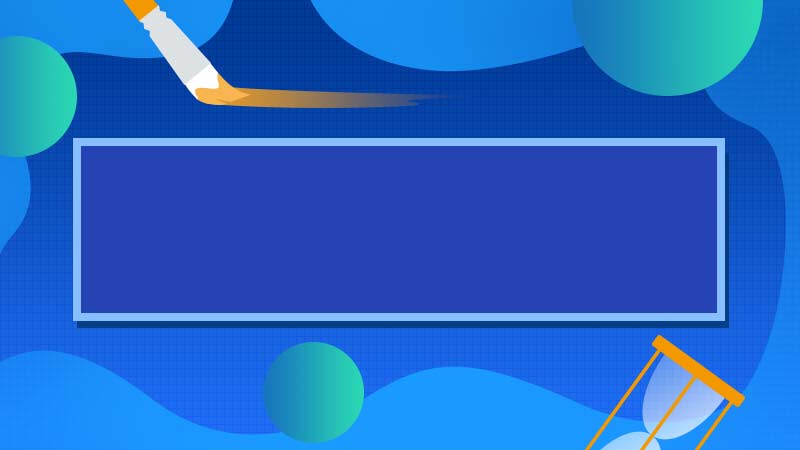


全部回复
