效果图

新建立一个背景为黑色的文件。
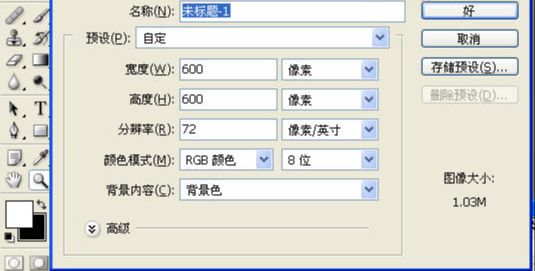
然后按D恢复默认前景色和背景色,执行“滤镜”->“纹理”->“颗粒”。
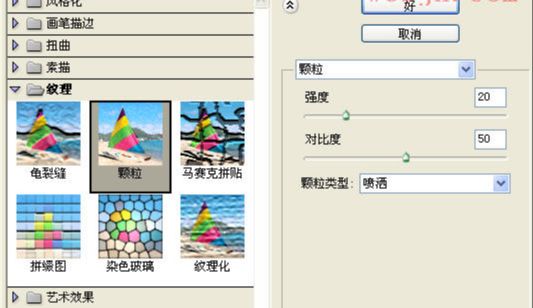
执行径向模糊滤镜。
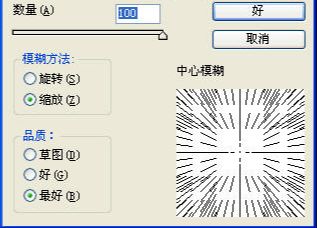
执行镜头光晕滤镜。
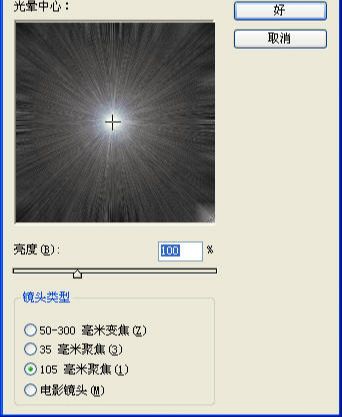

执行旋转扭曲滤镜。

复制两个层。

改最上面图层模式。
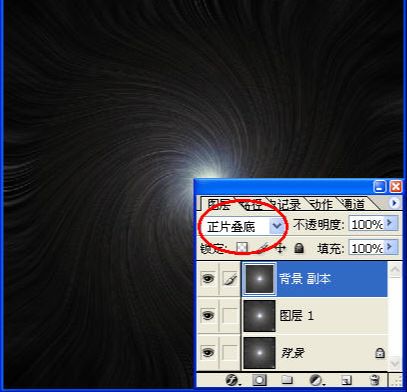
拼合图层。

矩形工具选择,然后按Ctrl C复制。
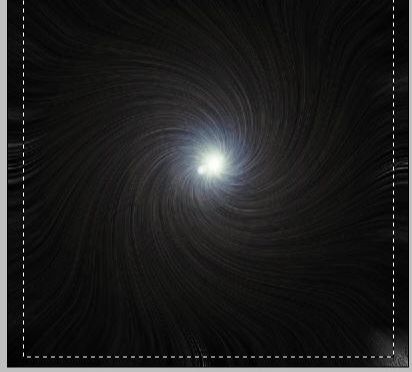
新建立一同样大小的背景为黑色的文件,按Ctrl V粘贴过来(这样可以把那颗星变大),然后复制图层1,调整图层模式为滤色。
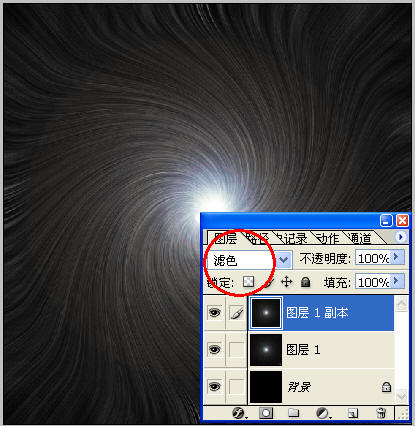
拼合所有图层后执行“编辑”->“变换”->“透视”。

同样的办法在用矩形工具再次选择,尽量别选择黑色部分,然后按CTRL C复制,然后再建立一个黑色背景文件,把复制的粘贴过来!再次拼合图层,最终效果。







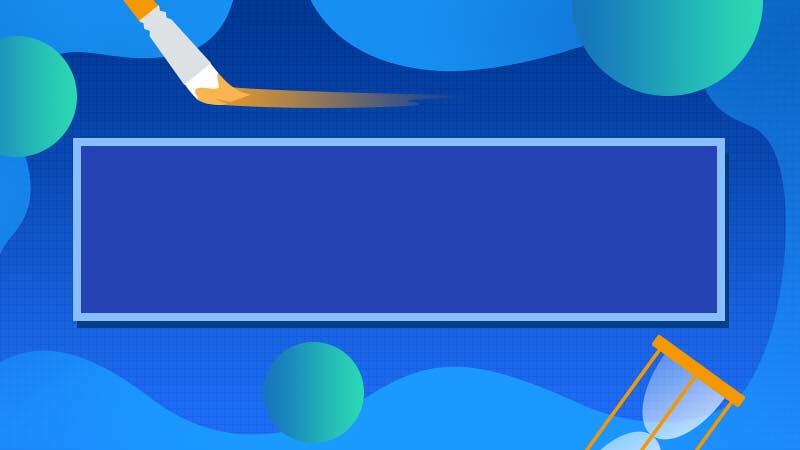


全部回复
