效果图

1. 改变背景图层的颜色,选择“编辑 填充 50%灰色”。
2. 选择Cooper字体,颜色为#CAC9C9,写上文字,尽可能大一些,选择180点。
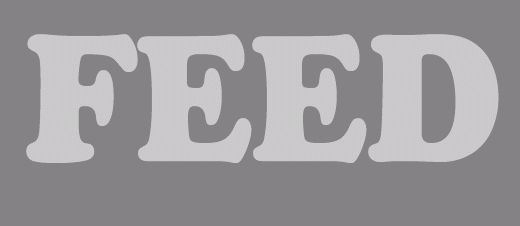
3. 对文字的“混合选项”进行设置。
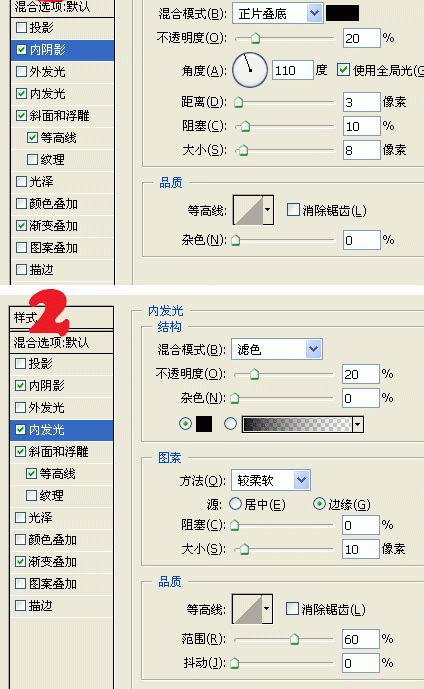
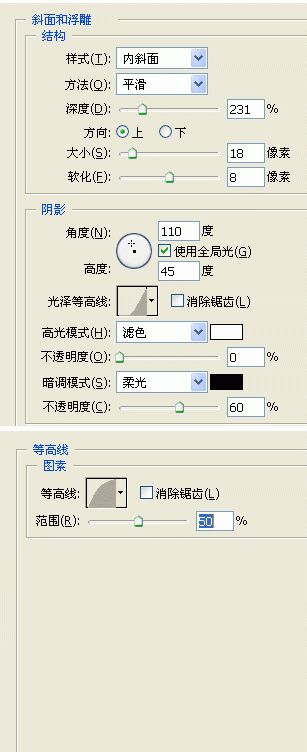
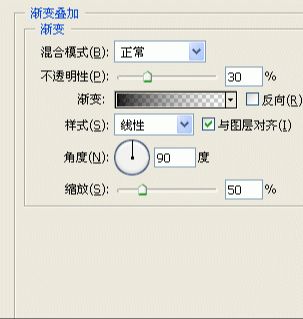
4. 然后选择“文件 另存为”,将文件保存为mask.psd,在后面将会用到这个文件。
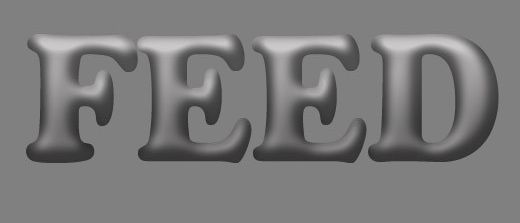
5. 导入美国国旗图片,放于文字图层的上面,调整国旗的大小及位置,可以先降低一些国旗所在图层的透明度。

6.在美国国旗图层按“Ctrl+A”,这样将整个图层全部选中,然后选择“滤镜 扭曲 置换”。水平比例和垂直比例均设为5,选择“伸展以适合”以及“折回”,点击确定后,在弹出的对话框中选择刚刚保存的mask.psd文件。
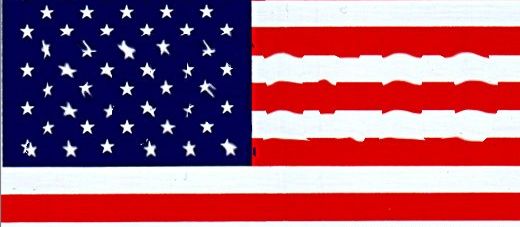
7. 在美国国旗图层按“ctrl+G”,将国旗图层设置为文字图层的遮罩。
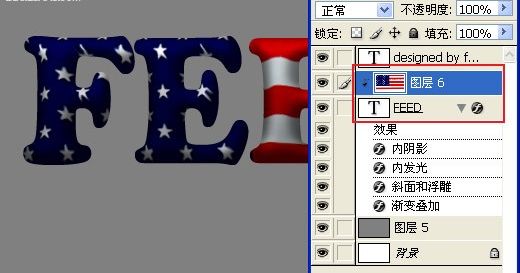
8. 对文字的“混合选择”进行一些修改。

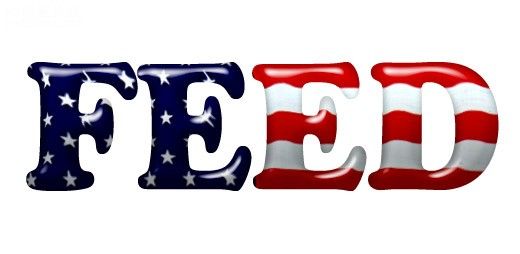
9. 最后做一些修饰,加上倒影和投影效果即可。











全部回复
