效果图
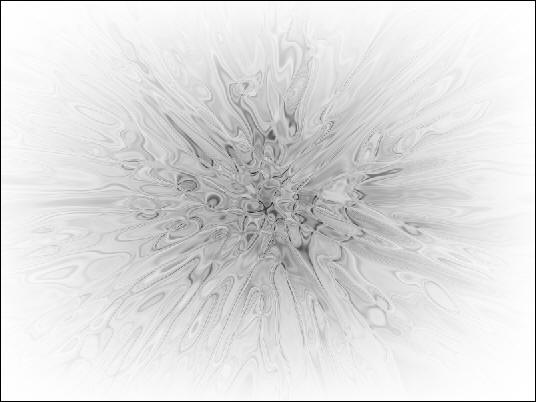
1、新建立一个文件。
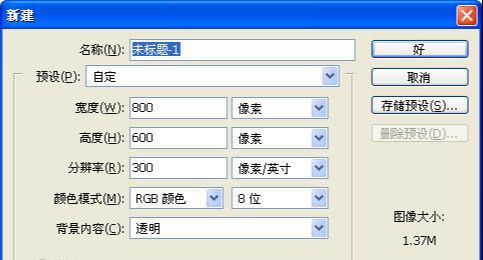
2、将前景色改为白色,背景色为黑色,并使用渐变填充工具进行填充。
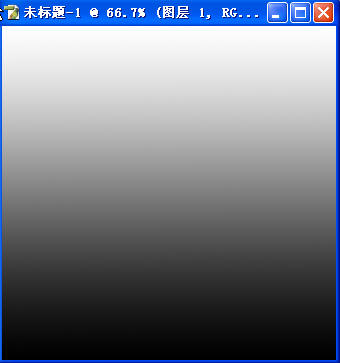
3、使用滤镜:在菜单栏中选择滤镜/ 扭曲/ 波浪。
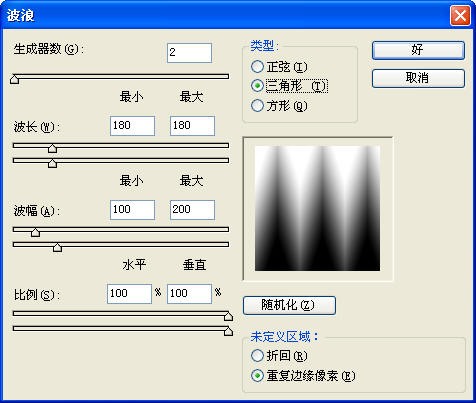
4、使用滤镜:在菜单栏中选择滤镜/ 扭曲/ 极坐标。
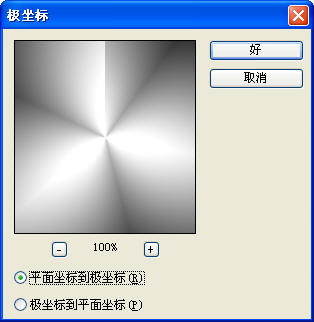
5、调整亮度及对比度,使轮廓变得清晰;在菜单栏中选择图像/调整/“亮度/对比度”。
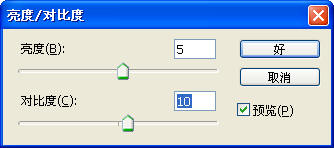
6、使用滤镜:在菜单栏中选择滤镜/ 素描/铬黄。
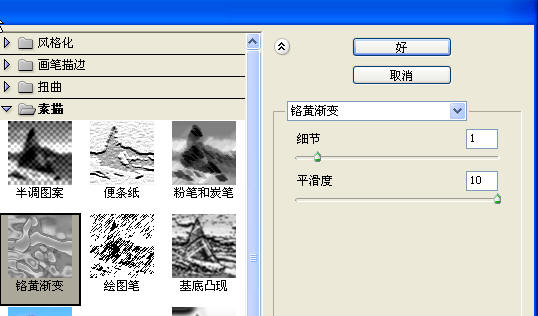
7、使用滤镜:在菜单栏中选择滤镜/ 模糊/径向模糊。
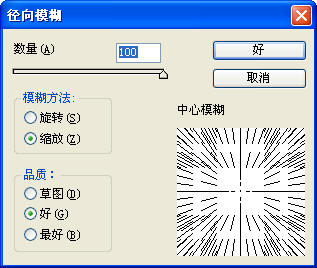
8、将铬黄和径向模糊各重复的做一次之后,然后再进行一次铬黄。
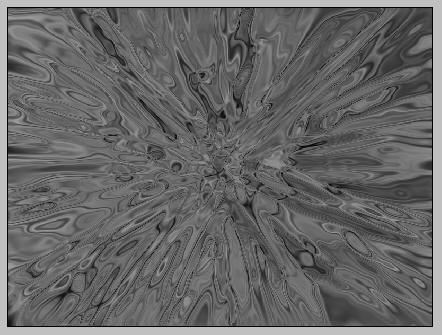
9、新建一图层,将前景色设置为白色,使用渐变填充工具/径向渐变,并勾选反向,从中心往外填充。
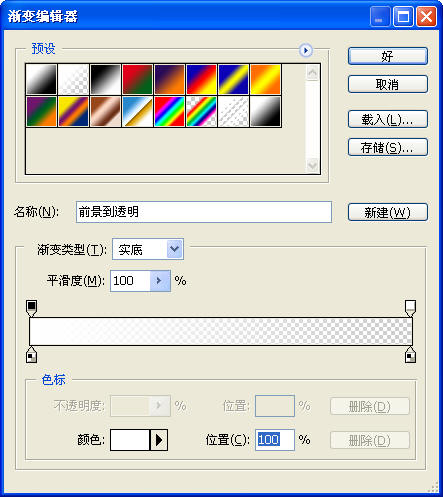
10、选择“图层1”,使用“曲线”调整一下曝光及亮度。
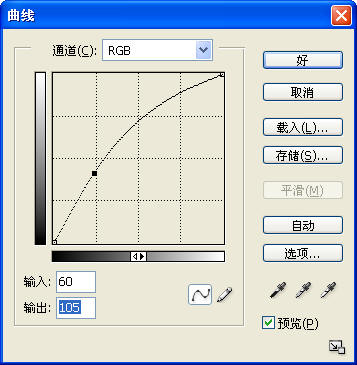
11、最终效果图:
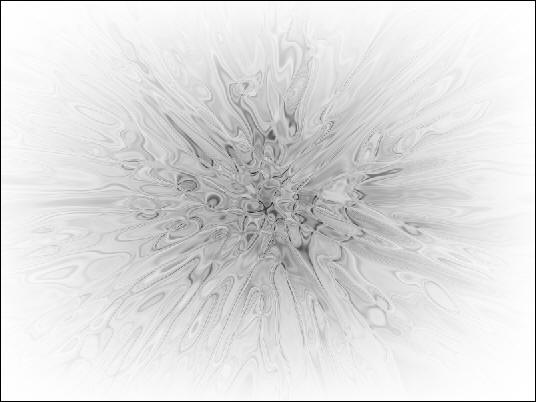
全部回复
