品牌型号:联想天逸510S 2020
系统:win10 1909 64位企业版
软件版本:Adobe Premiere Pro 14.0
部分用户可能电脑型号不一样,但系统版本一致都适合该方法。
pr如何制作画面分割转场?下面与大家一起来了解pr怎么分割转场的教程。
1、打开pr,导入素材,分别把两个素材放在轨道上
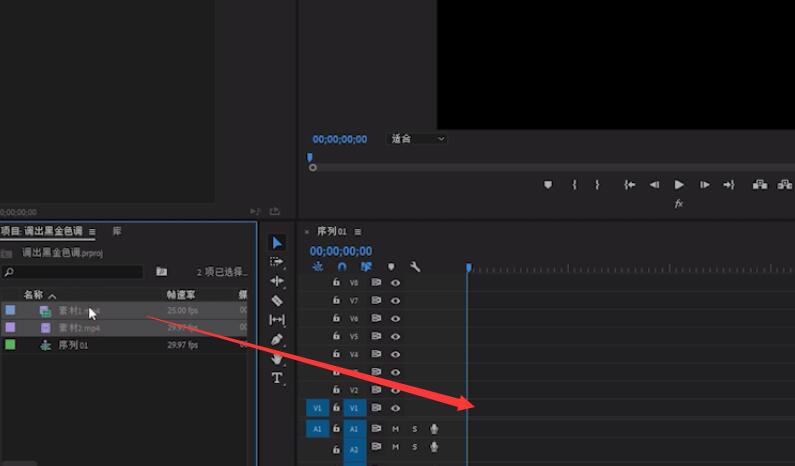
2、新建一个旧版标题,用矩形工具画一个长方形,颜色改为白色
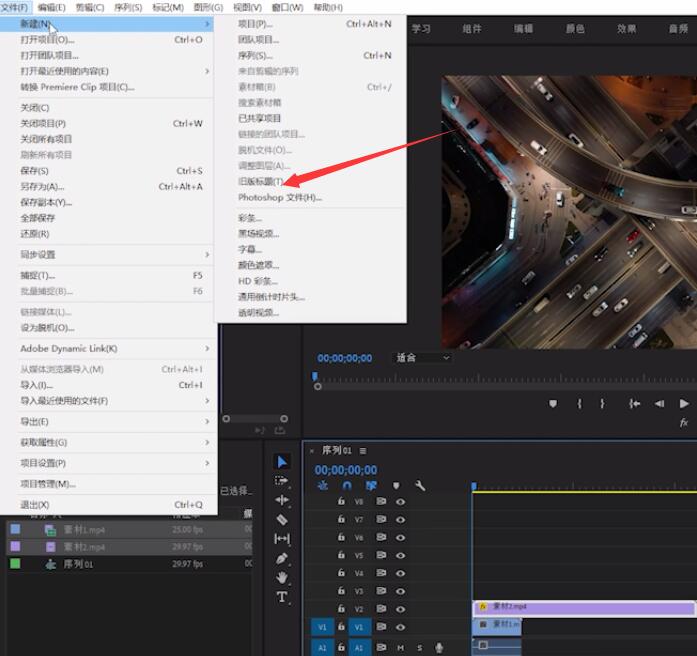

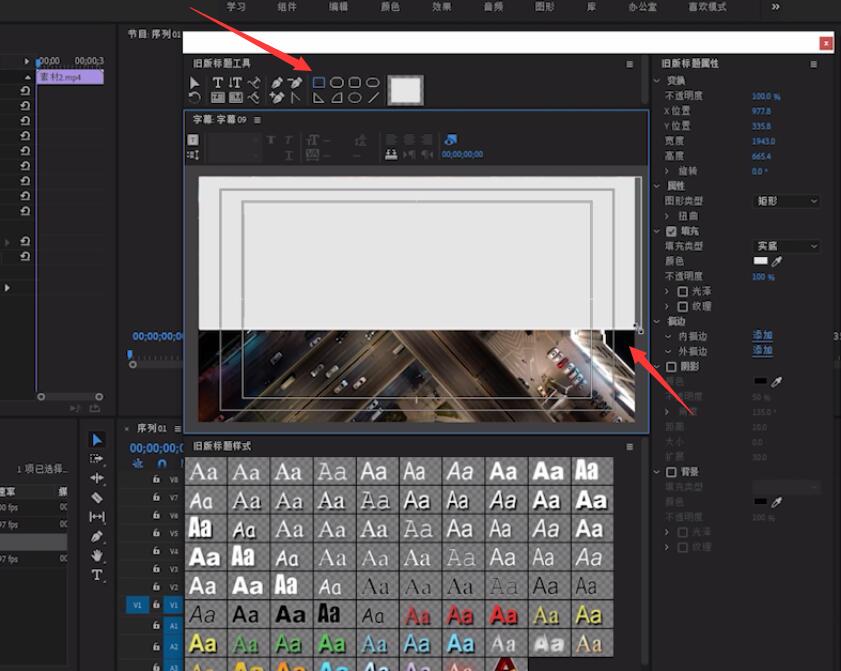
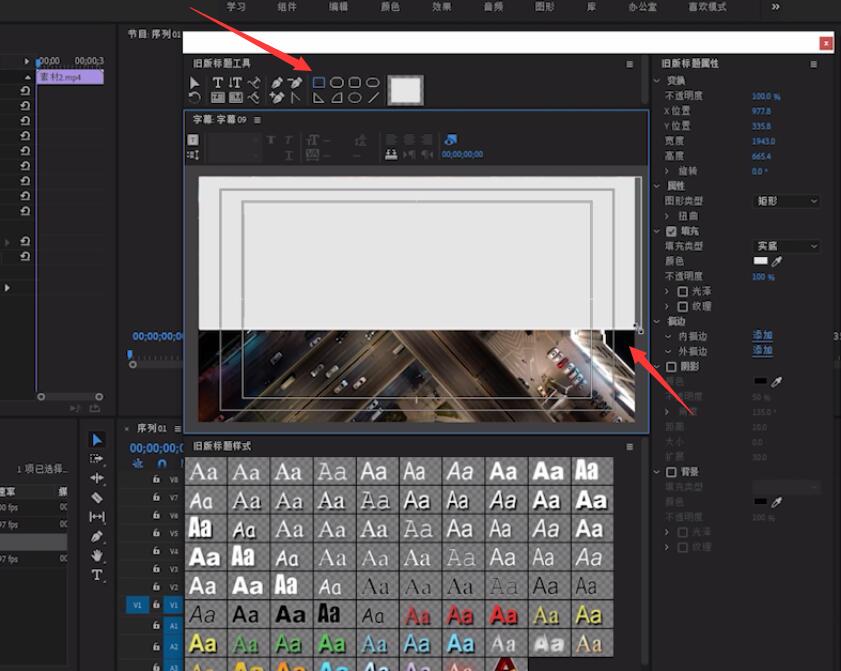

3、然后把它拖到轨道3上,右键选择嵌套

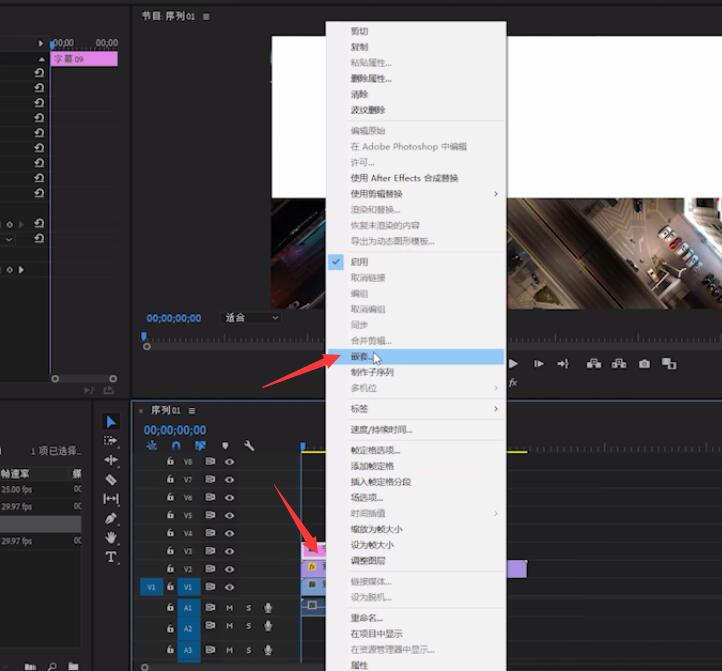

4、双击进入嵌套,在效果中搜索线性擦除效果,拖到轨道上

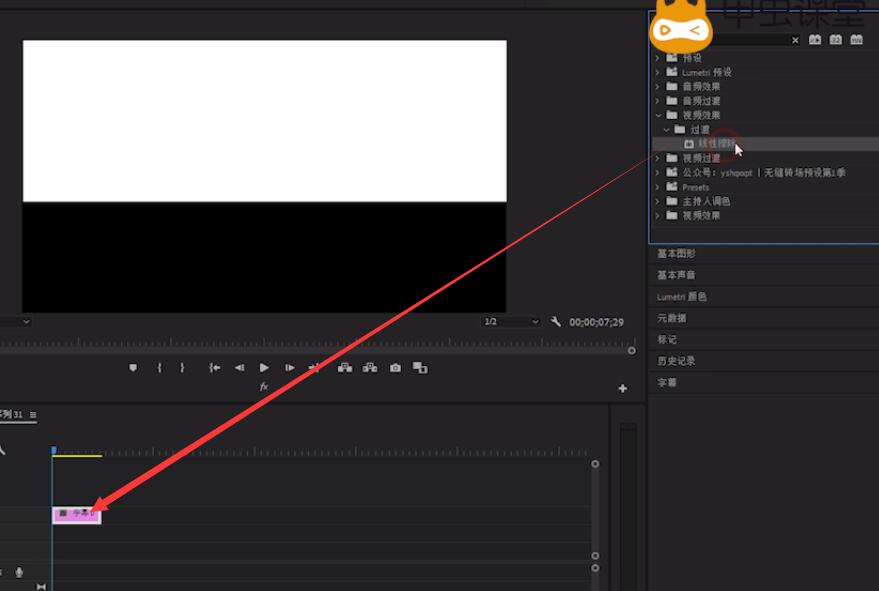
5、然后在效果控件中找到过渡完成,打上关键帧,数值改为100,指针往后移动,数值改为0,擦除角度60


6、按住alt键复制一层,调整位置大小,擦除角度改为-60
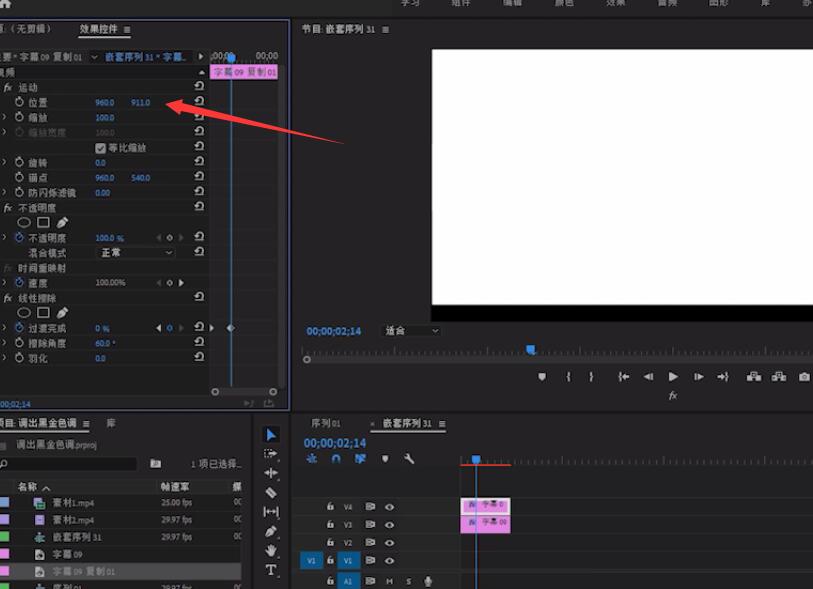
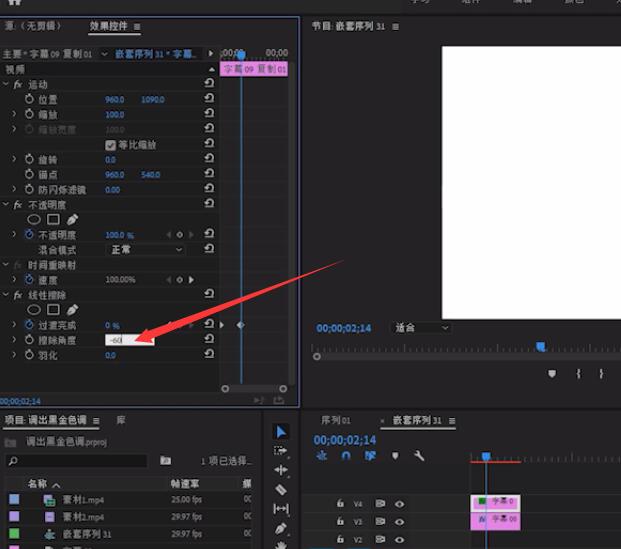
7、给素材2添加轨道遮罩键,遮罩选择视频3,合成方式选择亮度遮罩即可
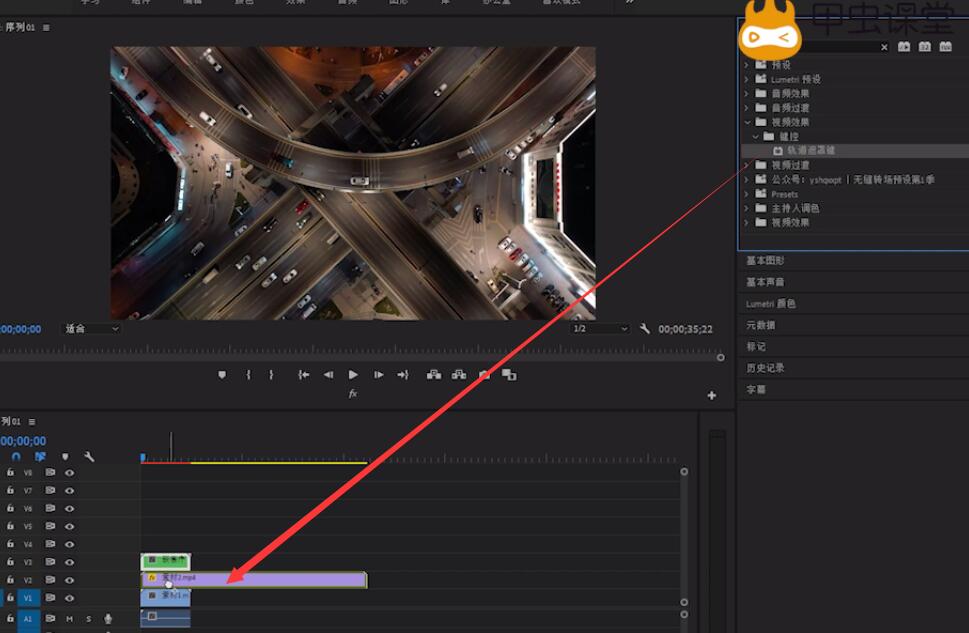
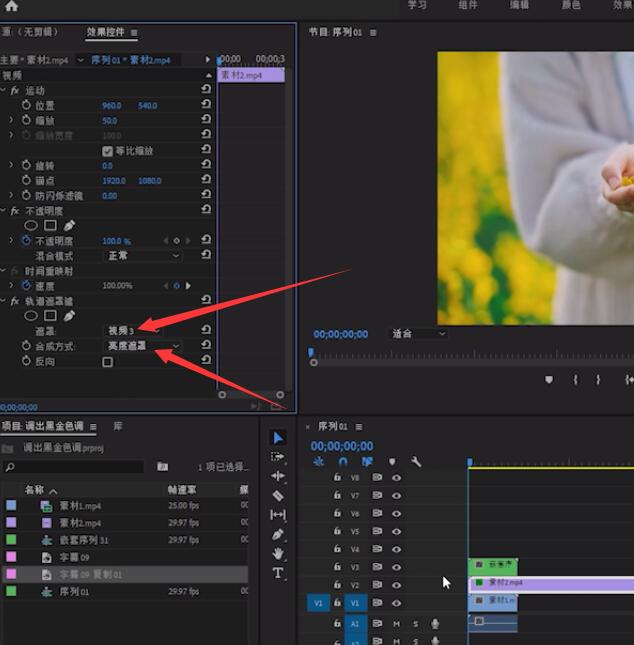
总结:
打开pr导入素材
新建标题画长方形白色
拖到轨道上选择嵌套
搜索线性擦除效果
打上关键帧更改数值
复制一层调整位置大小
选择亮度遮罩即可




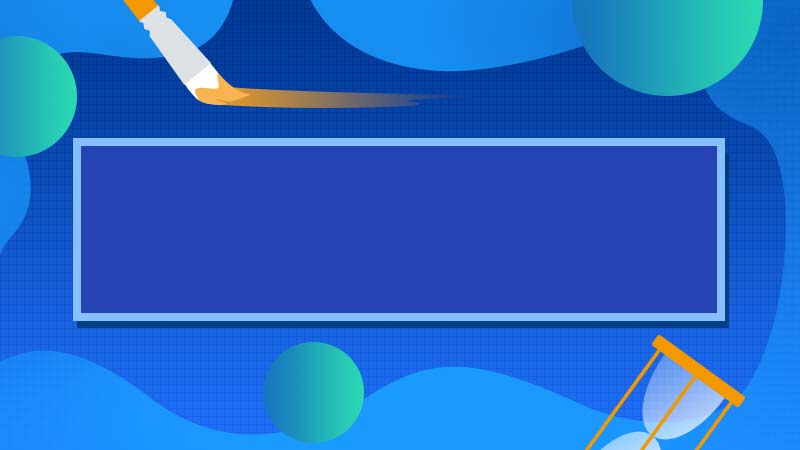

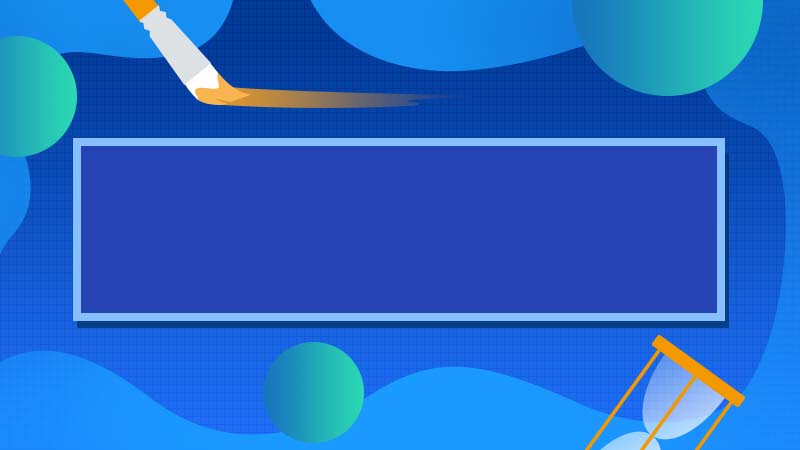
全部回复
