品牌型号:联想天逸510S 2020
系统:win10 1909 64位企业版
软件版本:Microsoft PowerPoint 2019 MSO 16.0
部分用户可能电脑型号不一样,但系统版本一致都适合该方法。
PPT倒影立体双色文字怎么做?下面与大家一起来了解ppt如何做倒影立体双色文字的教程。
可以利用裁剪做出双色 再加上形状效果。
1、打开ppt,选中想要做倒影立体双色的文字,选择一种颜色,点击鼠标右键选复制
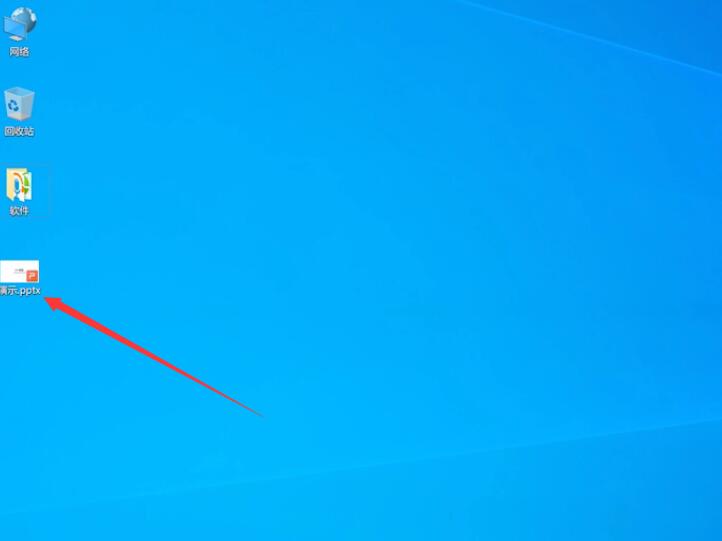
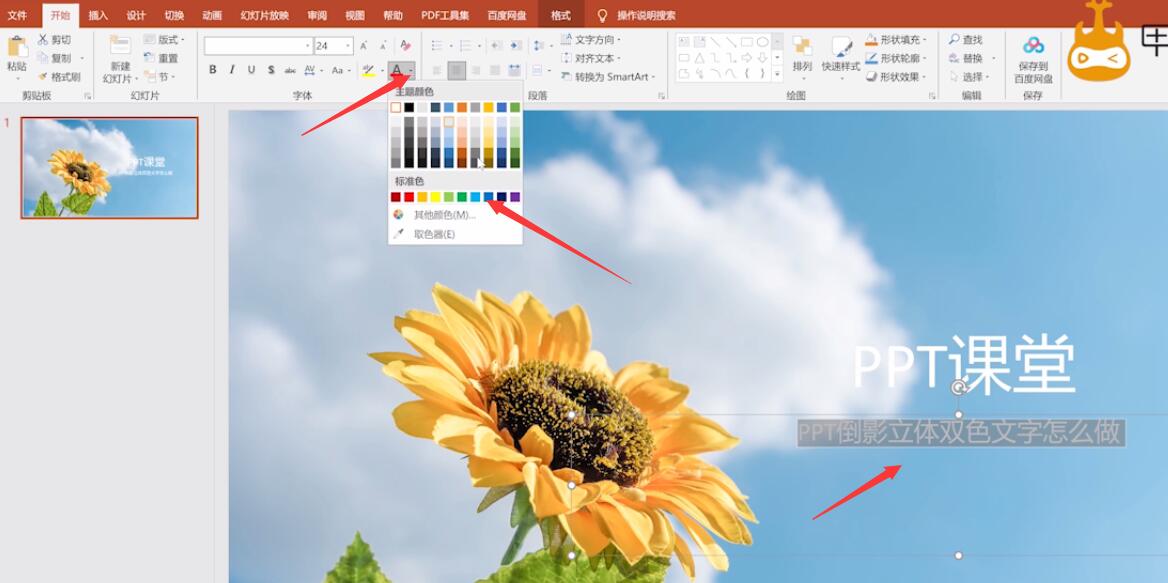
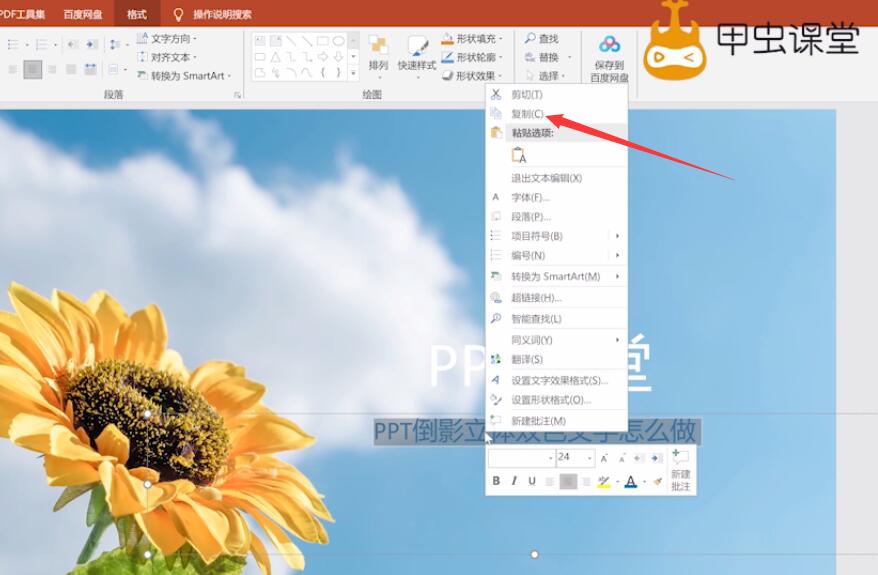
2、点击粘贴下方的小三角,选择性粘贴,图片(PNG),点击确定
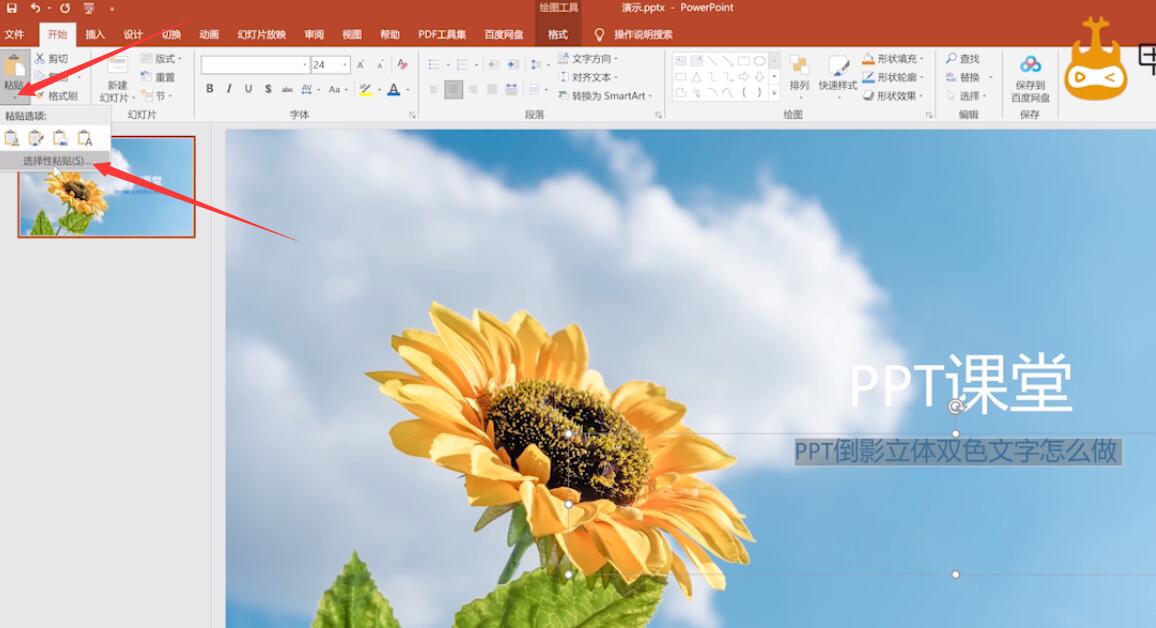
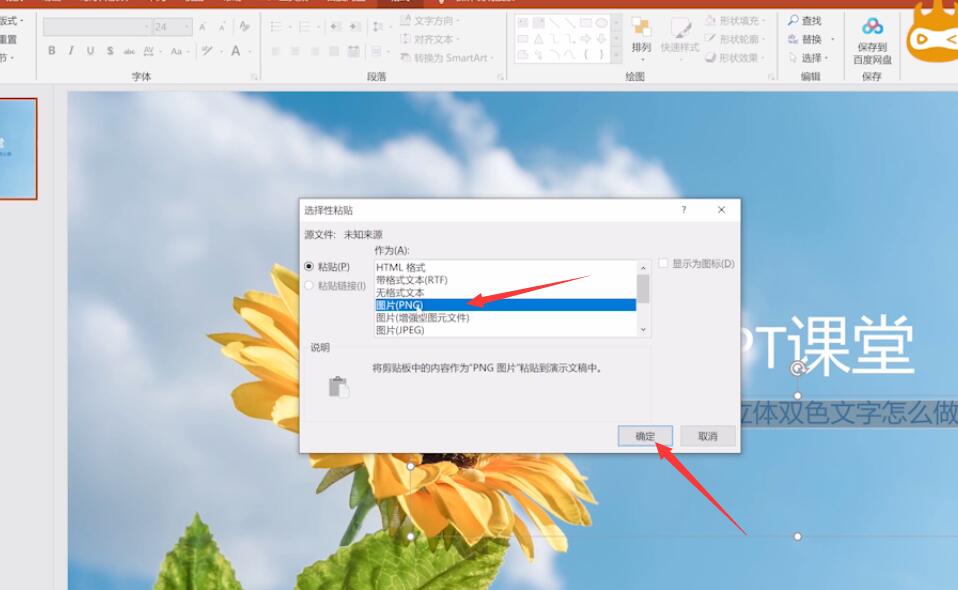
3、把文字移动下来,右键选择裁剪,向下拖动左上角,只留一半的文字
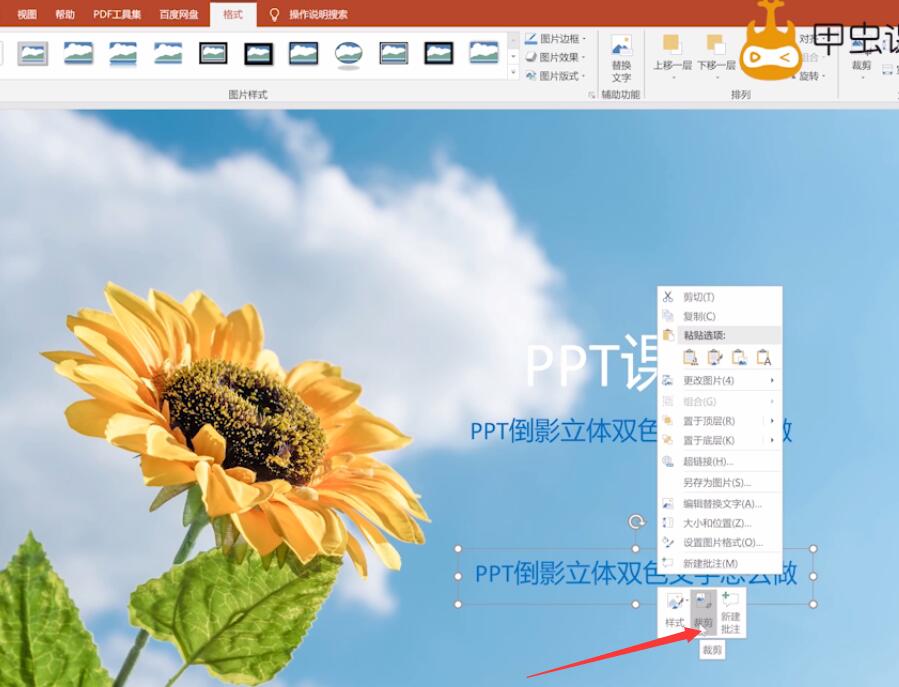
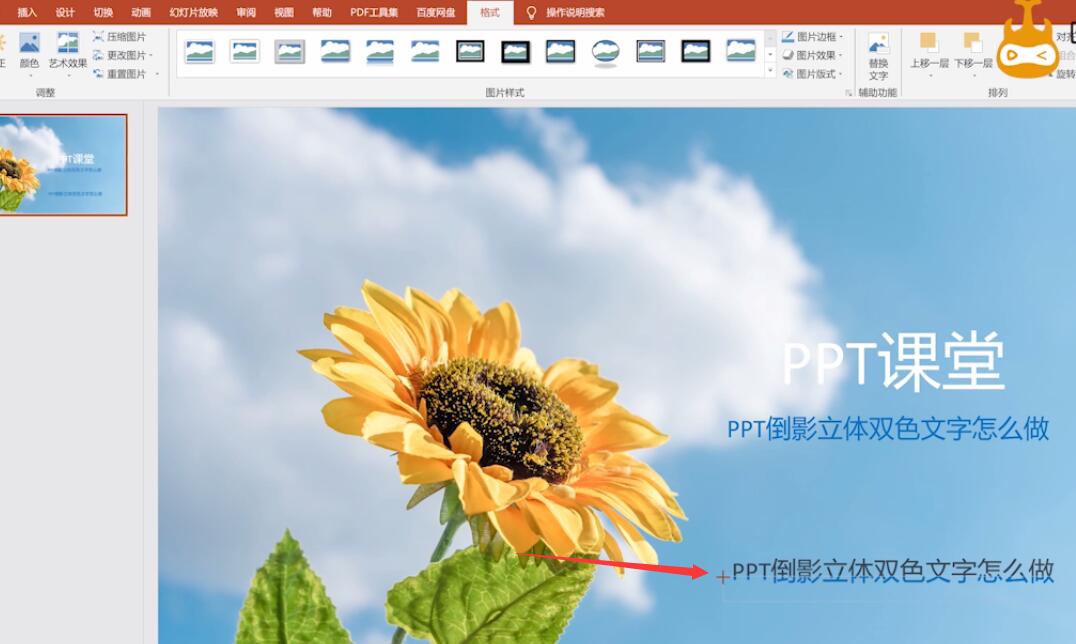
4、选中文字,选中另一种颜色,点击鼠标右键选复制
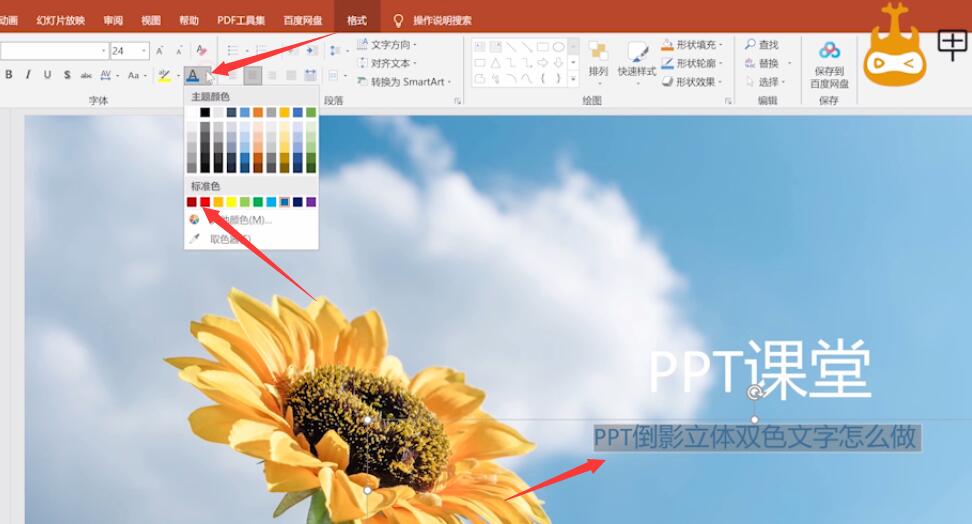
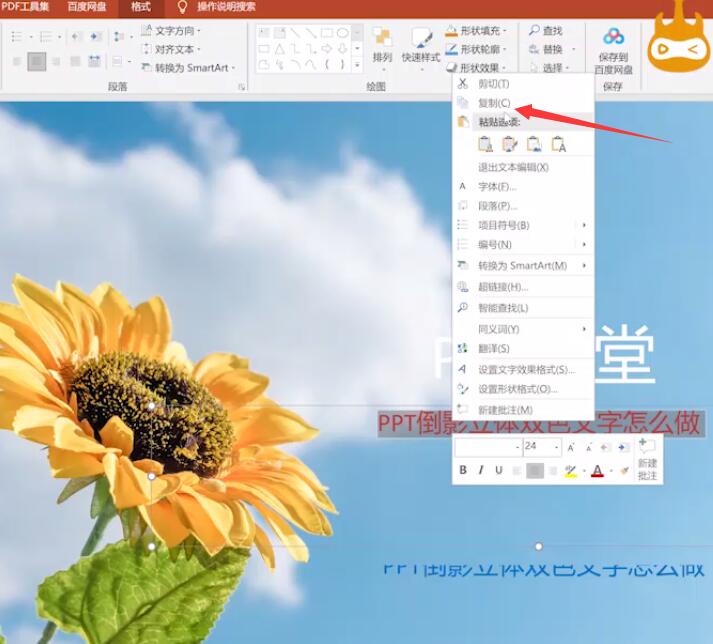
5、点击粘贴下方的小三角,选择性粘贴,图片(PNG),点击确定
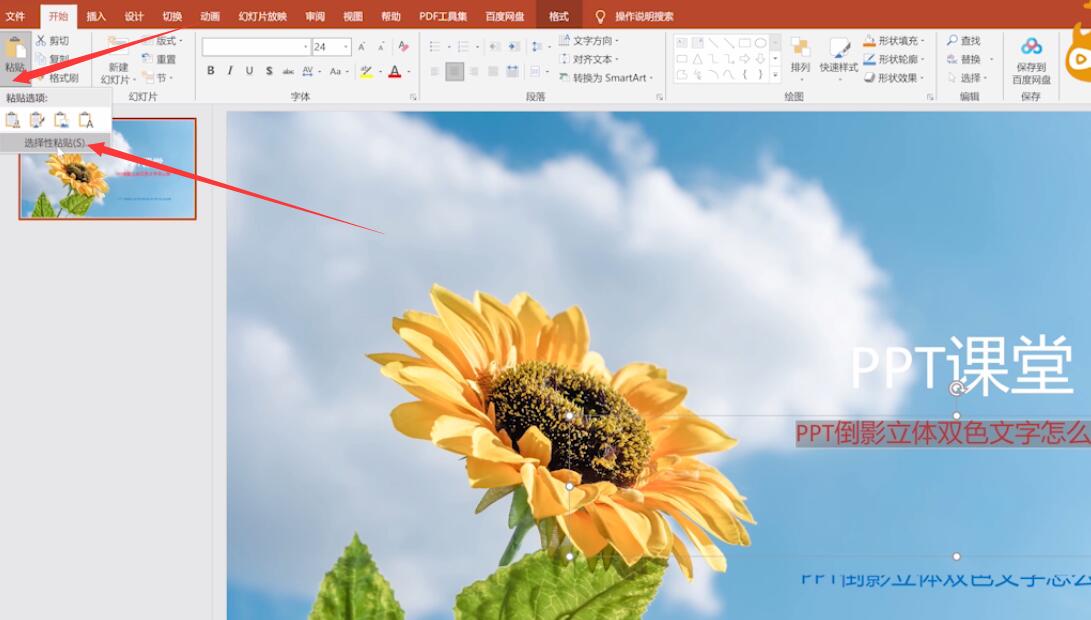
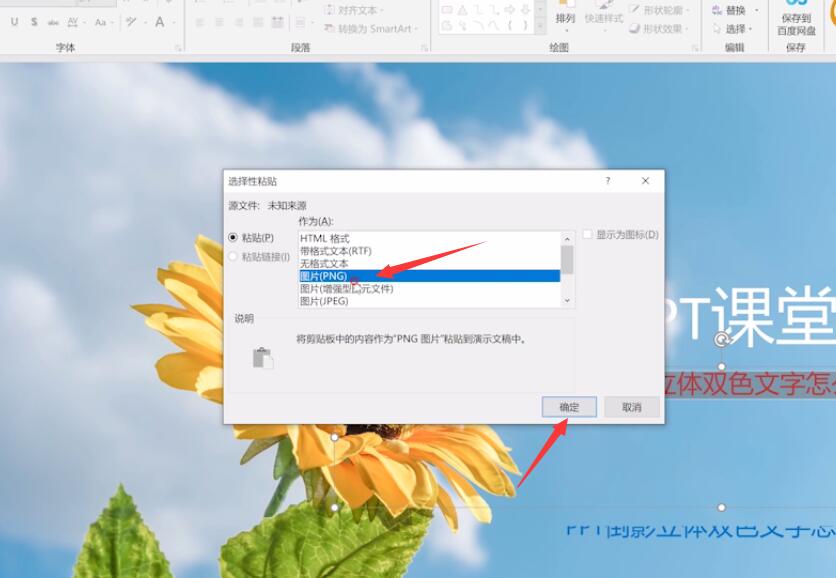
6、将文字移动至与下方文字重叠,右键选择裁剪,向上移动中心点,留下另一半的文字



7、按住ctrl选中两个文字,右键选择组合,组合


8、格式,形状效果,映像,映像变体选择全映像
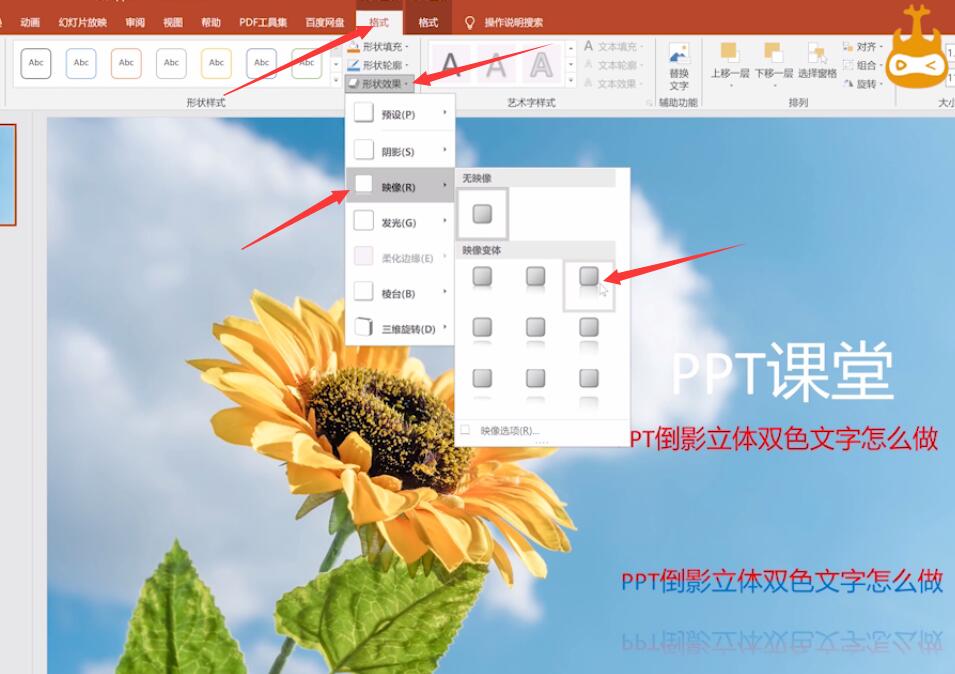
9、形状效果,棱台,选择角度就可以了
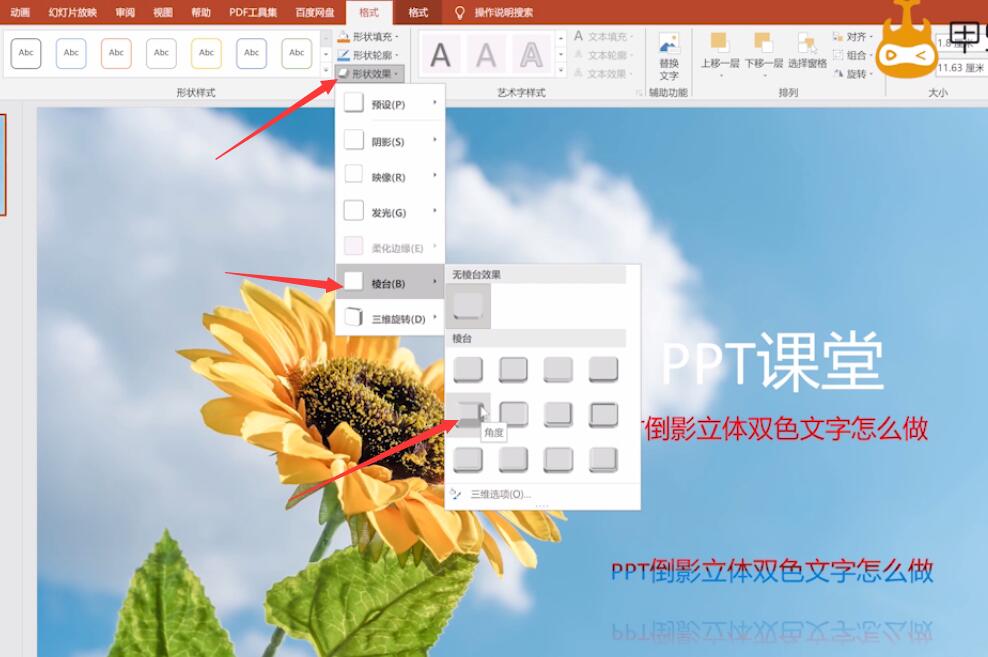
以上就是ppt倒影立体双色文字怎样做的内容了,希望对各位有帮助。








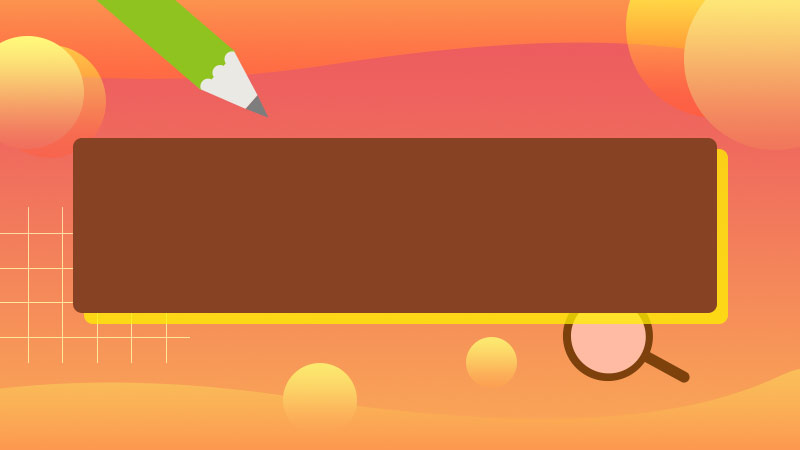

全部回复
