品牌型号:联想异能者 Co50-b
系统:win10 1909 64位企业版
软件版本: Microsoft PowerPoint 2019 MSO 16.0
部分用户可能电脑型号不一样,但系统版本一致都适合该方法。
不知道要在ppt里怎么制作目录?来给大家分享一下ppt中目录怎么设置的教程吧。
1、打开ppt,点击空白幻灯片


2、点击插入,图片,此设备,桌面,选择logo图片,点击插入
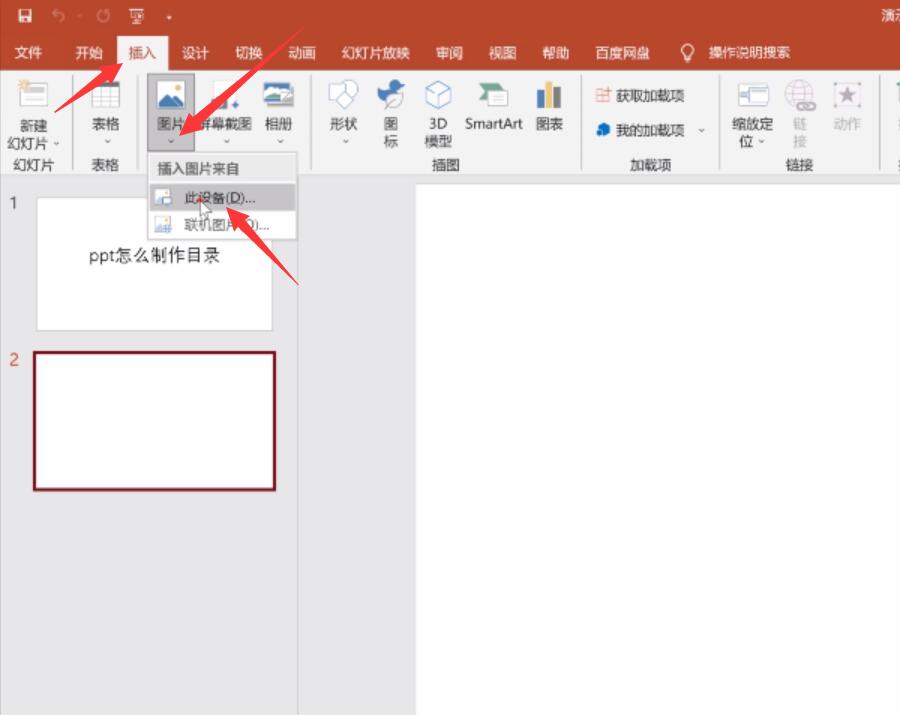
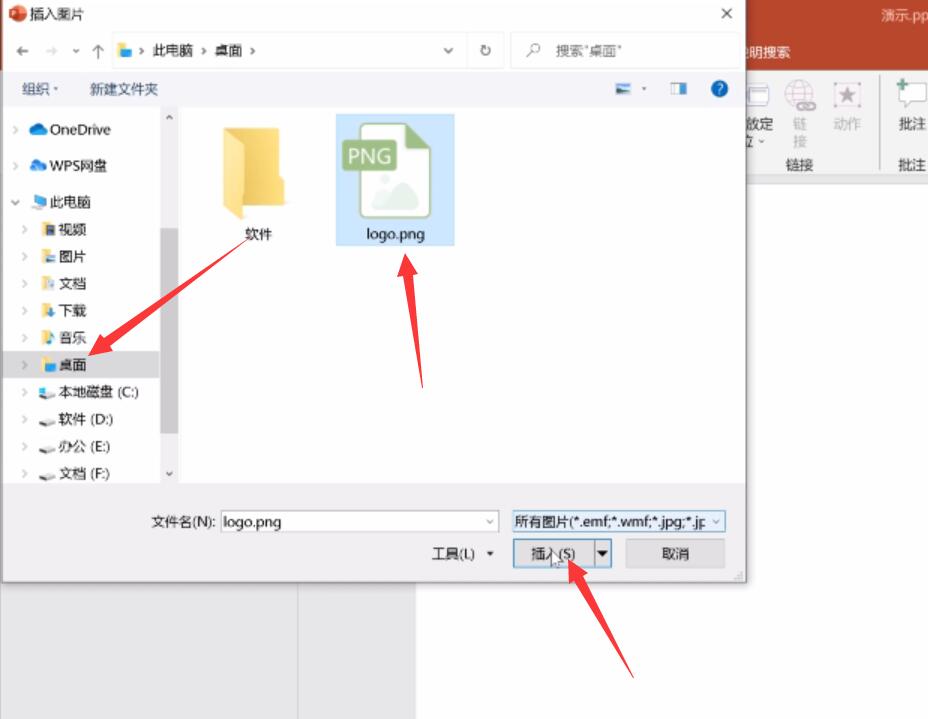
3、调整大小和位置,点击插入,文本框,绘制横排文本框,绘制一个文本框
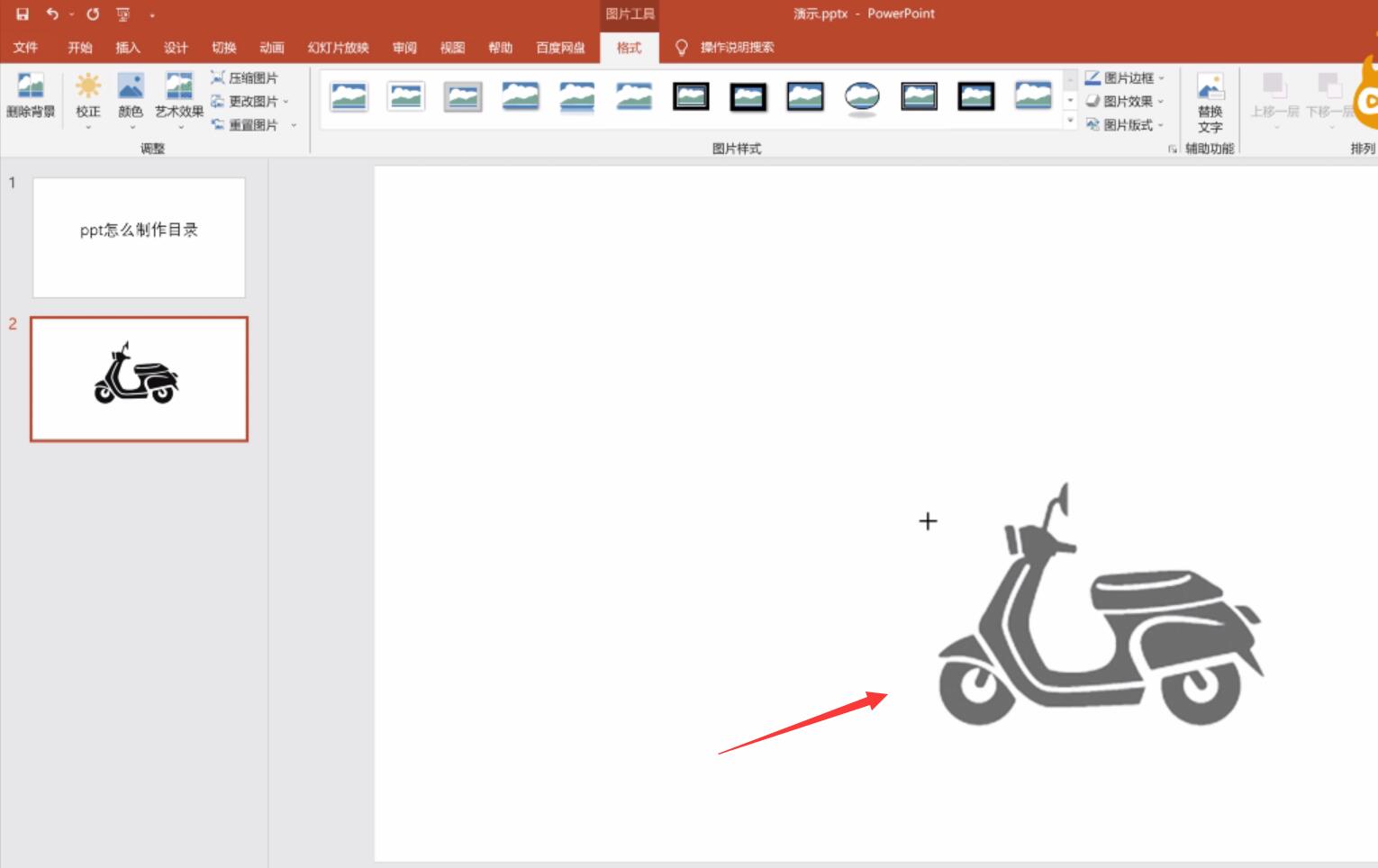

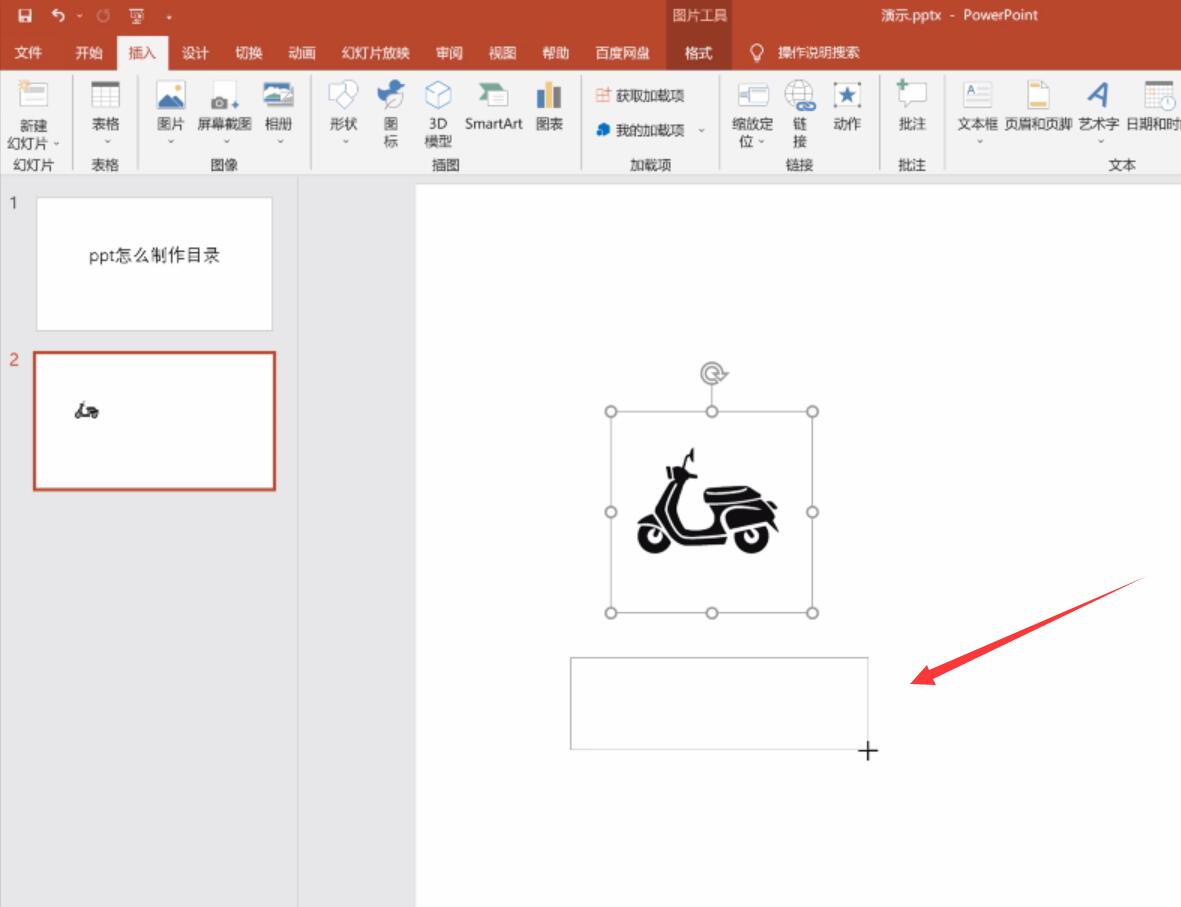
4、输入文字,点击居中,调整文字大小
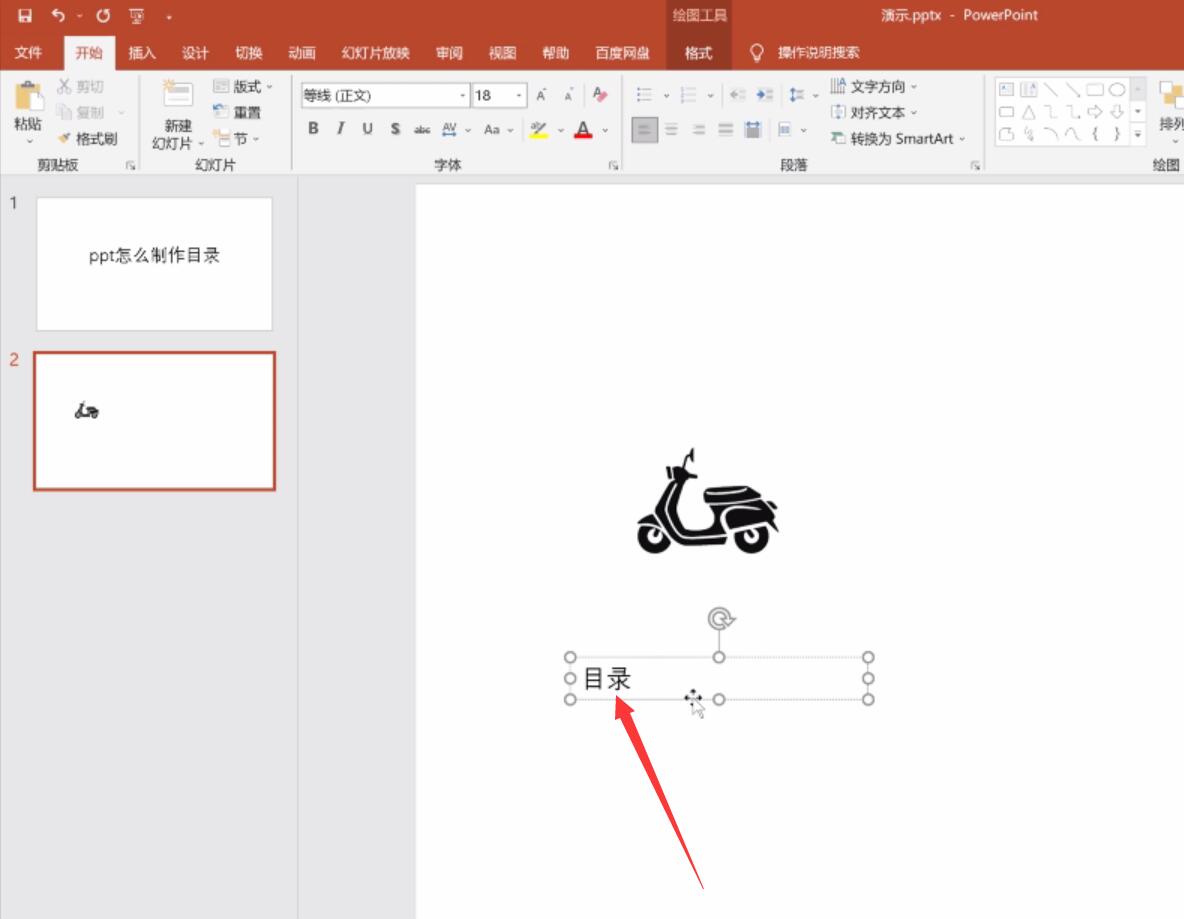
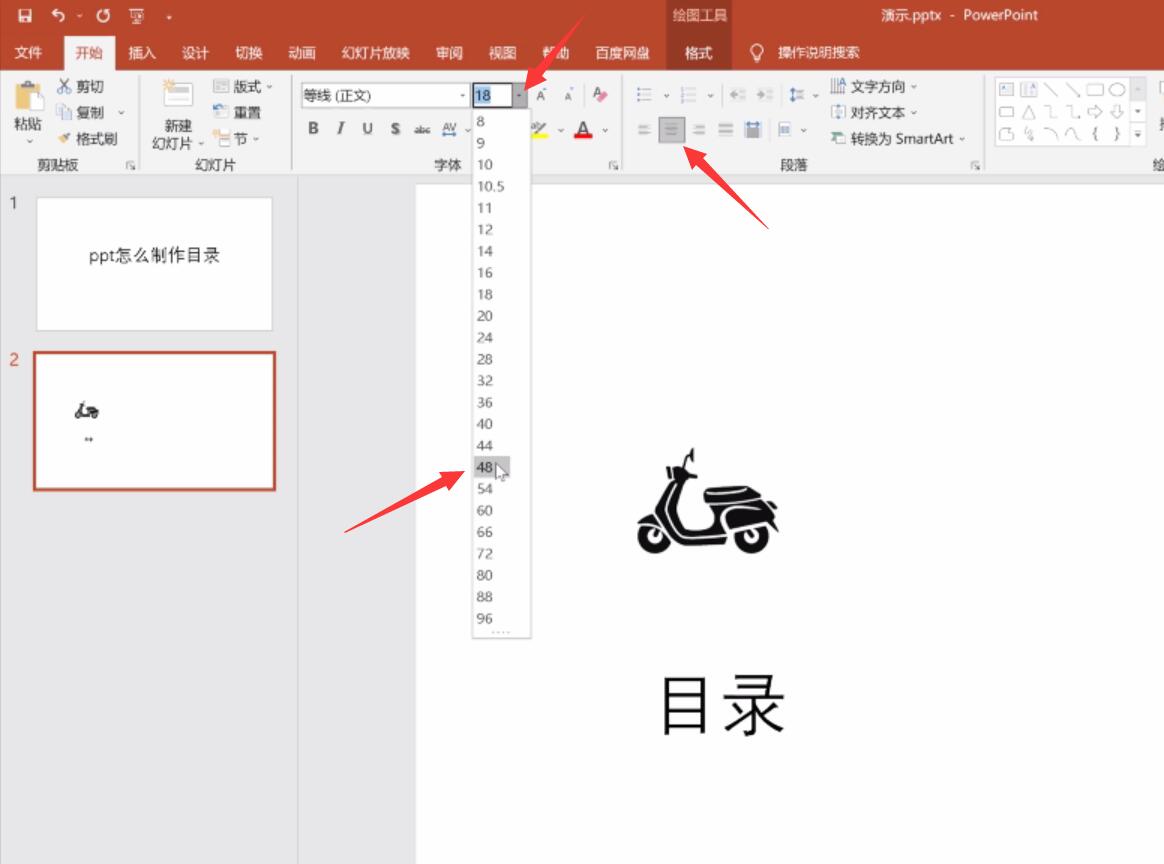
5、点击插入,形状,直线,绘制一条直线,选择深色
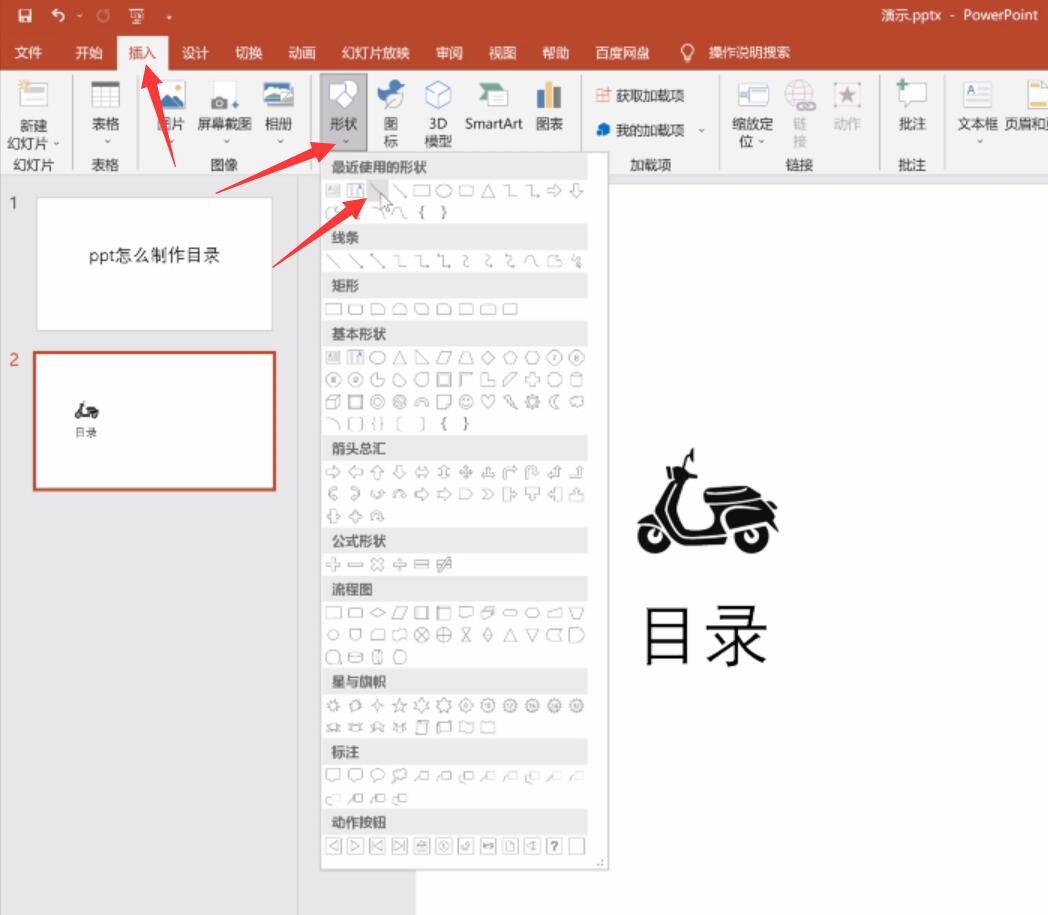

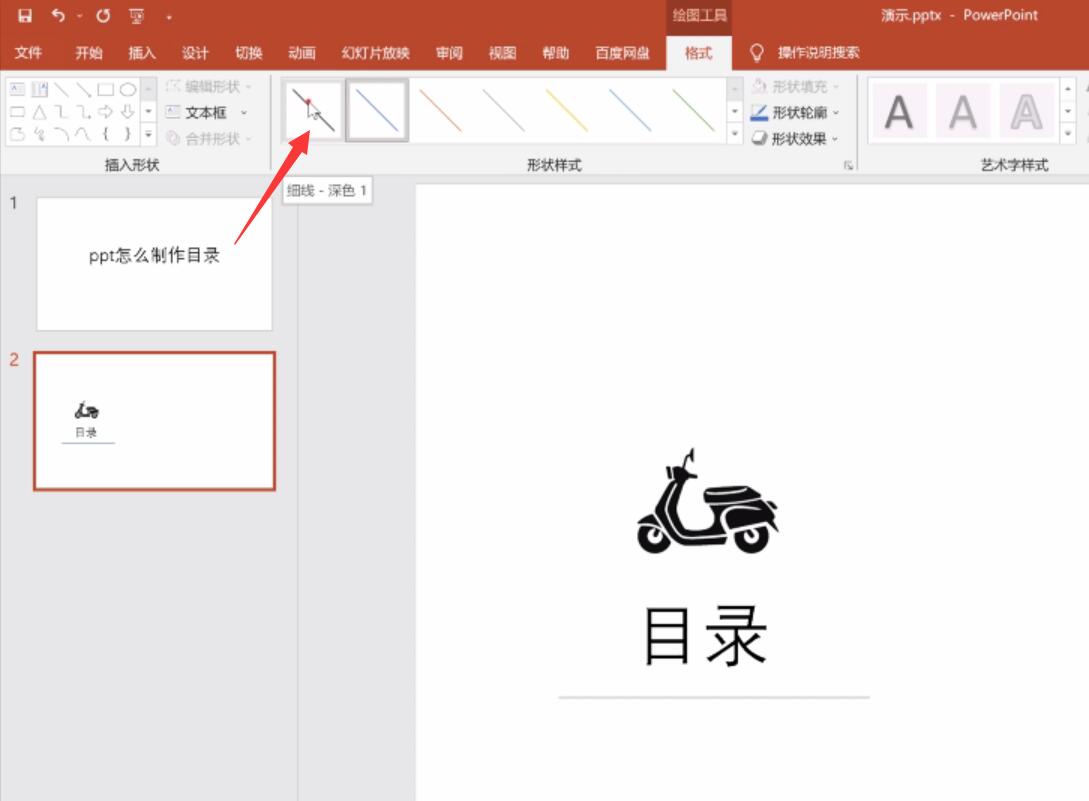
6、鼠标右键点击直线,选择设置形状格式,将宽度调成2


7、点击插入,文本框,绘制横排文本框,绘制一个文本框
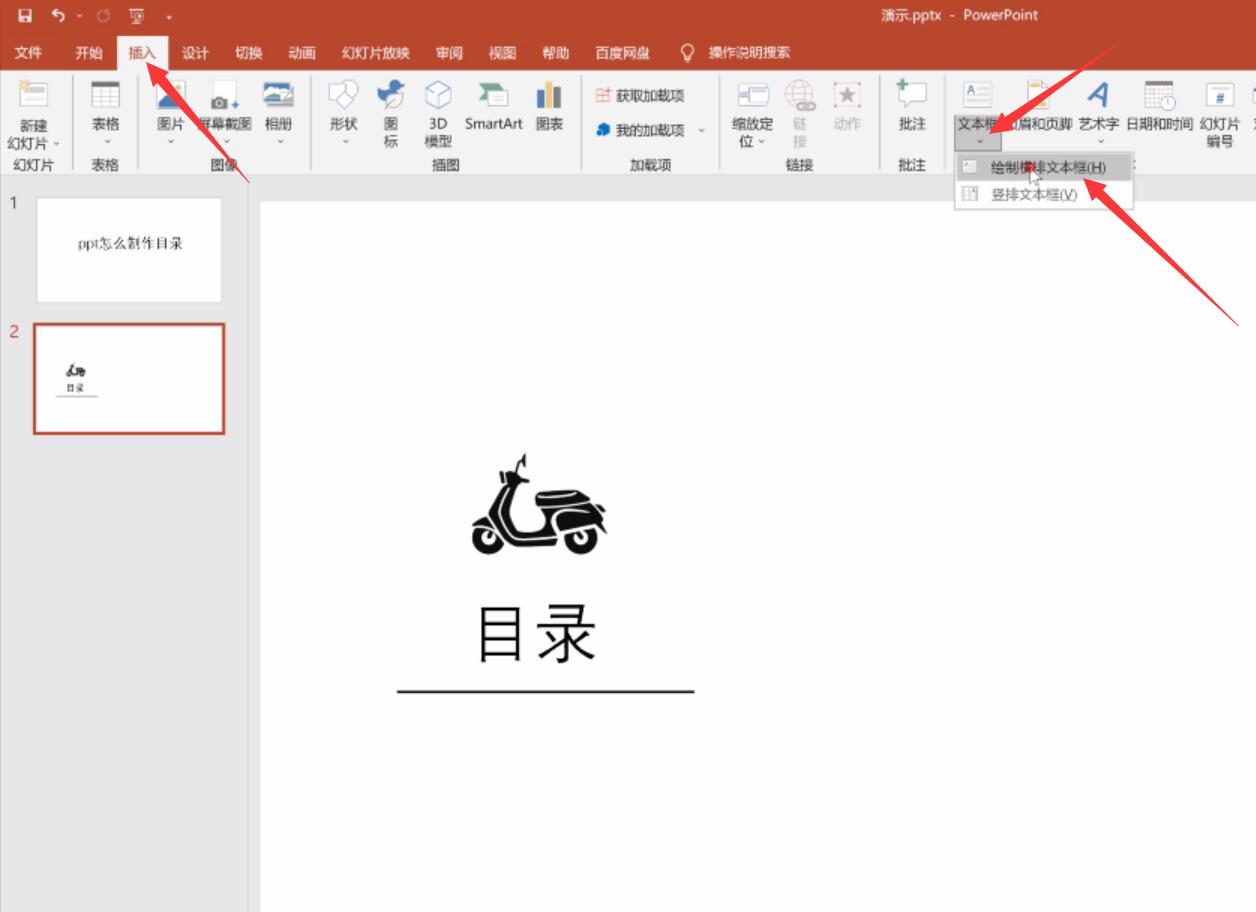

8、输入文字,点击居中,调整文字大小,调整一下位置
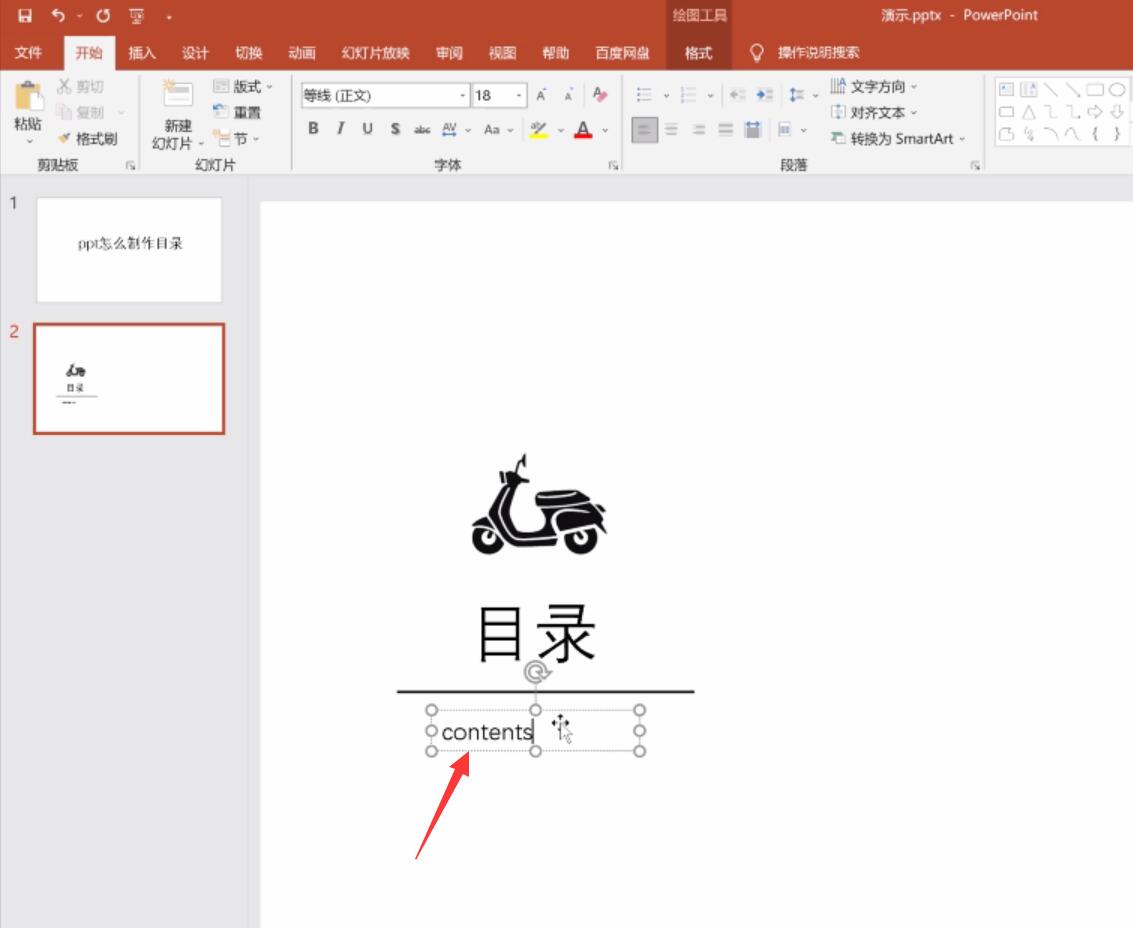
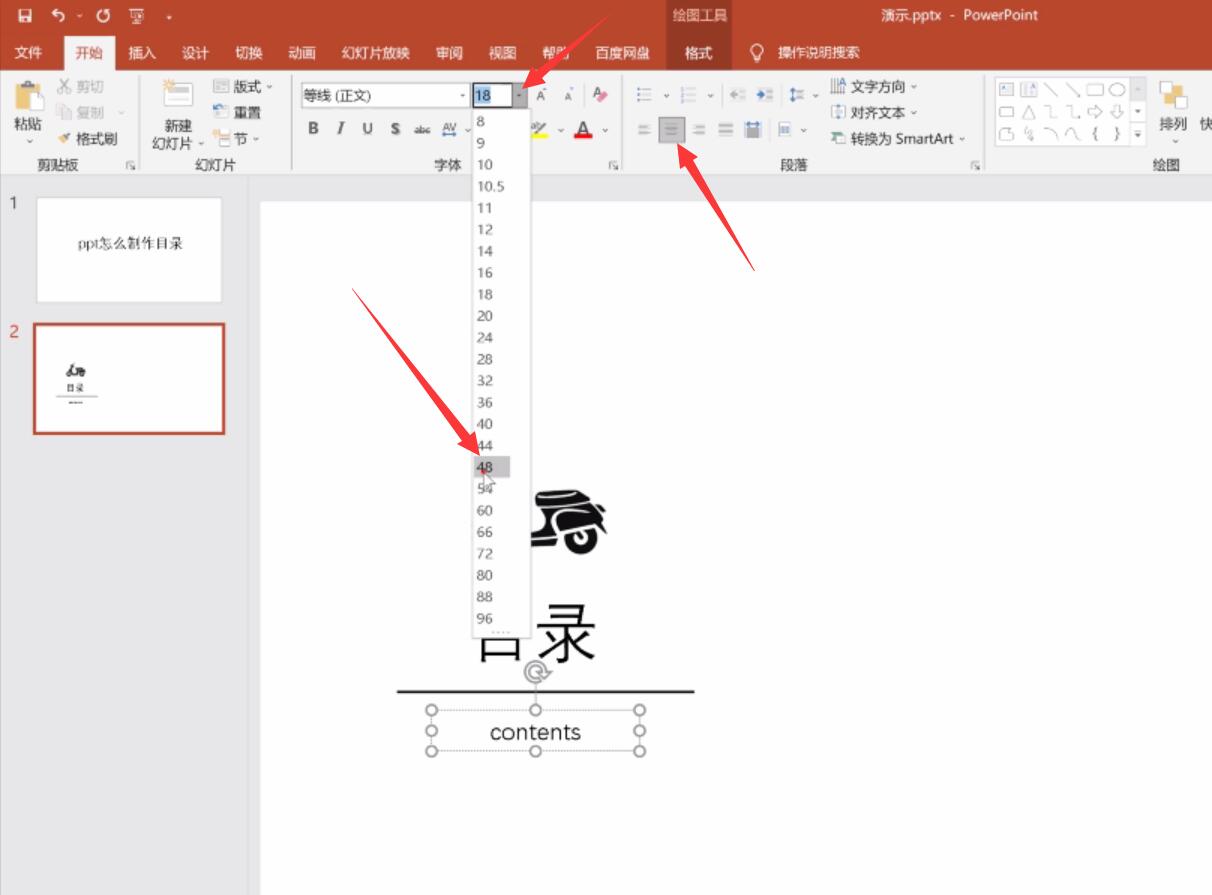
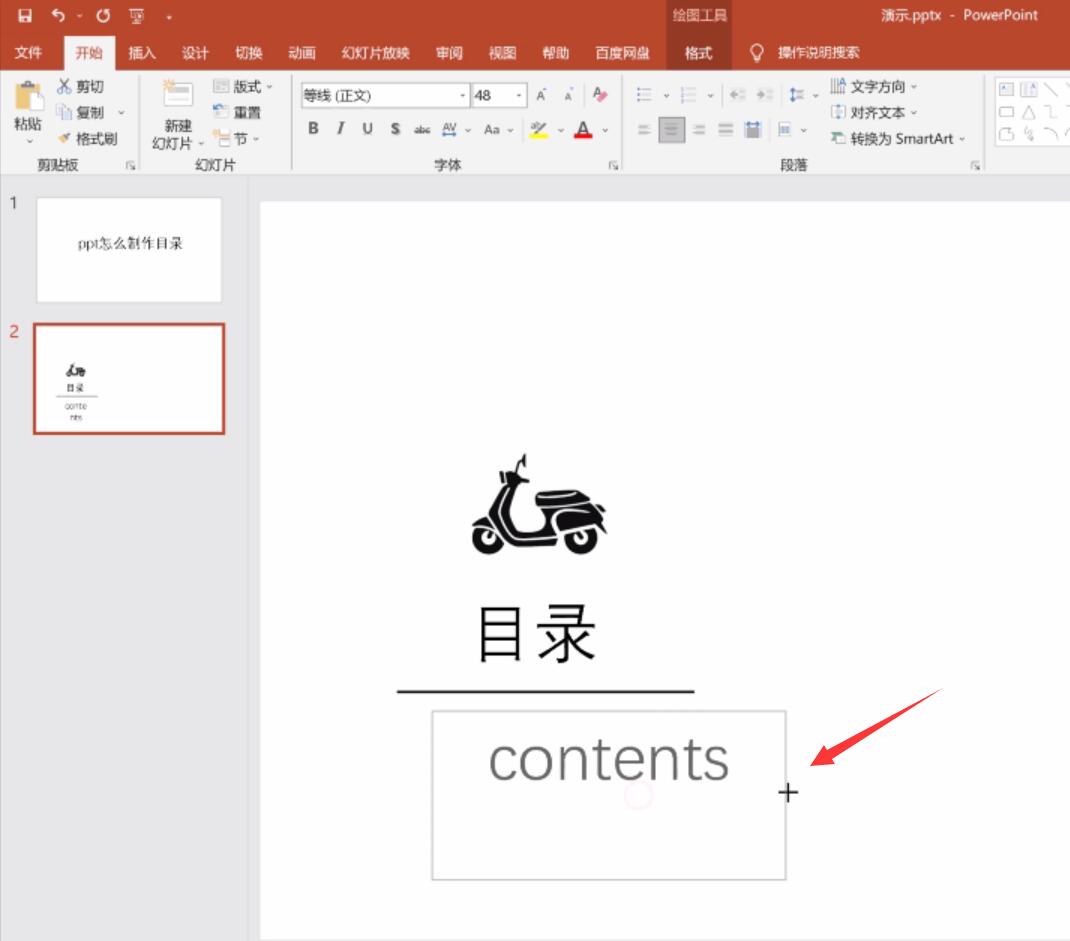
9、点击插入,形状,直线,绘制一条直线,选择深色,将宽度调成2
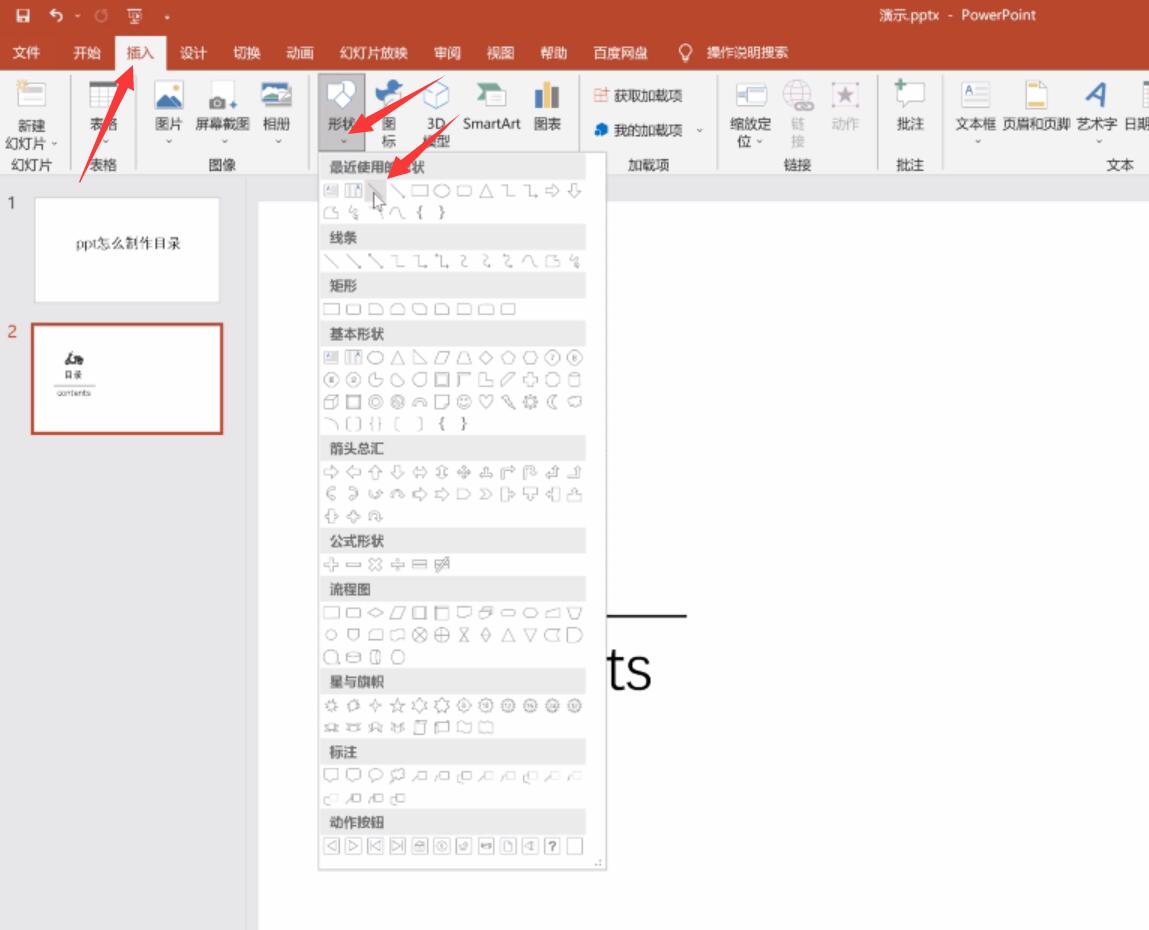
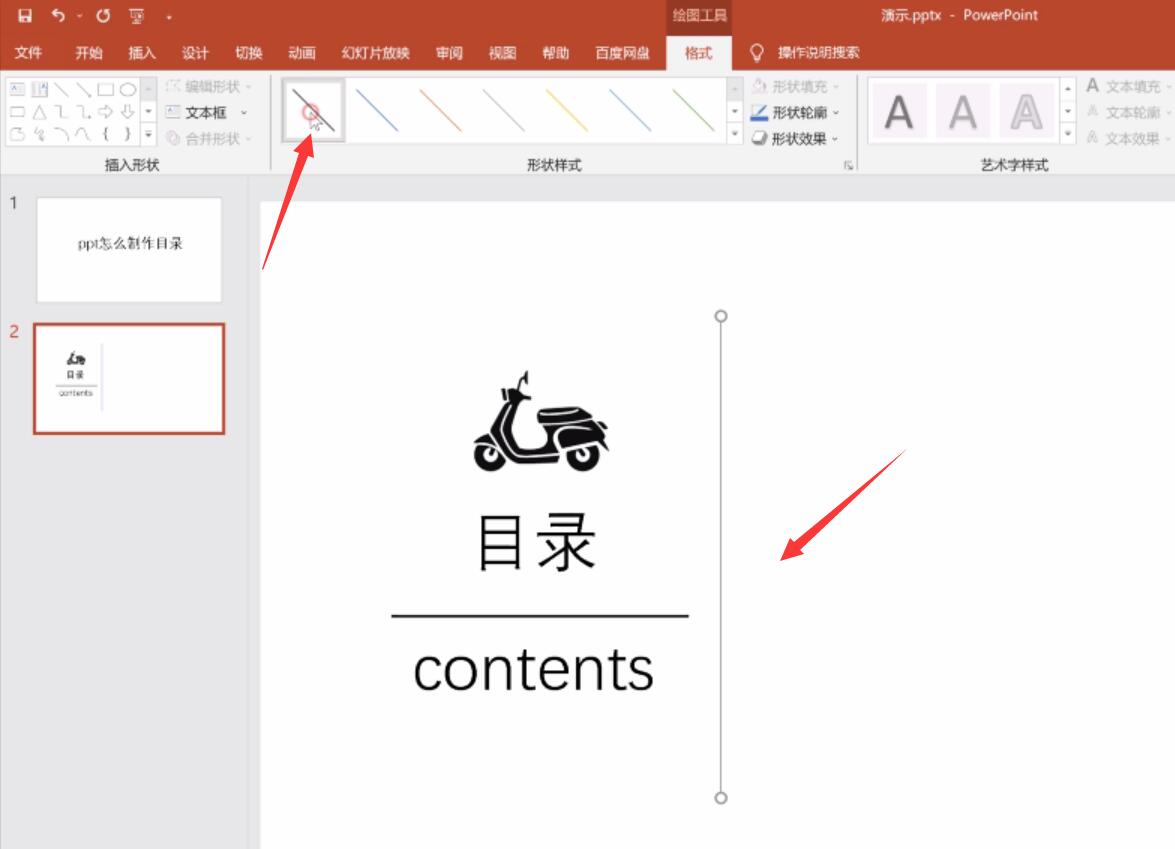
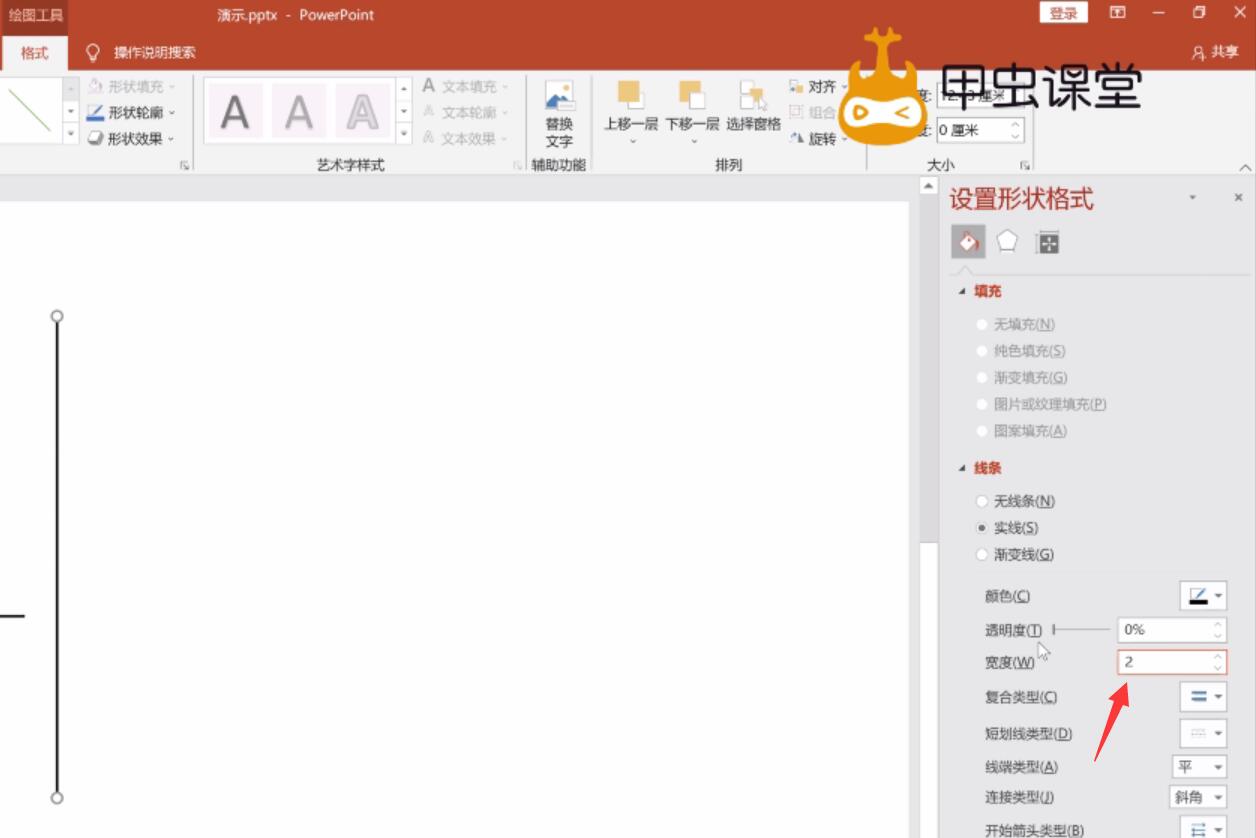
10、点击插入,形状,矩形,绘制一个矩形,选择黑色
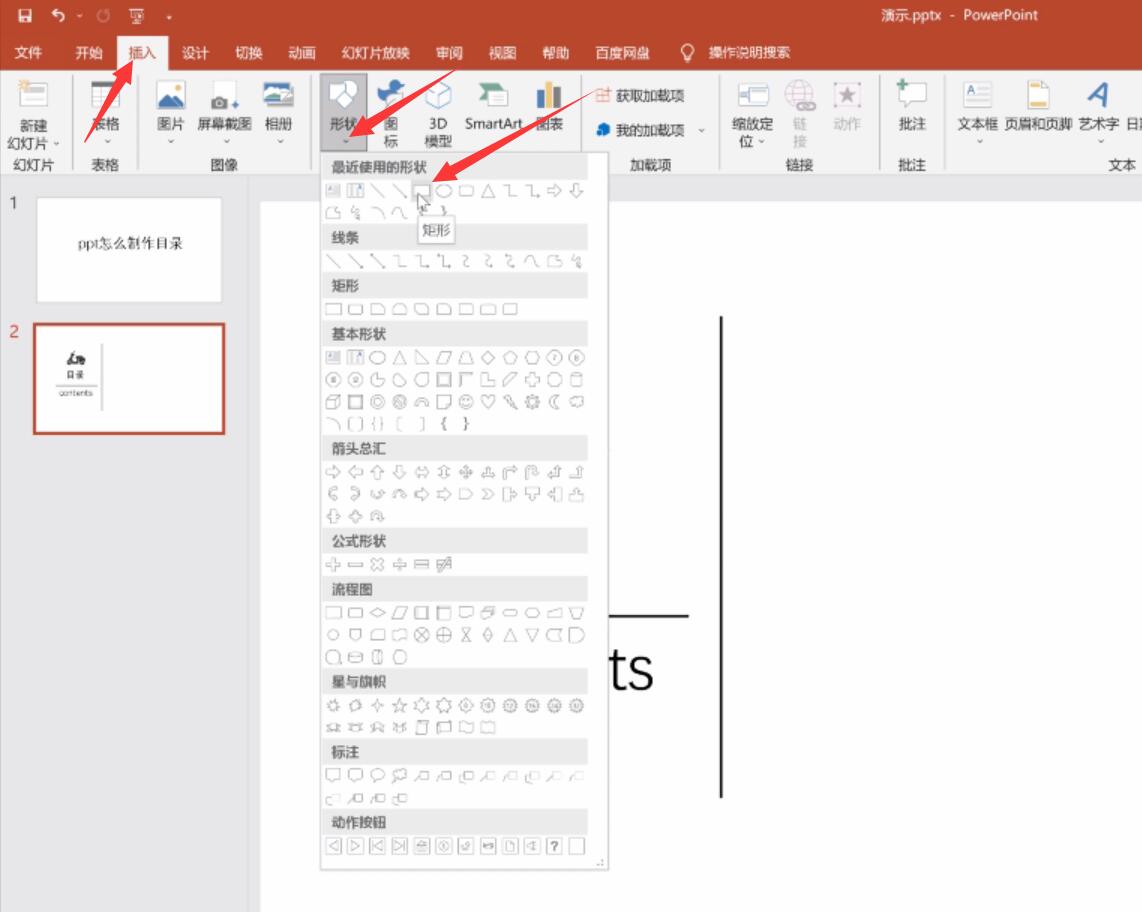
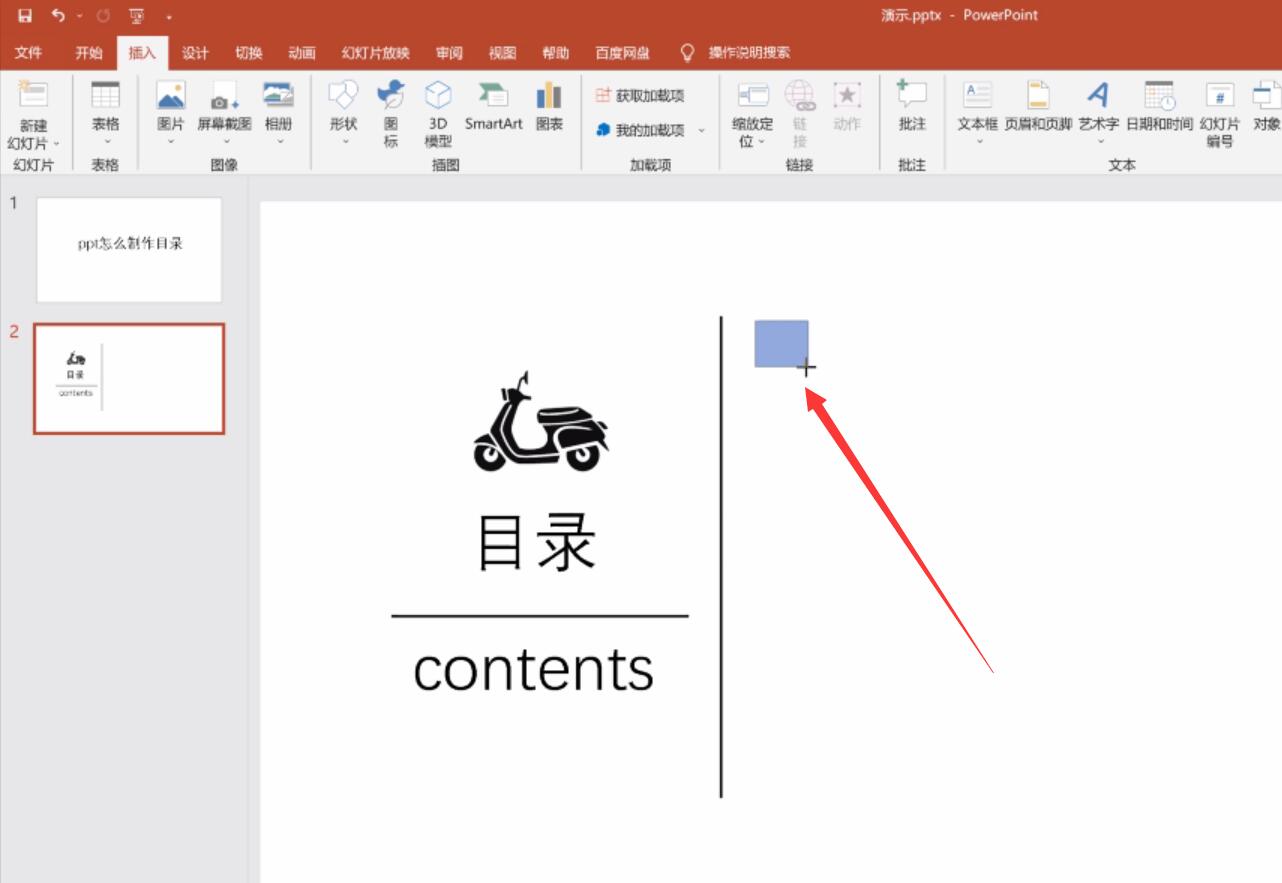
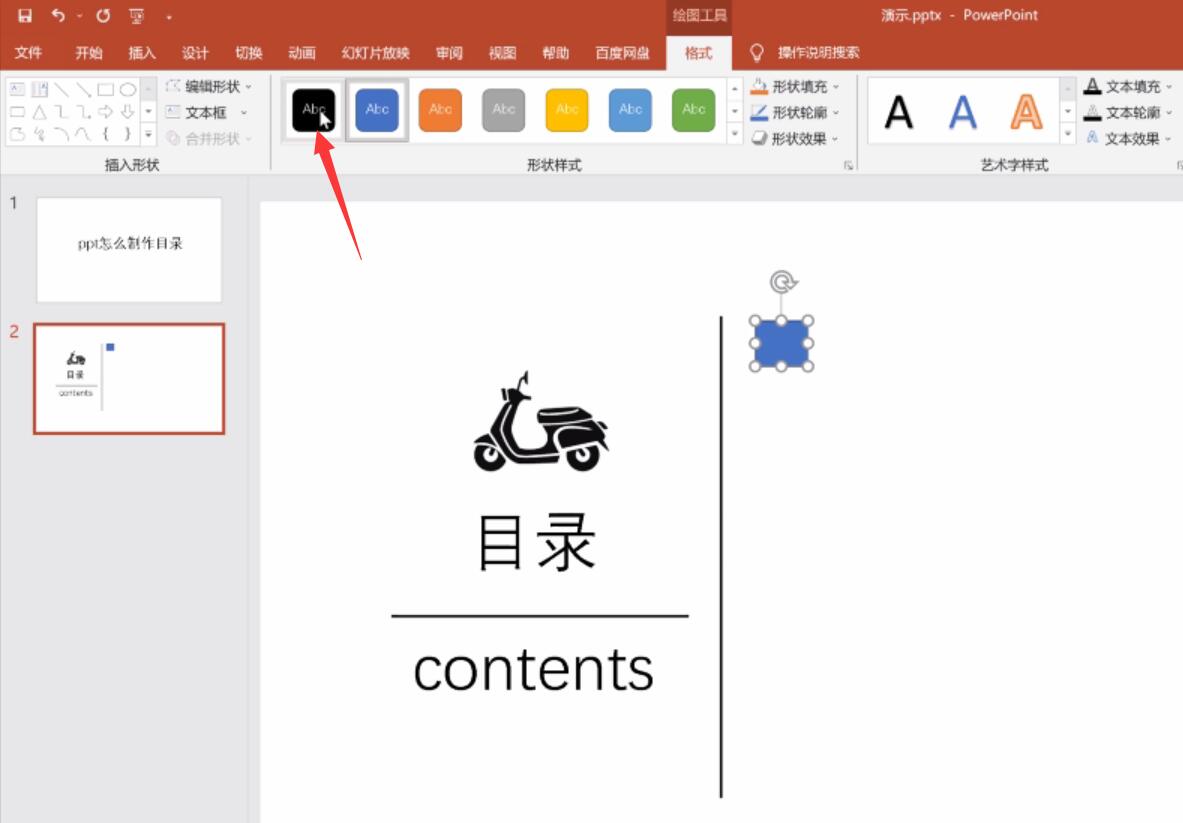
11、点击插入,形状,矩形,绘制一个长矩形,形状填充为灰色,形状轮廓为无轮廓


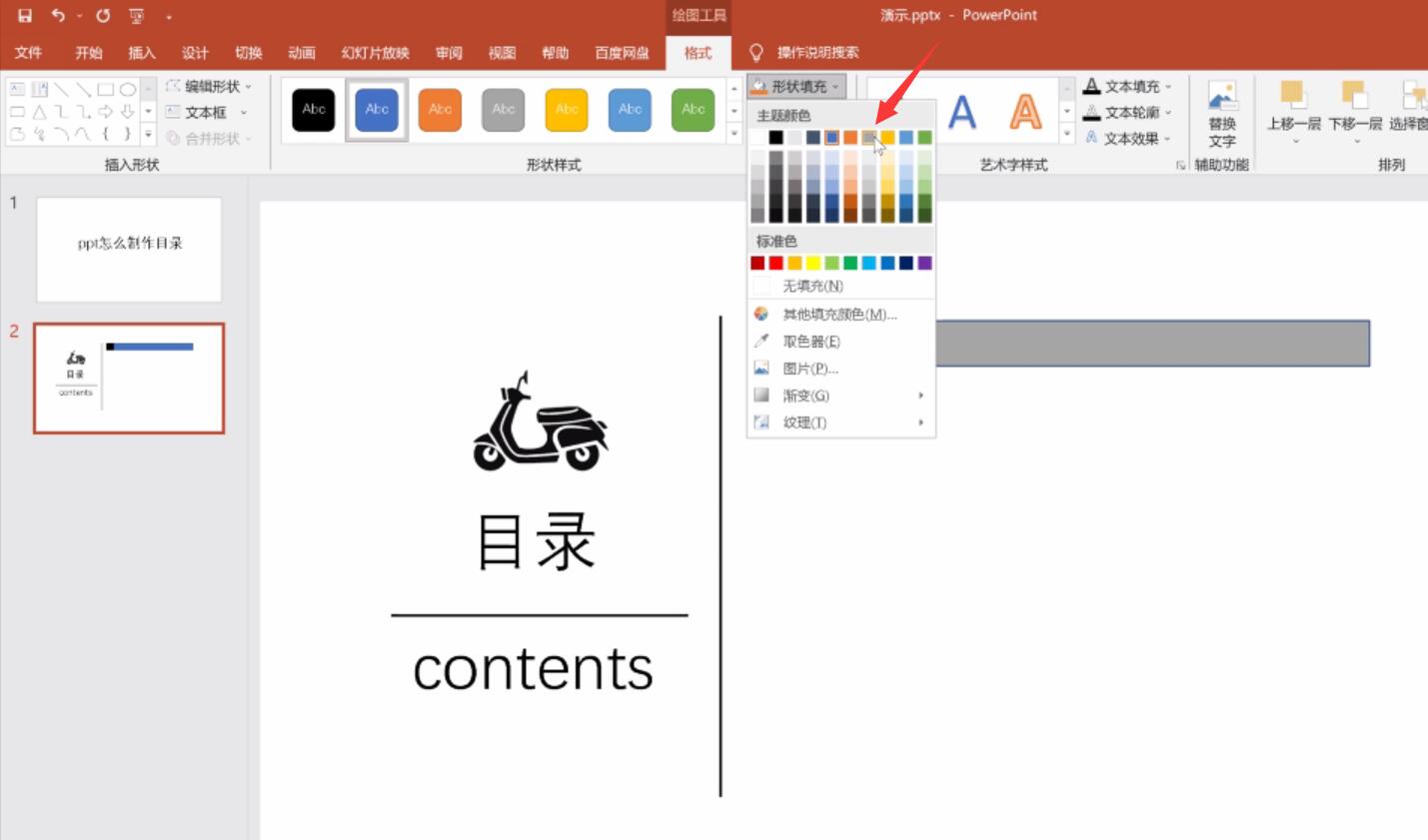
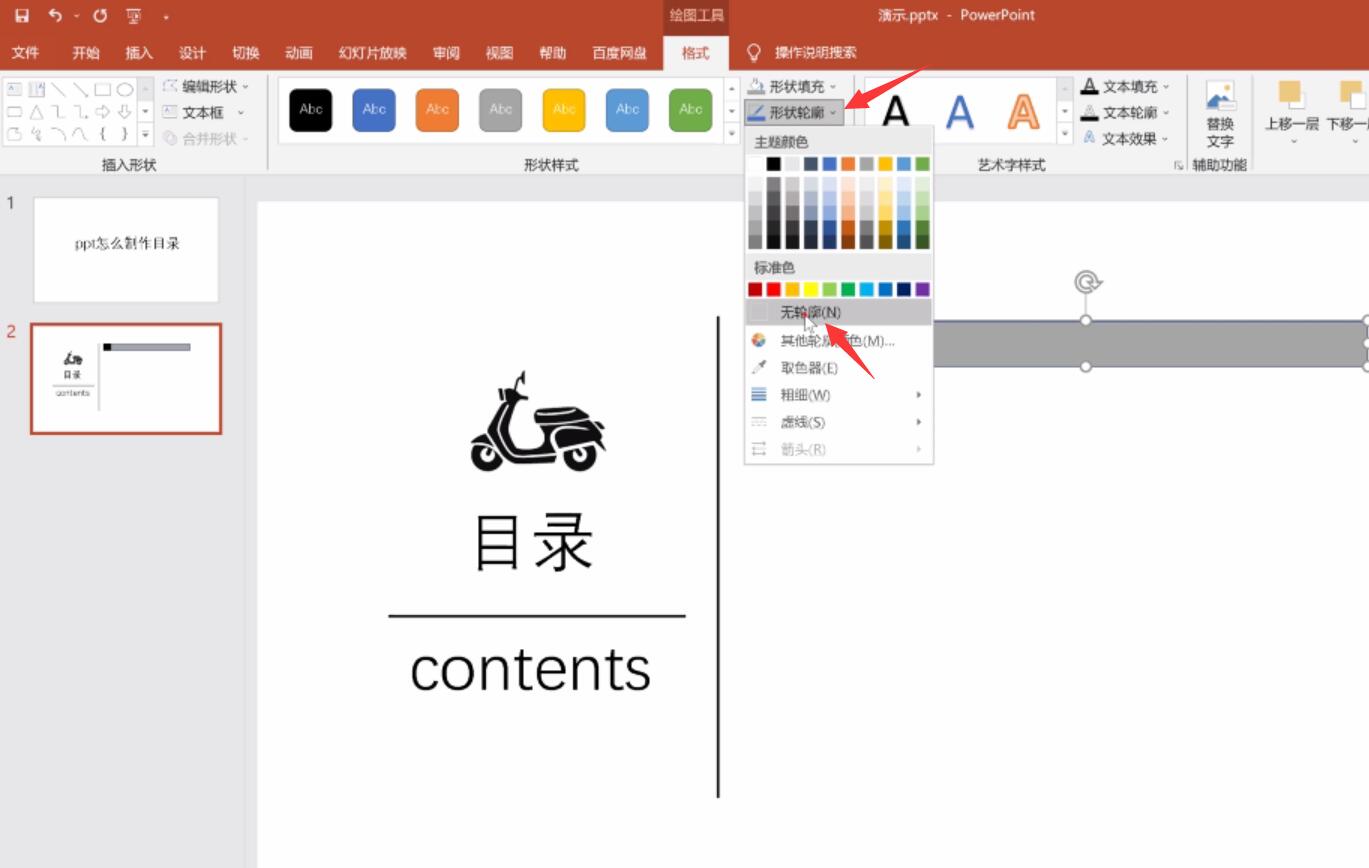
12、按住ctrl全中两个矩形,按ctrl+c复制出四个,依次排列在下面,调整位置,根据需要在矩形中输入文字即可



总结:
打开ppt
点击插入图片
绘制一个文本框
输入文字点击居中
绘制一条直线
设置形状格式宽度
绘制一个文本框
输入文字点击居中
绘制一条直线
绘制一个矩形
绘制一个长矩形
复制出四个输入文字










全部回复
