品牌型号:联想异能者 Co50-b
系统:win10 1909 64位企业版
软件版本: Microsoft PowerPoint 2019 MSO 16.0
部分用户可能电脑型号不一样,但系统版本一致都适合该方法。
ppt怎么做目录页?下面一起来了解ppt怎么生成目录的教程。
打开ppt,点击插入,形状,平行四边形
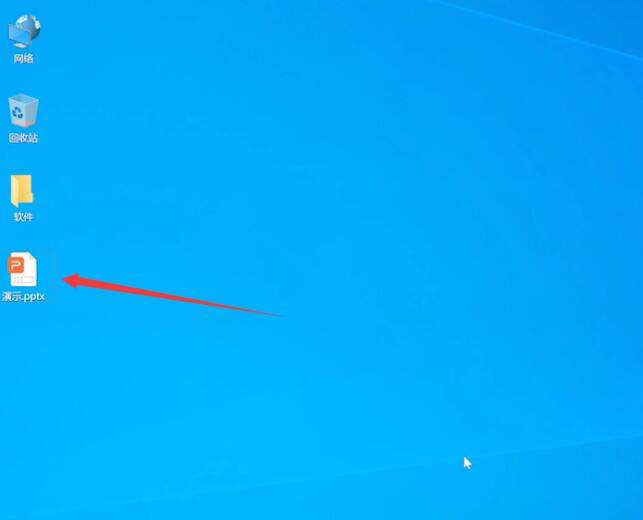
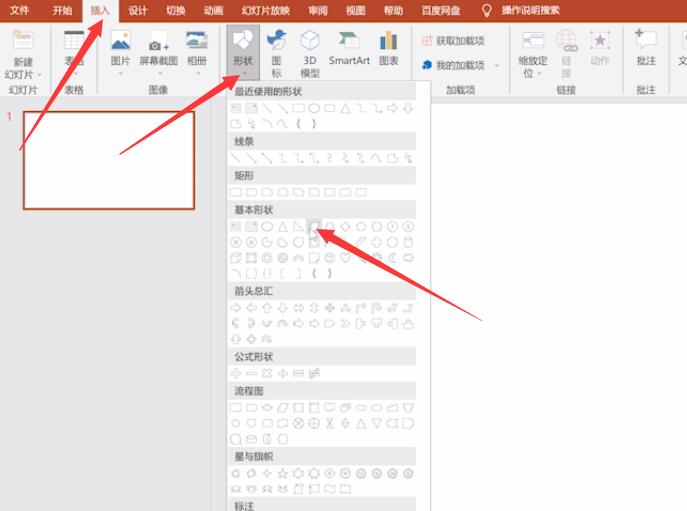
在ppt上绘制出图形,形状填充为白色,形状轮廓为灰色,点击形状效果,阴影,设置一个阴影效果
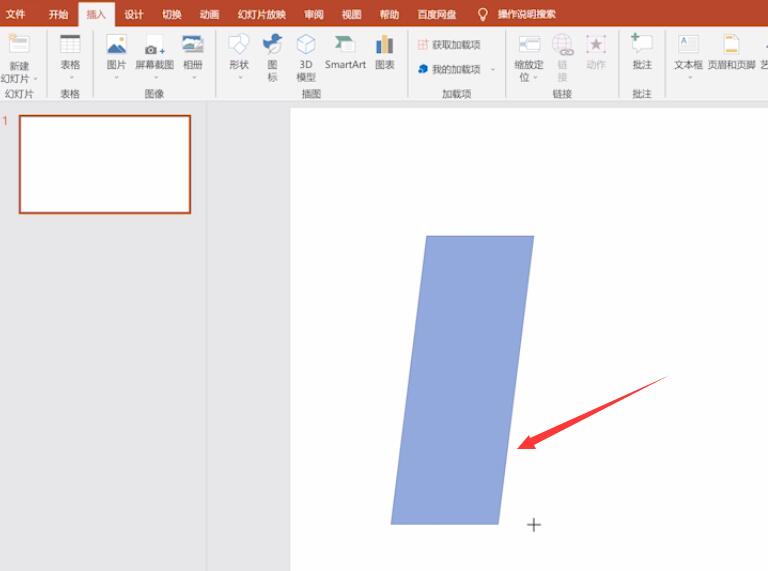
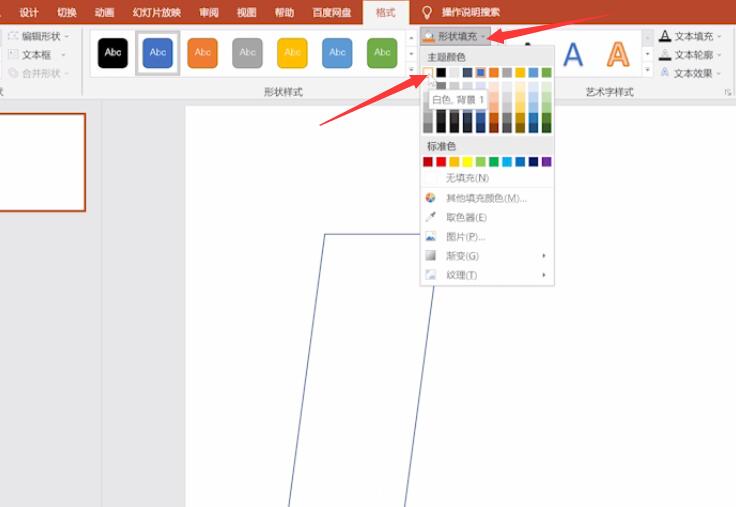

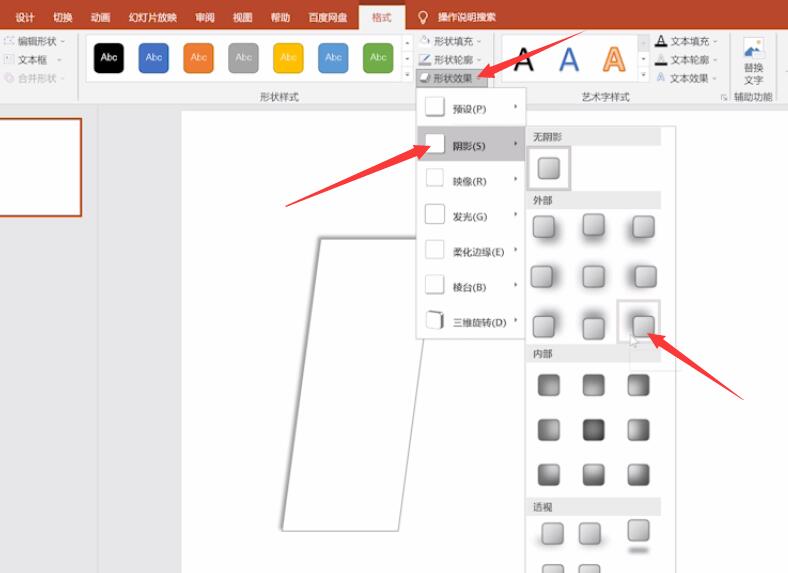
按ctrl+c复制图形,ctrl+v粘贴出四个,分别错落排开
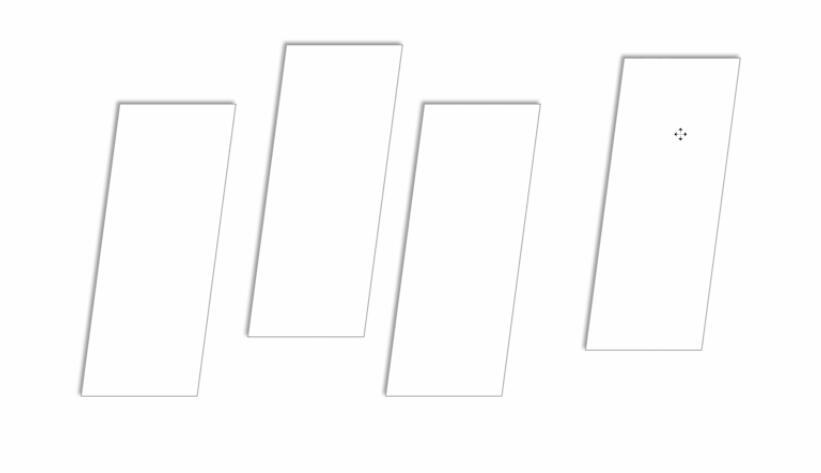
点击插入,艺术字,选择一个艺术字效果,输入文字,将文字移动到左上角
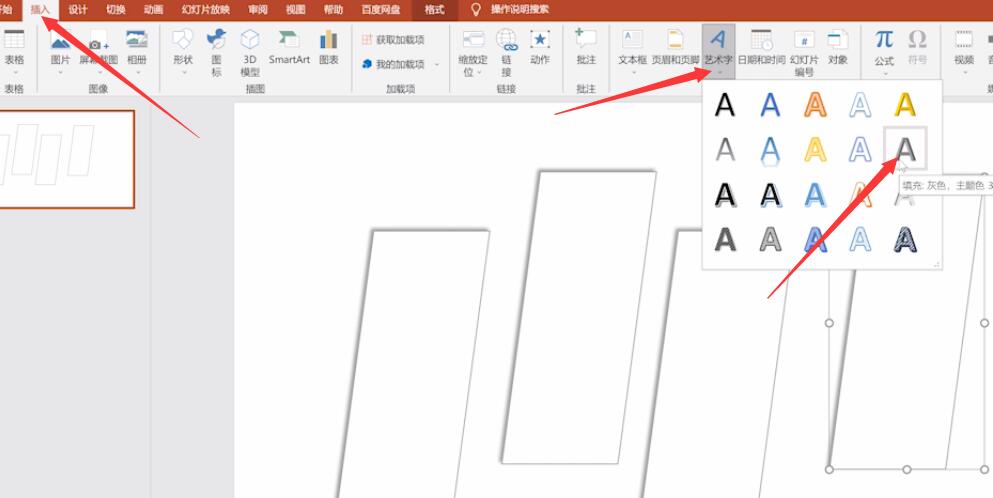
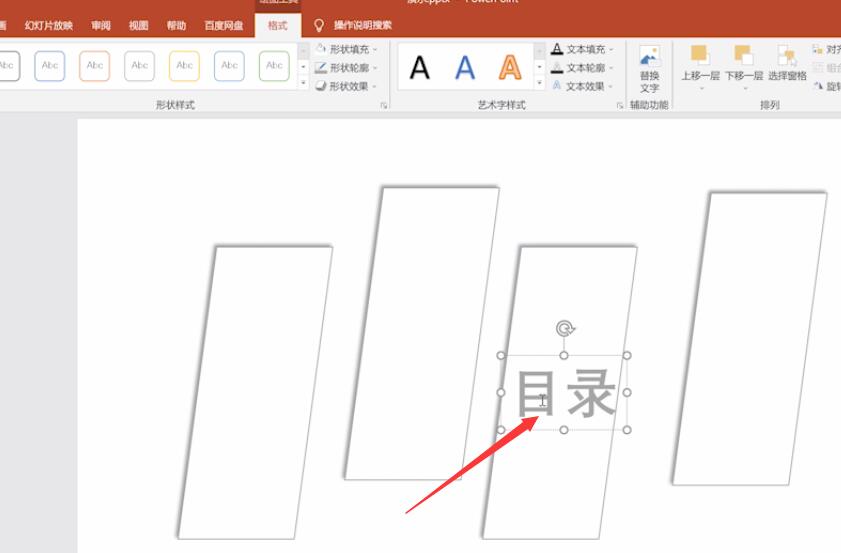
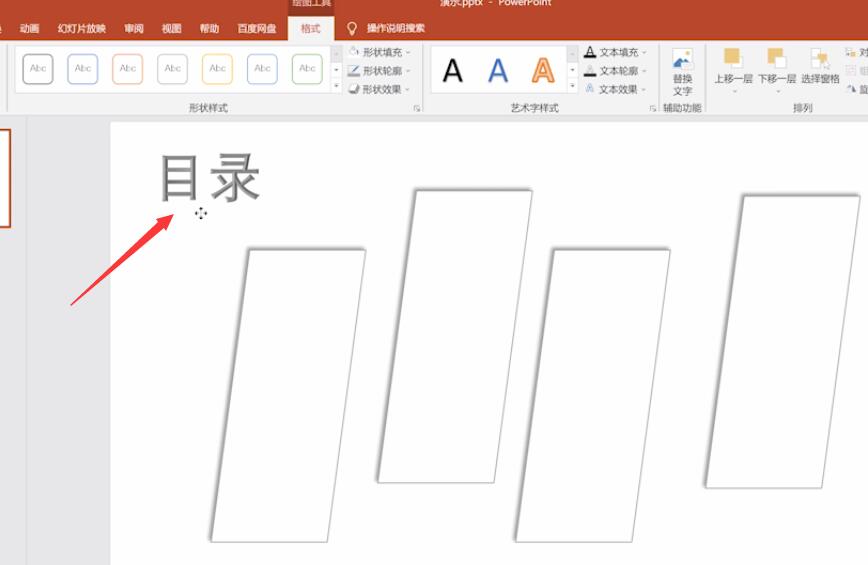
点击插入,艺术字,选择一个艺术字效果,输入文字
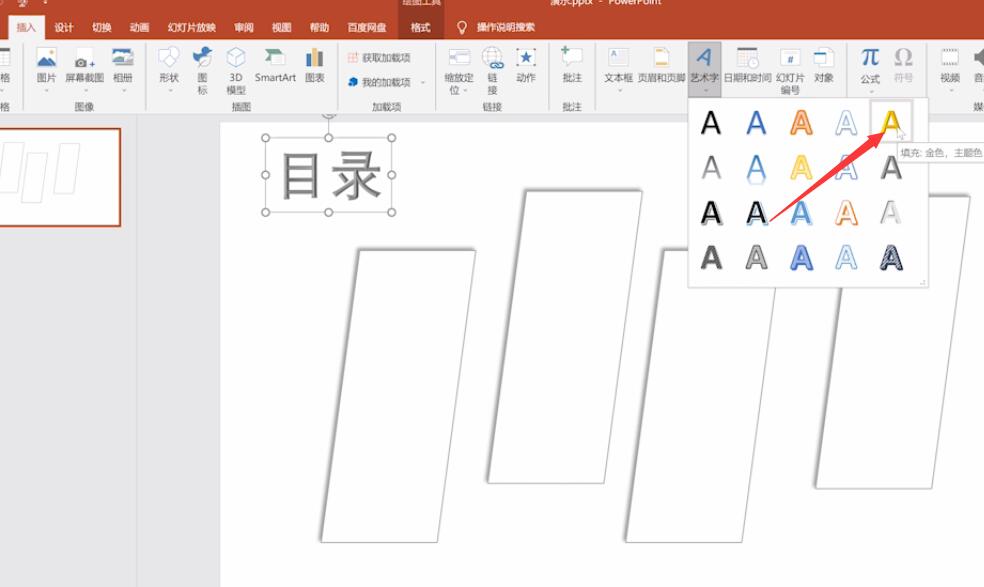
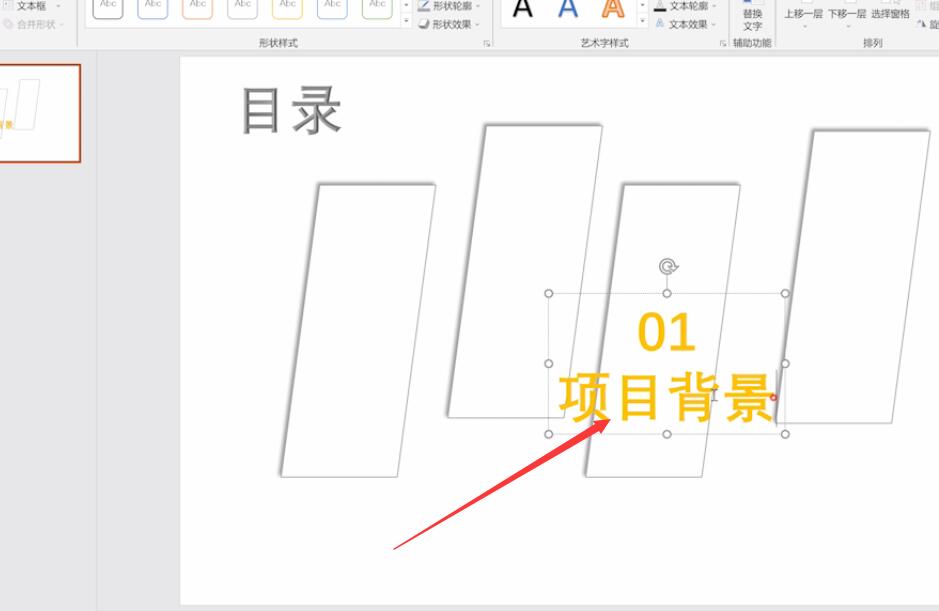
选中文字,点击开始,将文字缩小,将文字移动到第一个图形上
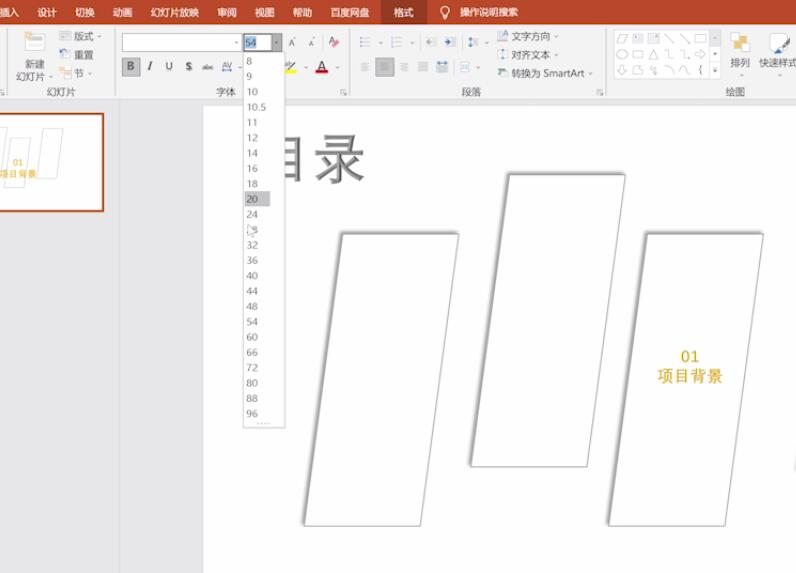
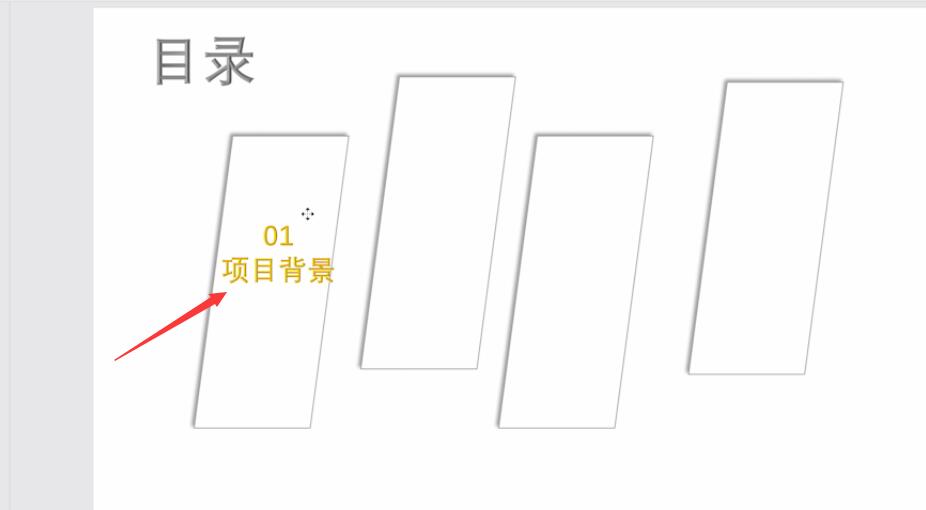
设置好第一个文字效果后,按ctrl+c复制,ctrl+v粘贴,分别移动到后面三个图形上,再修改一下文字,这样一个目录页就做好了
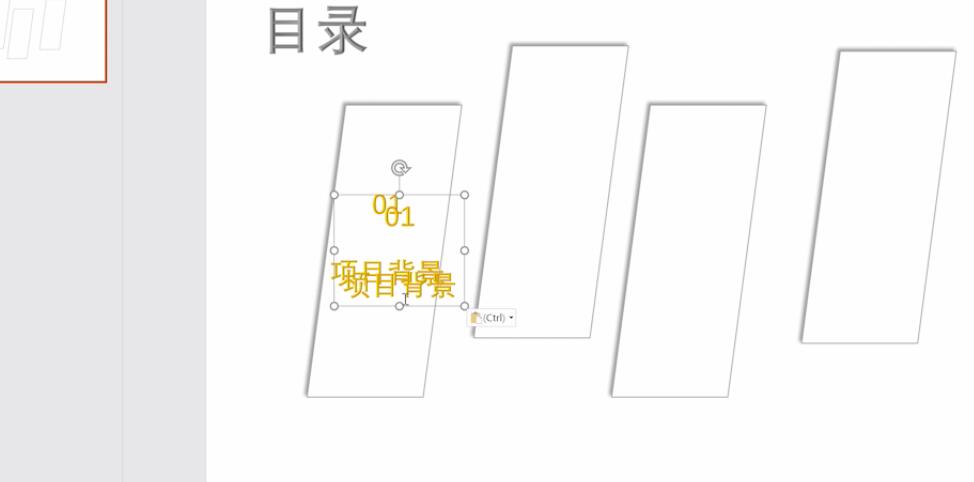
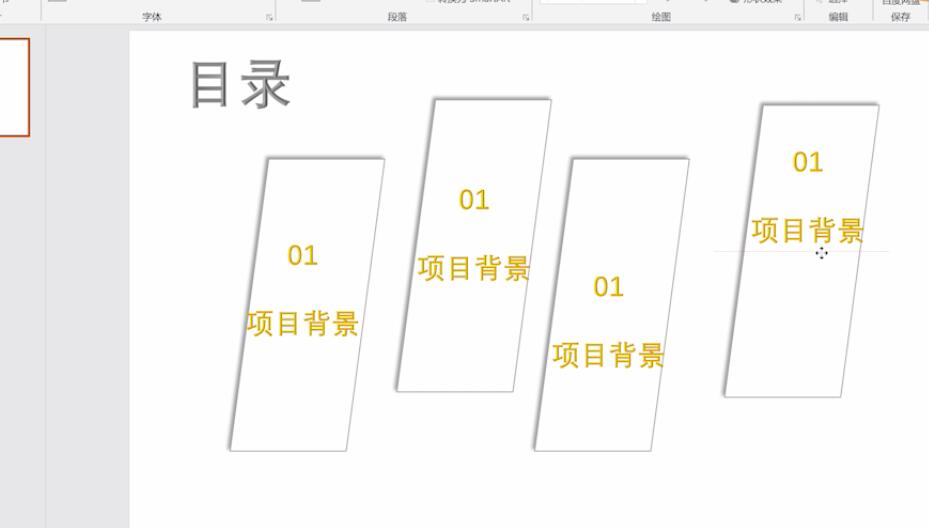
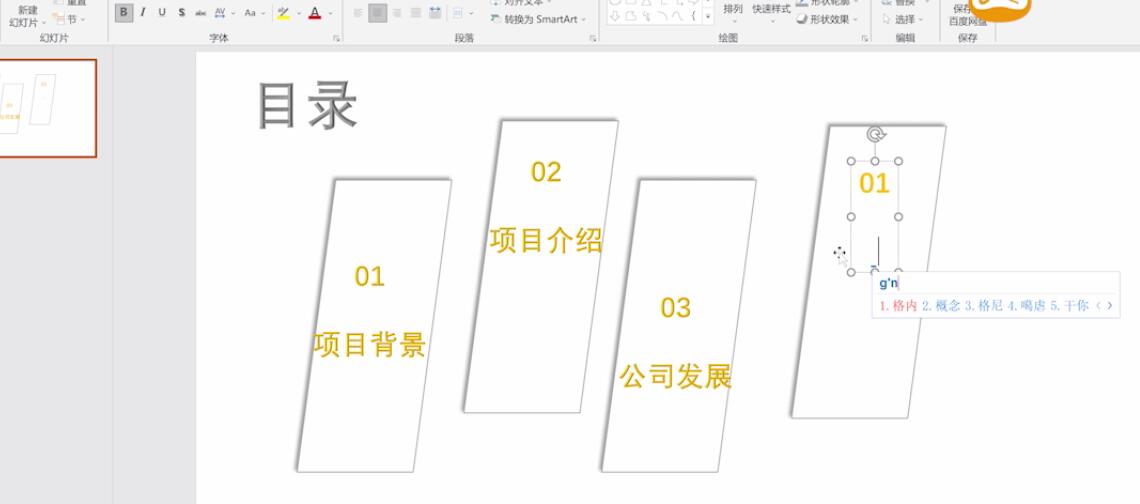
总结:
插入形状
绘制图形设置效果
复制粘贴图形错落排开
输入文字
输入文字
移动文字
复制粘贴修改文字








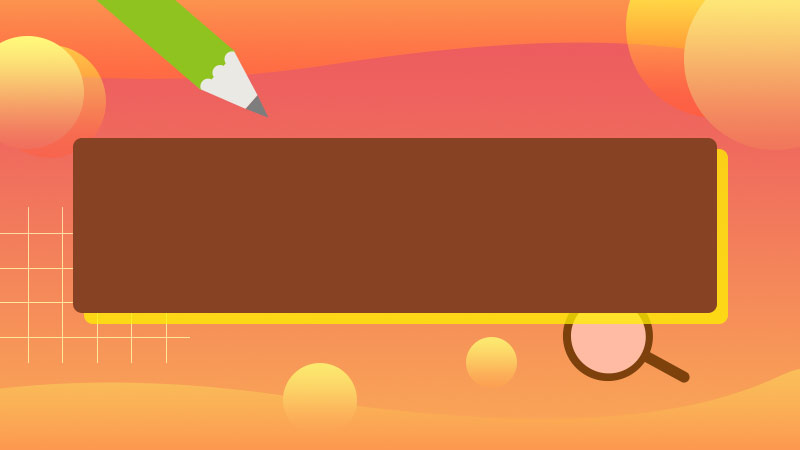

全部回复
