首先,打开一个新的PPT文档,选择一个文件名(如abc.ppt),存盘。 第一步歌词的设置
1.将歌词拷入文本框,每一行歌词都必须“硬换行”,以确保歌词一行一行地出现。
2.调整歌词的字号(一般32号到40号即可),一张幻灯片装不下的歌词推到下一张幻灯片,并假设歌词在3个幻灯片。另外,第1页幻灯片可用来显示歌曲名称和歌手的名字与照片等等,所以假设一共有4页幻灯片。
3.歌词动画设置 将歌词抹黑(右键选定文本框中的歌词),选择“自动定义动画”, “添加效果”:进入(选择“擦除”)-->开始(选择“单击时”)-->方向(选择“自左侧”)-->速度(选择“中速”)。 点击动画的最后一行的“下箭头”,进入“效果选项”,在“动画播放后”里选择一个颜色(如蓝色)-->确定。(这一步是希望每一行歌词播完后变成蓝色字体,你如果不希望字体变色,可以忽略这一步。)
第二步歌曲文件的插入与设置
1.将歌曲文件(假设文件名是abs.mp3)与以上PPT文件单独放在一个文件夹内。
2.在PPT文档的首页点击上面的“插入”菜单,选择“影片与声音”-->“文件中的声音”-->在你的计算机的上述文件夹内找到歌曲文件abs.mp3,双击该文件,在跳出的框中选择“自动播放”。
3.右键点击喇叭图标-->编辑声音对象-->选择“幻灯片放映时隐藏声音图标”。
4.右键点击喇叭图标-->自定义动画-->在“自定义动画”选择“下箭头”,效果选项中-->开始播放(选择“从头开始”)-->停止播放(选择“在n张幻灯片后”,n是本PPT文档中幻灯片的页数(由于我们前面假设abc.ppt有4张幻灯片,可选择n=4或大于4的任何数)-->确定。
5.注意将歌曲文件abs.mp3的出现放在第一页幻灯片的第一位置,以保证PPT文件打开后歌曲立即播放。 第三步歌曲排练 这是制作卡拉OK的关键步骤 点击上面的“幻灯片放映”-->选择“排练计时”,进入排练。 现在,你根据歌曲的进度点击鼠标,使得歌词随歌曲一行一行的显现。排练结束后存盘。 现在,你可以播放PPT文件欣赏卡拉OK了。









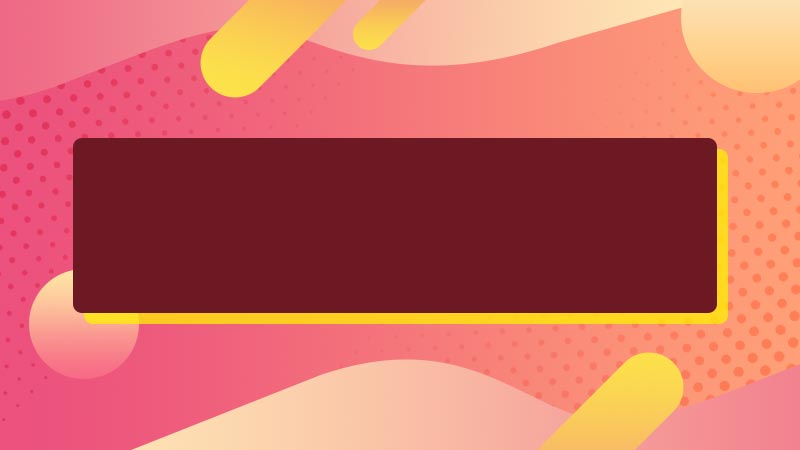
全部回复
