要实现在PPT中让照片出来后再隐藏,可以按照以下步骤操作:
1. 在PowerPoint中,进入“幻灯片编辑”模式。
2. 在要添加照片的幻灯片上,点击“插入”选项卡,然后选择“图片”。
3. 选择你想要添加的照片文件,点击“插入”。
4. 调整照片的位置和大小,确保其适合幻灯片。
5. 选中照片,并在“动画”选项卡中,点击“添加动画”。
6. 选择一个适当的动画效果,例如“淡入”或“推入”。
7. 点击“动画效果选项”按钮,进一步设置动画属性。在“定时”选项中,选择“开始后”和“自动”并设置延迟时间。8. 确定动画设置后,点击“幻灯片放映”查看照片的动画效果。照片将在幻灯片显示后自动进入动画效果。9. 如果希望照片在显示一段时间后再隐藏,可以使用“多媒体事件”功能。在“动画”选项卡中,选择“多媒体事件”,然后在“停止运行以下项之后”选择一个适当的延迟时间。10. 点击“幻灯片放映”再次查看幻灯片,照片将在显示一段时间后自动隐藏。通过以上步骤,你可以在PPT中实现照片出现后再隐藏的效果。你可以根据自己的需求和想法调整动画效果和延迟时间来进行个性化设置。
要达到照片出来后再隐藏的效果,可以通过以下步骤实现:
首先,在PPT中插入照片并设置动画效果,可以选择“淡入”、“滑入”等出现效果。
接着,在照片的出现动画选项卡中设置“延迟时间”,将其设置为照片出现后需要保持可见的时间段。
然后,在动画选项卡中选择“消失”效果,并设置该效果的触发方式,可以是点击鼠标或按键盘任意键等。
最后,将该消失动画的“延迟时间”设置为希望照片保持可见的时间段,再调整动画的顺序和持续时间,使得照片以合适的方式出现后再隐藏。这样,在PPT播放时,照片将在出现后经过设定的时间自动隐藏,带来更加生动和出乎意料的效果。
1. 可以通过设置动画效果来实现照片在PPT中出现后再隐藏。
2. 原因是PPT中的动画效果可以让元素按照一定的顺序和方式进行显示和隐藏,通过设置适当的动画效果可以实现照片在特定的时间点出现后再隐藏。
3. 在PPT中,可以选择照片所在的幻灯片,然后点击“动画”选项卡,在“动画效果”中选择合适的动画效果,比如淡入、飞入等,然后在“定时”选项中设置照片的出现时间,再在“高级动画”中设置照片的隐藏时间,这样就可以实现照片在出现后再隐藏的效果。
1、打开ppt,插入一张图片;
2、选中这张图片点击上方菜单栏中的动画,先设置一个进场动画;
3、然后点击添加动画,在退出中选择一个动画;
4、设置完之后,就可以发现图片旁边的小方框变成了2个,这说明,这张图片已经完成了先出现再消失的动画制作;
5、点开界面上方的动画窗格,可以对进场、退场两个命令进行微调。








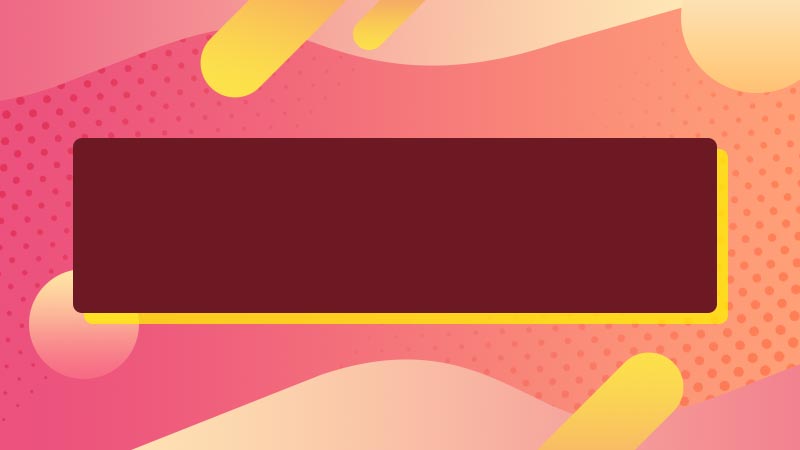

全部回复
