品牌型号:联想天逸510S 2020
系统:win10 1909 64位企业版
软件版本:Microsoft Excel 2019 MSO 16.0
部分用户可能电脑型号不一样,但系统版本一致都适合该方法。
excel批量插入图片怎么排版?下面与大家一起来了解excel如何批量导入图片并自动排版的教程。
可以全选图片在格式中进行批量排版。
1、打开excel,选中单元格,点击格式,点击行高,将行高设置为150,点击确定
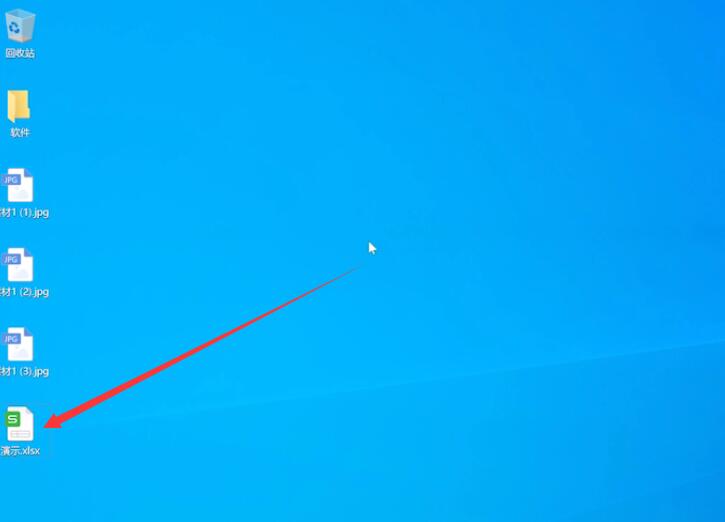
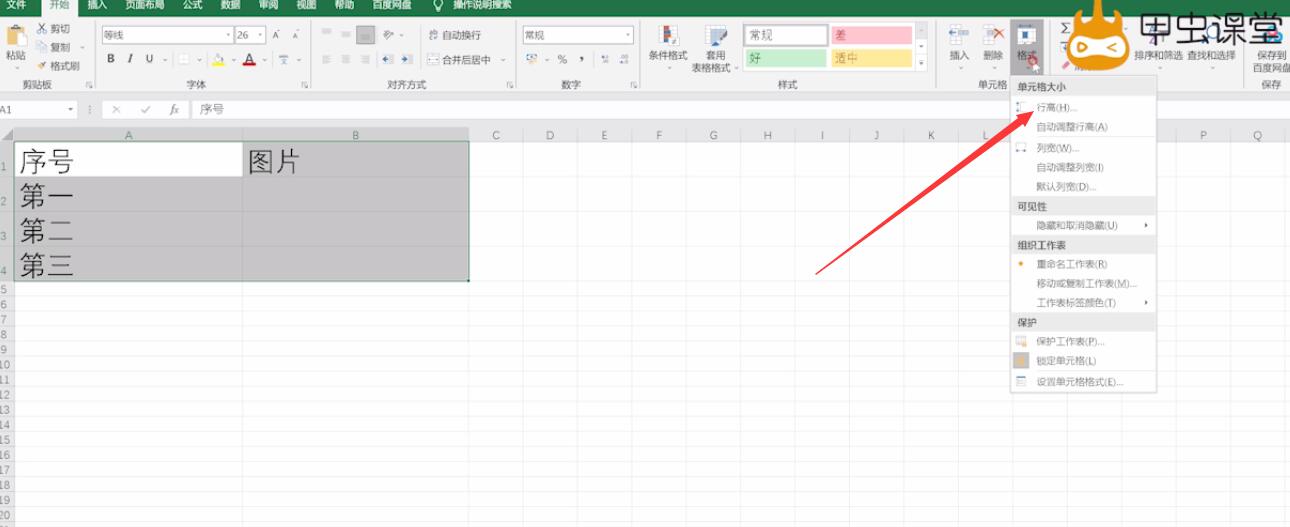
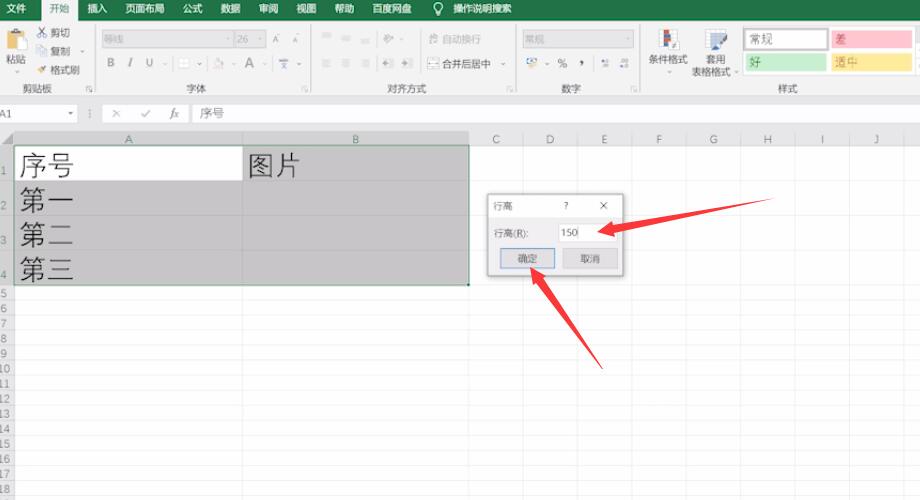
2、选中b2单元格,点击插入,图片,此设备,桌面,选中图片,点击插入
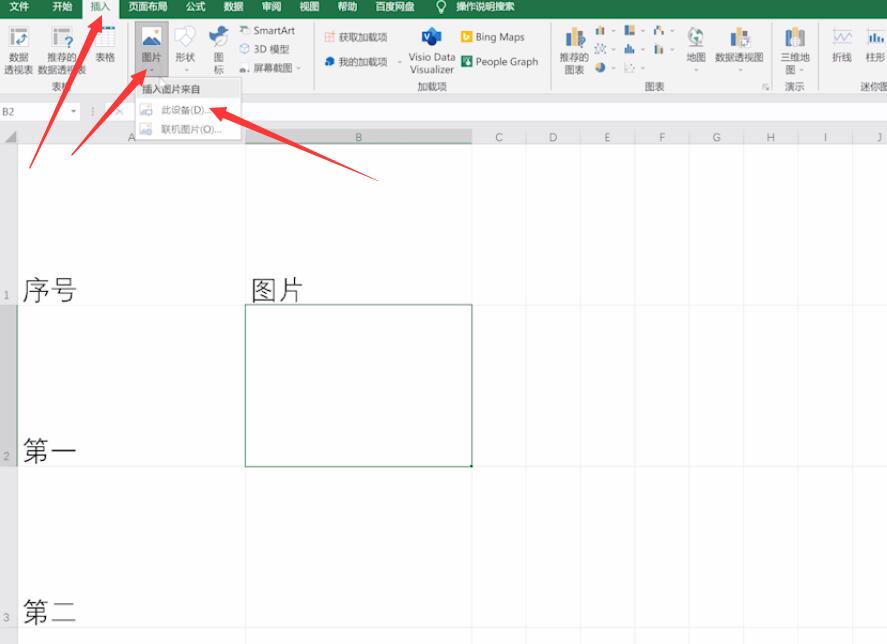
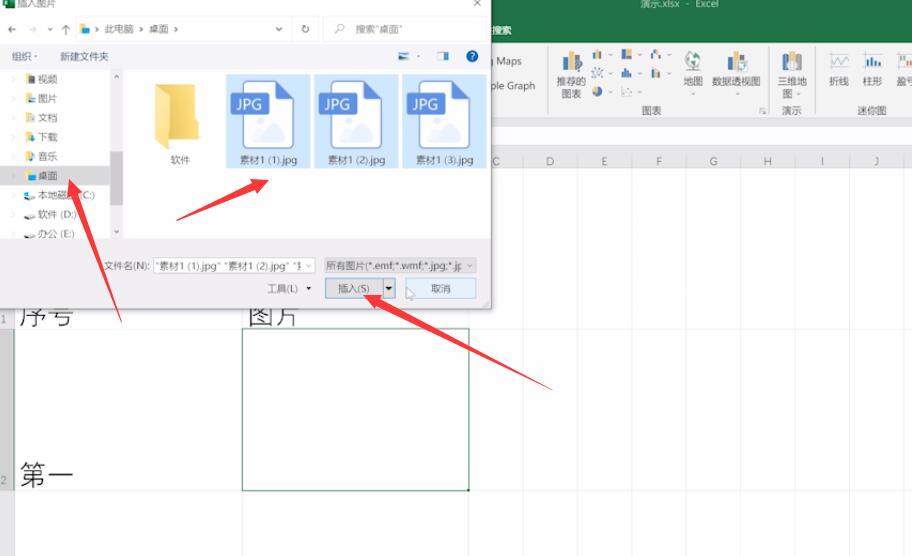
3、拉动图片的一角对图片进行缩小,将最上面的图片移动到最后的单元格中
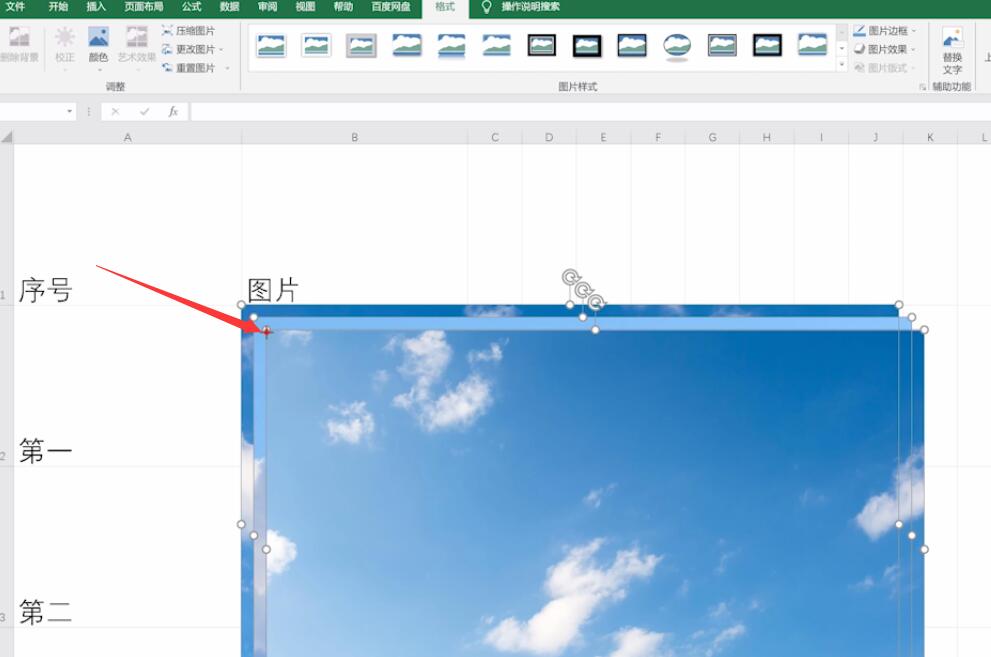
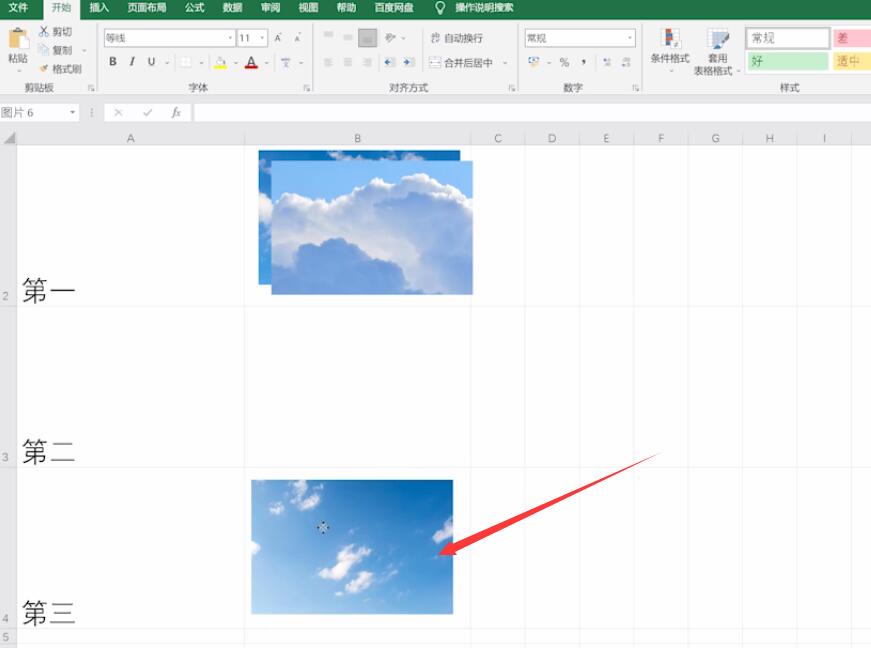
4、按ctrl+a全选图片,点击格式,对齐,纵向分布,点击对齐,水平居中就可以了
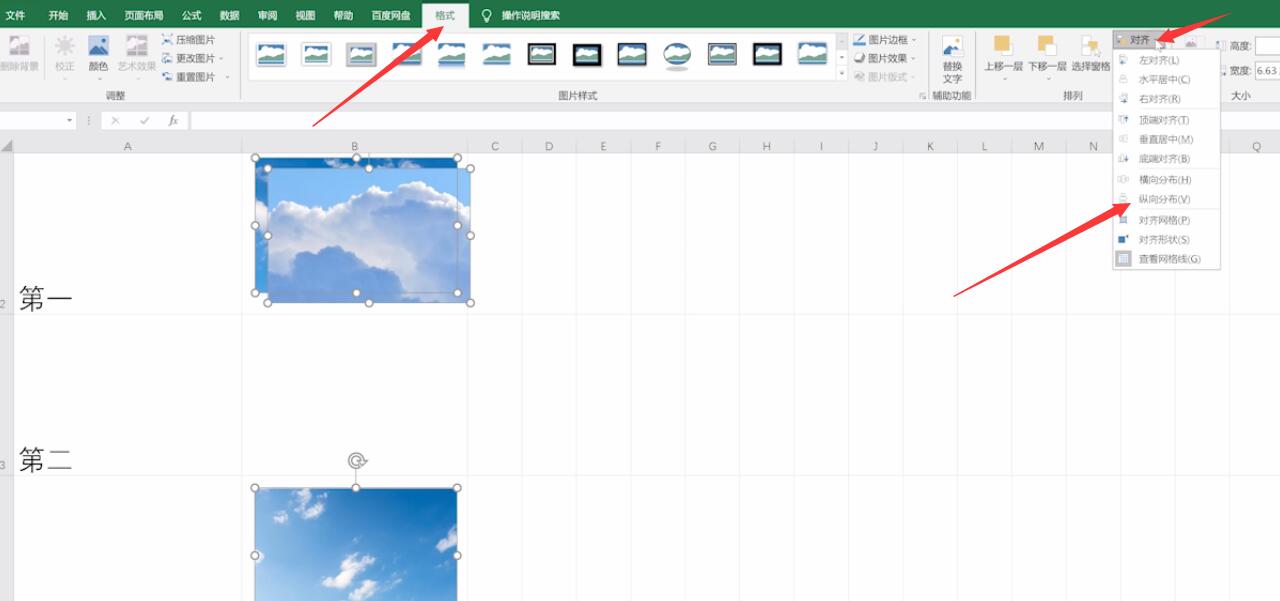
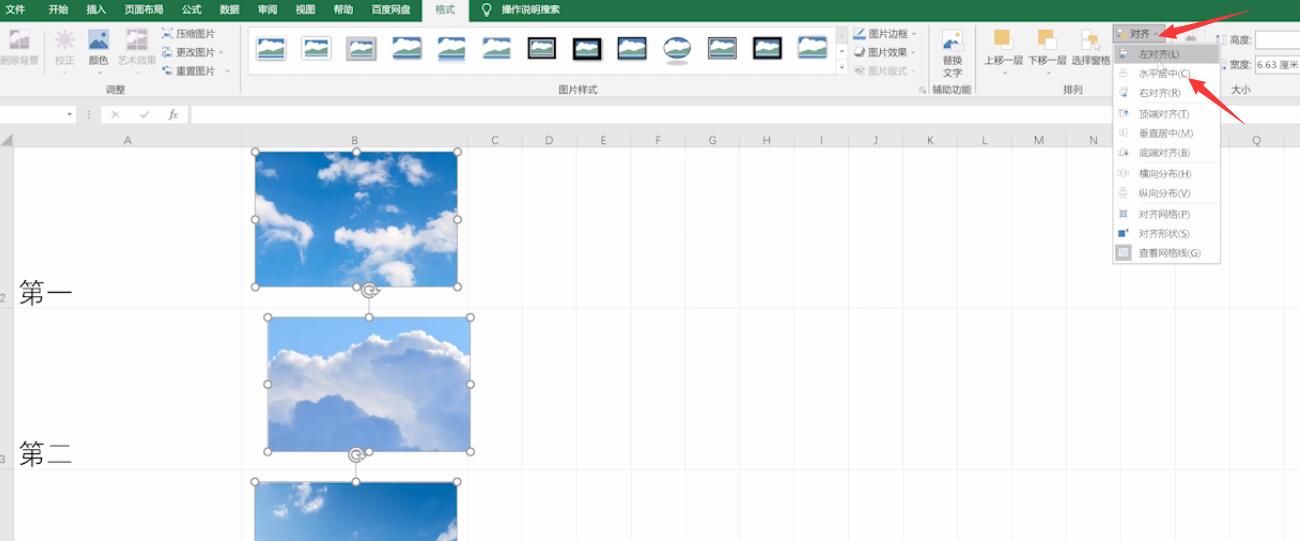
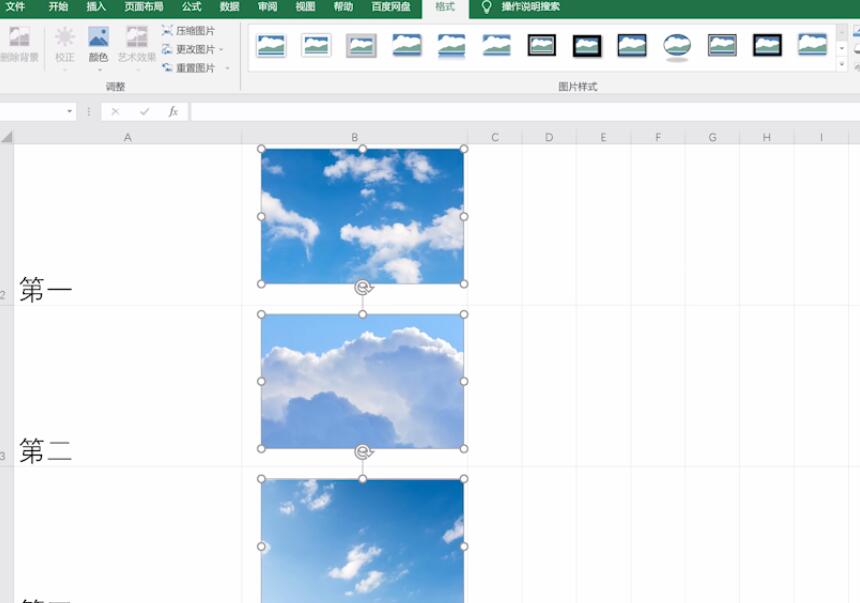
总结:
点击行高输入数值
选中图片点击插入
拉动图片移动到单元格
全选图片点击水平居中





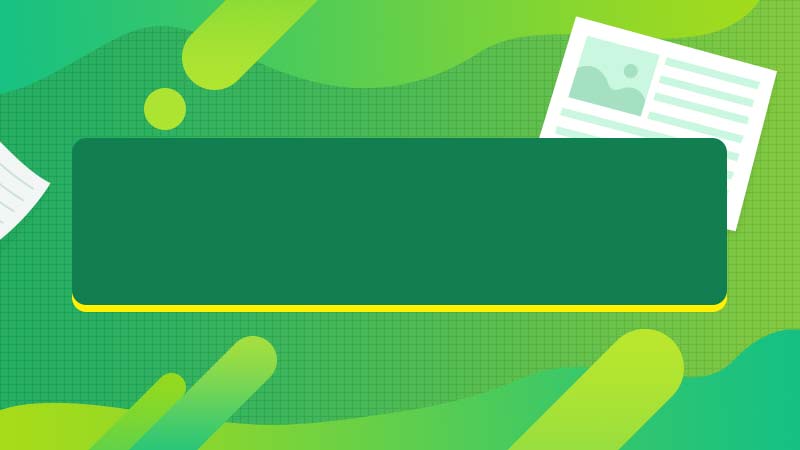

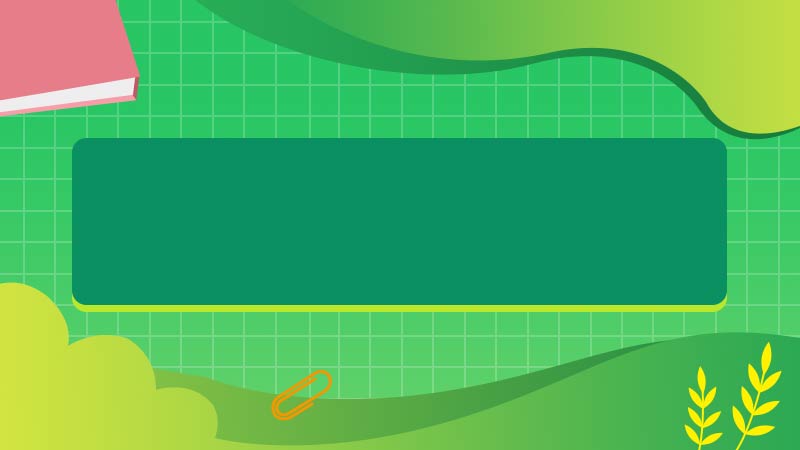

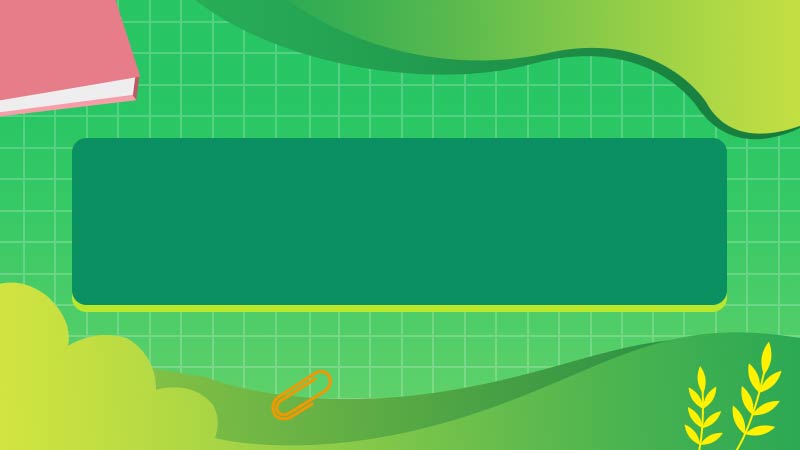
全部回复
