1. 打开Excel并创建一个新的工作表。
2. 在第一行第一列的单元格中输入"产品编码"作为标题。
3. 在第二行开始的单元格中逐个输入产品的编码。
4. 如果有多个产品类别,可以在第一行的其他列中输入类别信息,并在每个产品编码所在的行中填写相应的类别。
5. 如果需要对产品编码进行排序,可以选中所有编码所在的区域,点击菜单栏的“数据”选项,再点击“排序”。
6. 在排序对话框中,选择需要排序的列,选择排序的顺序(升序或降序),然后点击“确定”按钮进行排序。
7. 如果需要对产品编码进行筛选,可以选择“数据”-“筛选”-“自动筛选”,在列标题上显示筛选的下拉箭头,根据需要选择或输入筛选条件,Excel会自动过滤出符合条件的数据。
8. 如果需要对产品编码进行格式设置,可以选中编码所在的区域,点击菜单栏的“格式”选项,根据需要进行格式设置,例如加粗、字体颜色、背景色等。
9. 另外,如果需要对产品编码进行公式计算或其他操作,可以根据具体需求使用Excel的函数和工具进行操作。
希望以上步骤能对你设置产品编码的过程有所帮助。
在Excel中设置产品编码可以通过以下步骤进行:
1. 打开Excel并创建一个新的工作表或打开一个现有的工作表。
2. 在第一行的第一列(A列)输入标题或标签,例如“产品编码”。
3. 接下来,如需设置具体的产品编码,请在第二行及以后的行中输入相关的编码信息。每个产品的编码可以放在对应的单元格中。
4. 如果有多个属性或细分项,可以使用多列来表示编码的不同部分。例如,可以使用列B来表示产品类型,列C来表示产品系列,列D来表示特征等。
5. 根据需要,可以在这些单元格中输入具体的编码值或者使用公式来生成编码。例如,利用组合函数(如CONCATENATE)将多个单元格的值合并在一起,形成完整的产品编码。
6. 添加其他相关信息,如产品名称、描述、价格等,也可以放在与编码相对应的列中。
7. 根据需要进行格式设置,例如可以将编码列设置为文本格式,确保编码值不被自动转换为数字或日期格式。
1. Excel可以很方便地设置产品编码。
2. 首先,选择一个列作为产品编码的位置。然后,在该列的第一行输入第一个产品的编码,例如"001"。 接下来,选中该单元格,鼠标移动到右下角的小方块,光标变成黑十字时,按住鼠标左键向下拖动,即可自动填充其他产品的编码。 如果需要自定义编码规则,可以使用Excel的函数和公式来实现,例如使用CONCATENATE函数来组合不同的编码元素。
3. 除了设置产品编码,Excel还可以通过数据验证功能来限制输入的编码格式,确保编码的准确性和一致性。此外,还可以使用筛选和排序功能来方便地对产品编码进行管理和查找。 Excel的强大功能可以帮助人们更高效地进行产品编码的设置和管理。
1、用EXCEL表编制编码:如下
01 商品1
0101 商品明细1
0102 商品明细2
02 商品2
0201 商品明细1
0202 商品明细2
2、具体操作:系统设置——数据导入——编码导入(可以在初始状态下执行,也可以在正常状态下执行)——选择从文本文件导入,找到存放该文件的目录,导入即可。
3、打开系统设置板块中的客户编码,点击+号增加代码,对号输入客户名称、税号、(开户行、银行账户要双击打开方框录入,录完点确认),全部录完打对勾。


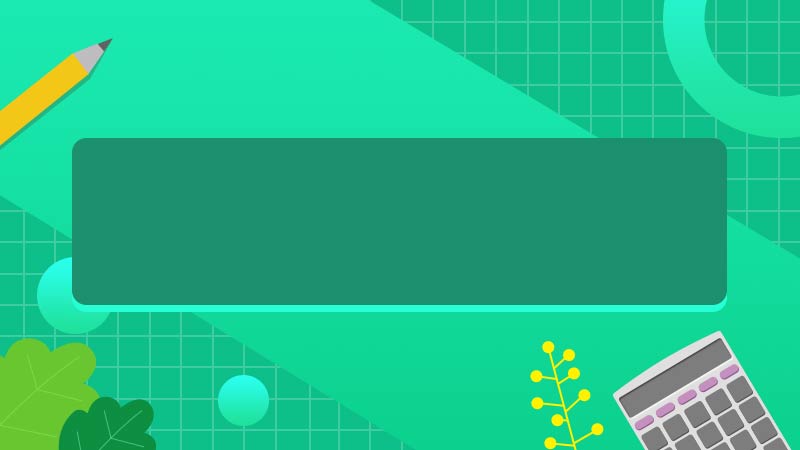







全部回复
