1批量填充Excel中内置了多个序列(所谓的序列,就是呈现一定规律变化的数据排列)。通常包括:等差序列、等比序列,以及系统已经设置好的特定序列比如月份、星期等。只要选中单元格后向下拖拉填充柄,即可快速填充。如果只是想复制或者采用前面的格式,同样可以通过填充柄进行填充,点击【功能】按钮,随心选择,是想要序列?复制?还是仅格式?随你!2巧妙粘贴你以为Ctrl+V仅仅是粘贴数值?这就太小看Excel了!快速转换你可以轻松想把行(列)排列的转化成列(行)排列。仅粘数值想粘贴公式中计算的值?只需要选择“仅值”就好。转成图片做好的表格到Word文档中格式就不对了?没关系选择【转成图片】搞定!3快速定位空白单元格不能通过数据来选择替换怎么办?你需要快速定位一下。删除选中数据源,点击【查找与选择】中的【定位条件】,可以通过注释、公式、空白等进行定位。在选中的单元格中右键删除单元格即可。填充同删除一样快速定位所需数据,在第一个选中的单元格中直接输入所需的数据,按【Enter】,填充选中的下一项。按【Ctrl + Enter】全部填充相同值,有木有很帅气~\\(≧▽≦)/~4添加迷你图除了Excel中的柱状图,迷你图也是让Excel有图有真相的大杀招。不仅一目了然,更是逼格瞬间提升1万点~5字符替换替换应该是大家十分常用的一个功能,但不要只被这一个简单的功能!快速替换按住Ctrl + F,调出窗口后可以用【?】代替任意的数据,这样想删除某些特定位置的数据时,是不是觉得更方便呢(∩_∩)查找特定值如果想给某区间数值标记出来,我们可以通过【?】来全部查找,点击【值】进行排序,选取第一个数后按住Shift再选取区间最后一个值,关闭查找。对选择好的数据就可以进行操作了。注意:一定要用英文的?才能识别哦6数据分列和合并很多时候,我们需要将某些数值进行拆分,比如拆分年、月、日,或者从某些页面复制的数据自动融合在一行了。这时用【自动分列】,根据情况可以按照宽度、文本、标点等作为界定进行拆分,只需要点点点,奇迹瞬间就出现啦。有时分列录入的数据需要合并在一起,如果使用合并单元格,部分数据就会丢失。这时一个简单的【&】符号,就可以帮助你轻松实现。如果数据与数据之间还需要加入符号,可以用引号 \" \" 引起来,记得一定要用英文的格式才可以的。
7数据透视表繁多的数据,不可避免需要进行分类汇总。这时一个一个的编辑公式,即耗时又容易出错,赶快用数据透视表,几下就好。原始数据可以随意拖入“行”或者“列”,而需要计算的数值,可以自己选择是【计数】或是【求和】亦或是自己编辑公式计算。有木有感觉自己棒棒哒~8给文档加密生活中有很多敏感的数据,如果想让别人只能看不能改,给【修改权限】加个密就可以。如果机密文件外人不可读,那么【打开权限】上也要加密的~9冻结首列(行)量数据需要比对时,常会出现拉到下面、就无法看到要比对的数的情况,只能反复回去查看,费时费力。但如果固定住需要的那行(列),就可以轻松搞定了。注意要选中所需数据的下一行(列),再选【冻结拆分窗格】才行。10神一般的快捷键如果觉得一个一个点击都浪费时间,那么快捷键给你飞一般的感觉。下面介绍4个常用的。F4没错就是直接按【F4】重复上一次操作。比如,插入行、设置格式等频繁操作,F4简直逆天好不好!F5调出【定位】窗口,选择定位条件,一步定位到你想要的。F12F12把做好的表另存为,保存起来。HomeHome直接移至首行,【Ctrl+Home】移至表头,快速转移到你想要的位置。今天的安利就到这里啦~希望多多点赞哦~没有套路


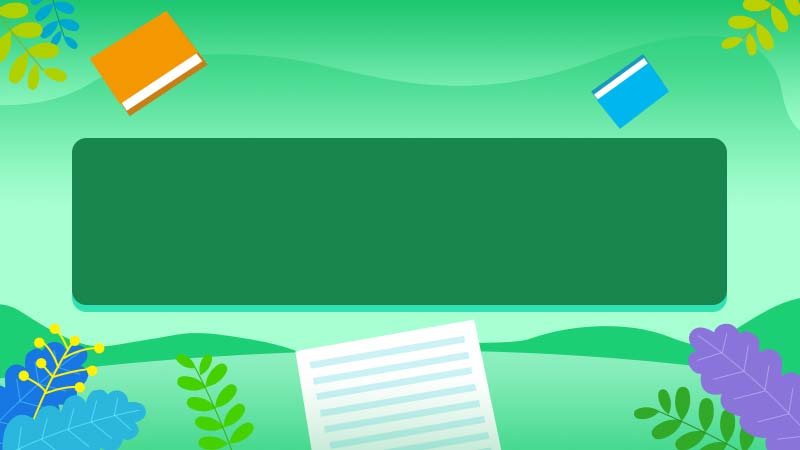



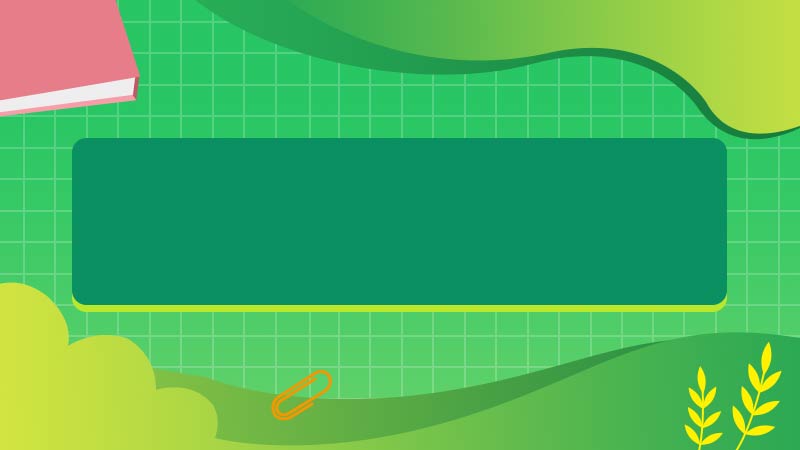



全部回复
