在Excel中,可以输入点赞手势的方法是先点击插入菜单栏中的符号,然后在符号库中选择“Webdings”字体,最后可以选择“P”字母,即可输入点赞手势。这是因为“Webdings”是一种基于Web的字体,包含了很多常见的符号,而该字体中的“P”字母被定义为点赞手势。当然,在其他字体中也可能会有类似的符号,只需在符号库中进行对比即可选择。同时,还可以使用快捷键方式输入点赞手势,具体可以在插入符号时选择相应符号,然后查看相应的快捷键,直接输入即可。
可以输入点赞手势因为在excel中可以使用插入符号功能来插入符号,包括手势符号,点赞手势可以在符号中找到并插入。此外,也可以在输入框中直接输入点赞手势的Unicode编码:U+1F44D。同时,在使用Excel时,也可以将点赞手势作为一个快捷键进行设置,方便快速输入。
1 Excel可以输入点赞手势2 可以在插入符号中找到点赞手势图标,也可以使用ALT码(ALT+128077)输入。
3 在需要输入点赞手势的文本框或单元格中,点击插入符号,找到点赞手势图标并选择即可。如果需要使用ALT码,可以找到需要输入的位置,按下ALT键不放,然后输入对应的数字码即可。
Excel可以通过插入符号来输入点赞手势。具体操作步骤如下:在工具栏中选择“插入”选项卡,在符号选项中找到手势符号,点击插入即可。 如果您需要频繁使用该符号,还可以给其分配一个自定义的快捷键。可以通过插入符号来输入点赞手势。 因为Excel中提供有符号选项,手势符号即可在符号选项中找到。 除了点赞手势之外,Excel还提供了各种符号,如特殊字符、箭头、星号等等,可以帮助用户更好地进行编辑和排版。
在Excel中,单击【插入】选项卡,进入插入功能区。
2
/5
在插入功能区,单击【符号】功能按钮,弹出“符号”对话框。
3
/5
在符号对话框的“符号”选项卡,单击字体下拉选项框,将字体选定为【Wingdings 2】。
4
/5
将字体选定为【Wingdings 2】后,可看到点赞图标,单击选定,并单击【插入】按钮即可。
5
/5
总结
在符号对话框,选定Wingdings 2字体,插入点赞图标。
注意事项
在符号对话框,字体还可以选择【Wingdings】打出另一种形态的点赞图标。


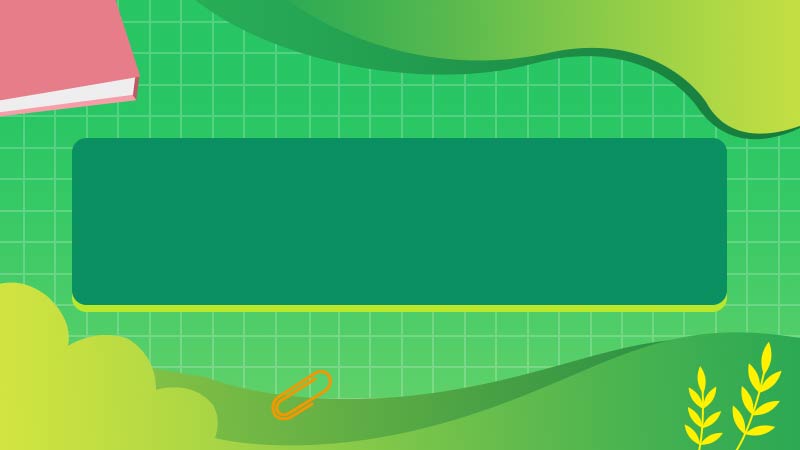






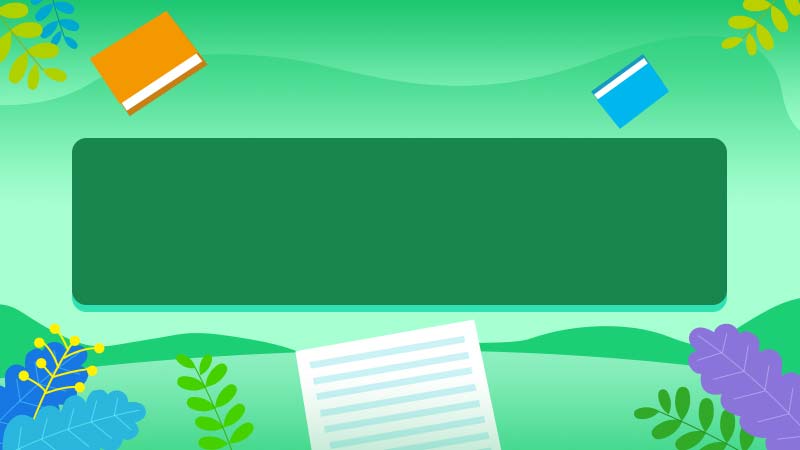
全部回复
