效果图

打开C4D。

文件-新建,点击鼠标中键,打开4视图窗口,按ctrl+v打开视窗功能,点击顶视图,在视窗-背景-图像,导入准备好的易拉罐顶部图片,点击正视图,在视窗-背景-图像,导入准备好的易拉罐正视图图片。
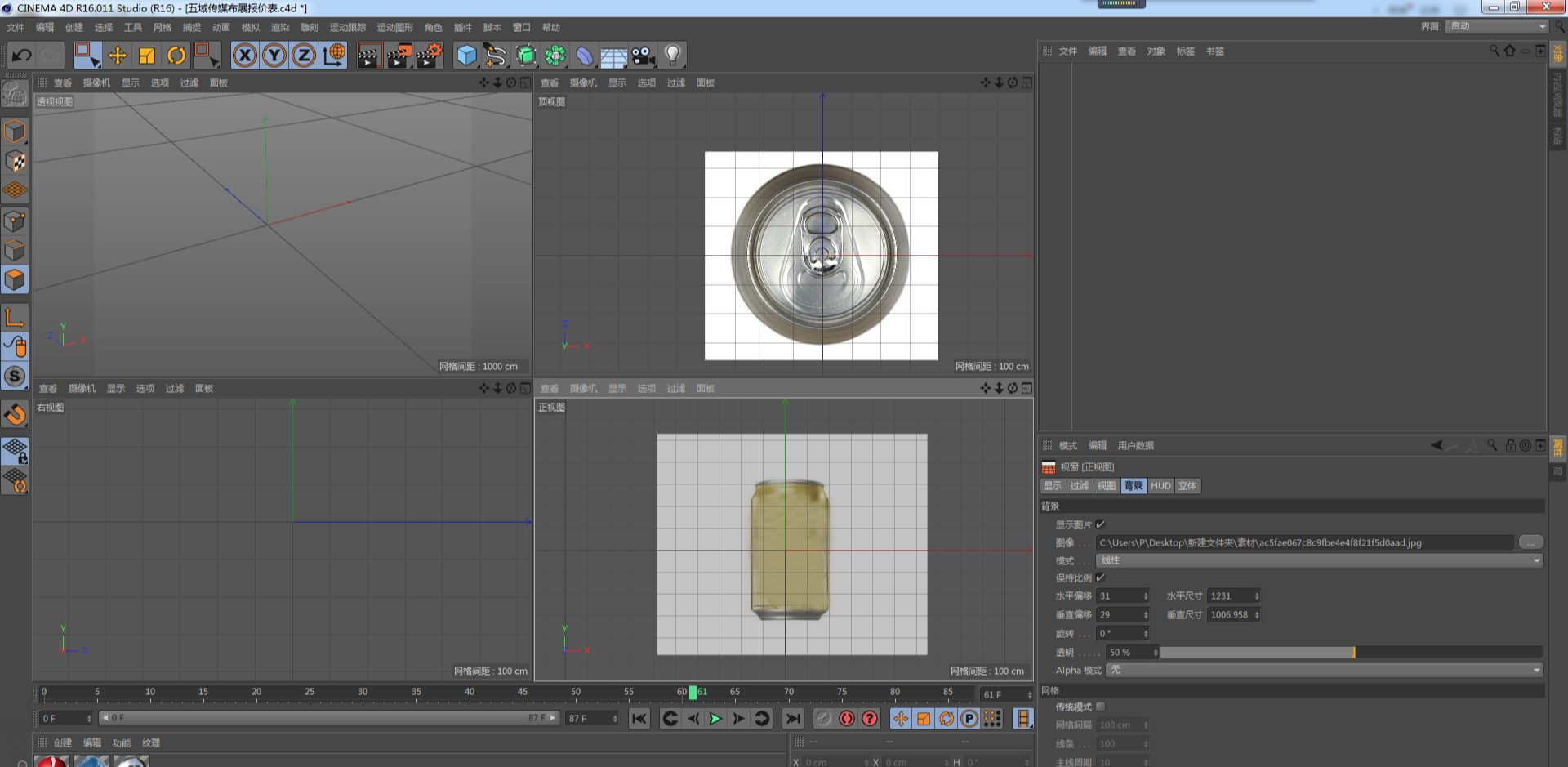
点击鼠标中键,进入顶视图,长按正方体,新建一个圆柱,将圆柱半径改为122,高度分段为1,旋转分段为12,按ctrl+v打开视窗,将水平偏移改为-5,垂直偏移改为1。

按鼠标中键,回到4视图,进入正视图,调整圆柱高度为454。
按ctrl+v打开视窗,将水平偏移改为31,垂直偏移改为29,水平尺寸改为1221。

点击圆柱,按C键转为可编辑对象,按cctrl+v,将视窗里面的透明度改为60
点击边模式,再分别点击K-L键,将切刀模式改为循环,对着易拉罐转角的地方切割线出来。
点击框选模式,将仅选择可见元素取消,框选需要移动的点,按T键缩放,将点对其到贴图上。

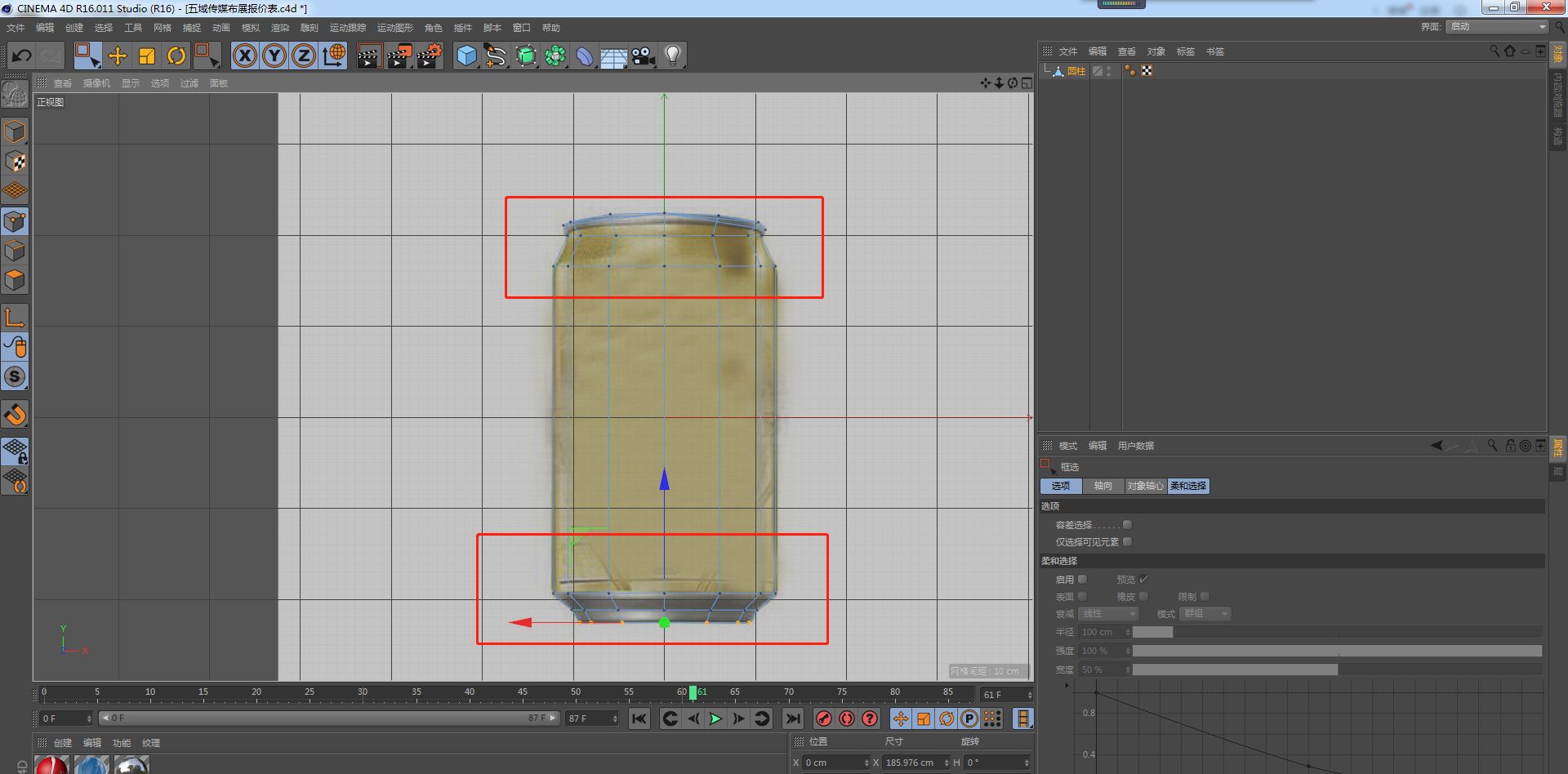
按鼠标中键进入透视视图,按住alt+鼠标左键移动镜头,到圆柱底部。
选择实时选择模式,点击面模式,选择圆柱底部的所有面-删除。
点击边模式,在上方的选择-循环选择,点击底部的边。
右键选择封闭多边形孔洞,点击底部边,创建一个面。
点击点模式,选择圆柱一个点,按alt+A全选所有点,右键优化。

点击面模式,选择圆柱底部面,右键点击挤压,按T键进入缩放,按ctrl键不动,缩小底部面,按E键进入移动,向上移动面一段距离,按T键进入缩放,缩小面。

点击点模式,按K-L键进入循环切刀,在转角处,多增加一条线,作为保护线,防止增加细分曲面以后,过于圆润。
底部也是一样的道理,移动镜头到圆柱上方,选择面模式,选择圆柱顶部的所有面-删除。点击细分曲面,将圆柱放到细分曲面下方。
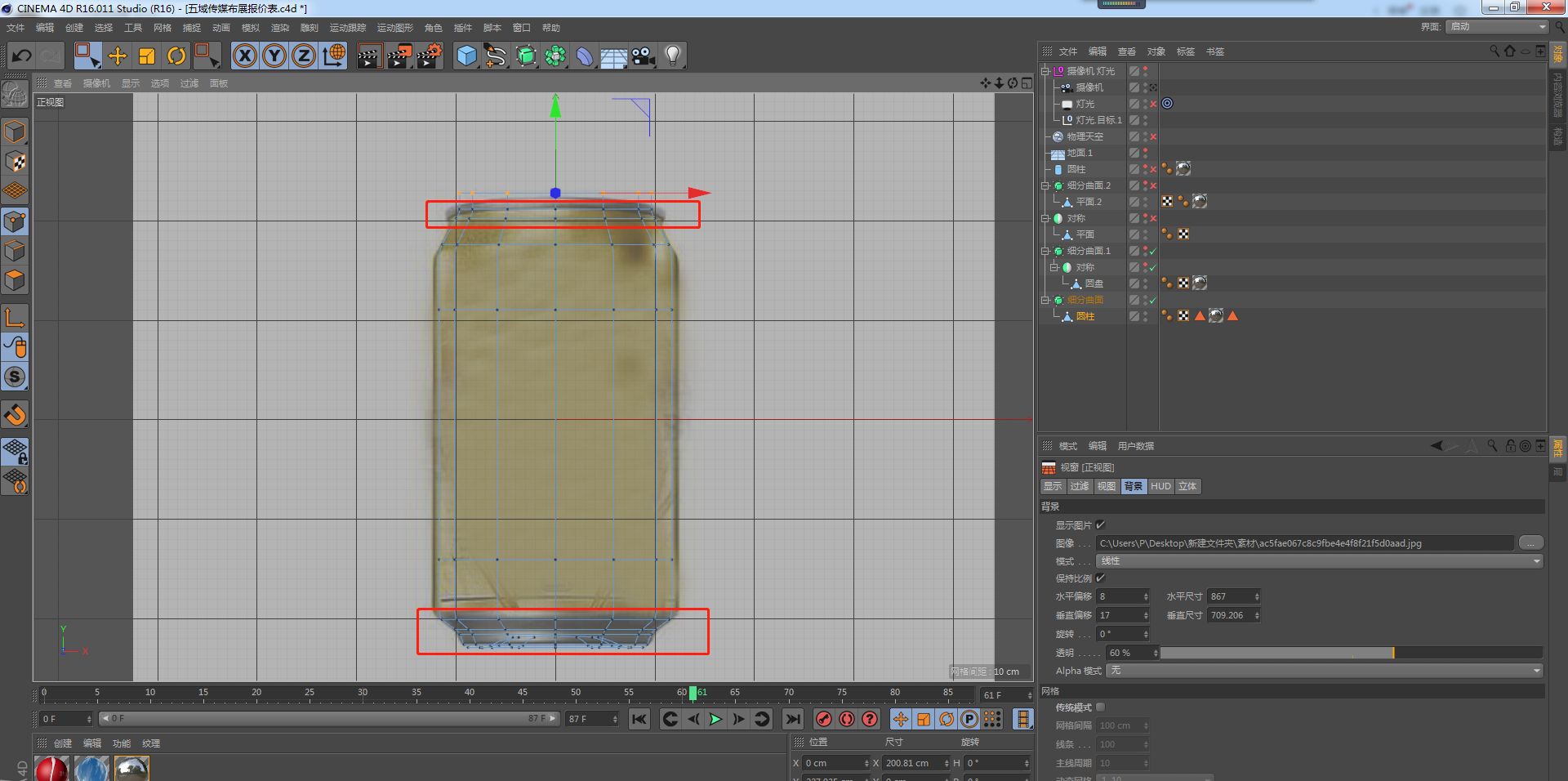

按鼠标中键进入顶视图,将圆柱隐藏,长安立方体,新建一个圆盘,将外部半径改为90,圆盘分段改为2,旋转分段改为12。
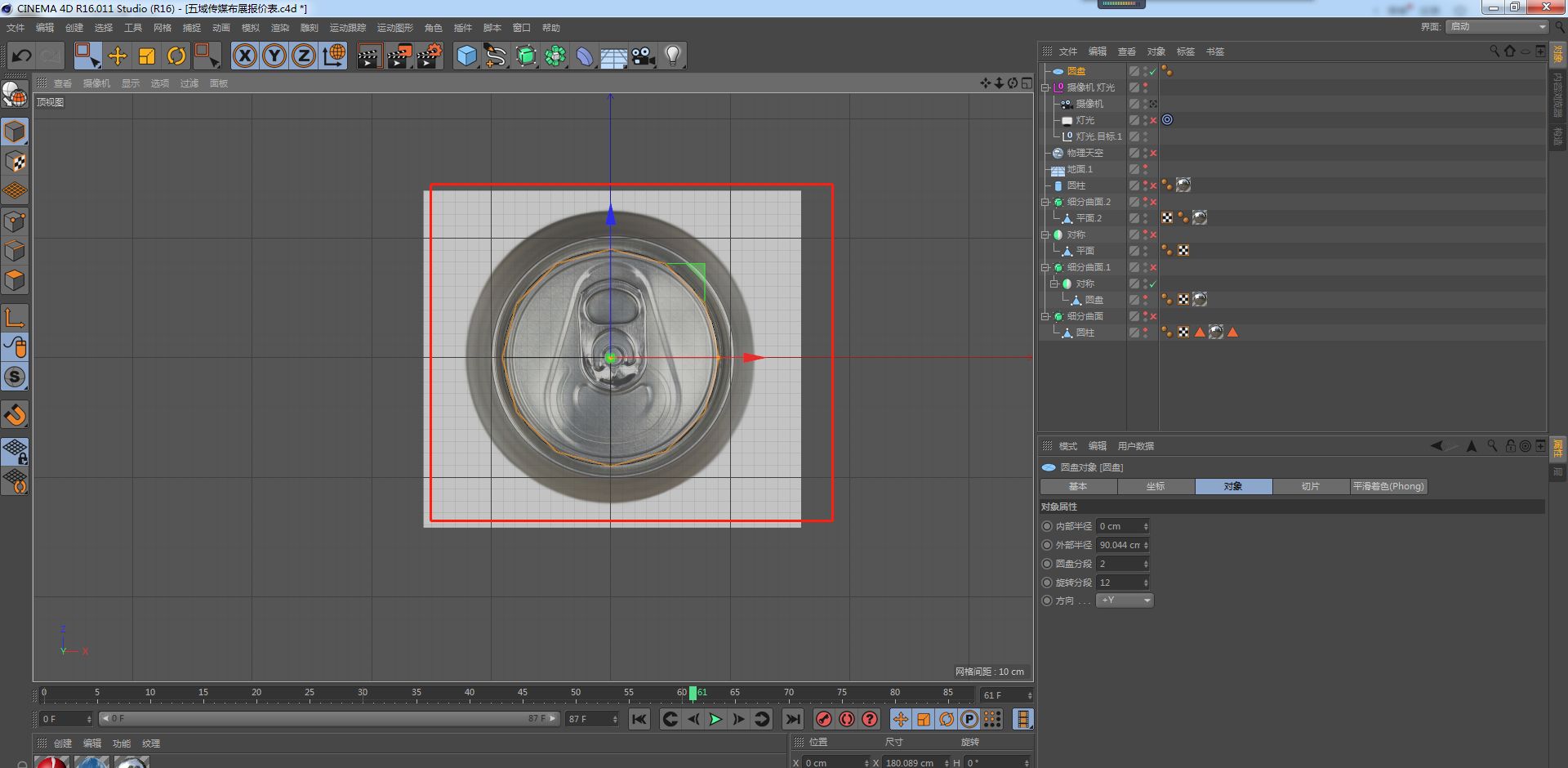
按鼠标中键进入4视图,点击圆盘,按C键转为可编辑对象,选择边模式,选取圆盘最外围的边。
一直按住ctrl键不动向下移动, 按T键进入放大,在向上移动,再按T键放大,再向下移动。
选择点模式,按K-L键进入切刀模式,分别在转角的地方增加一条保护线。
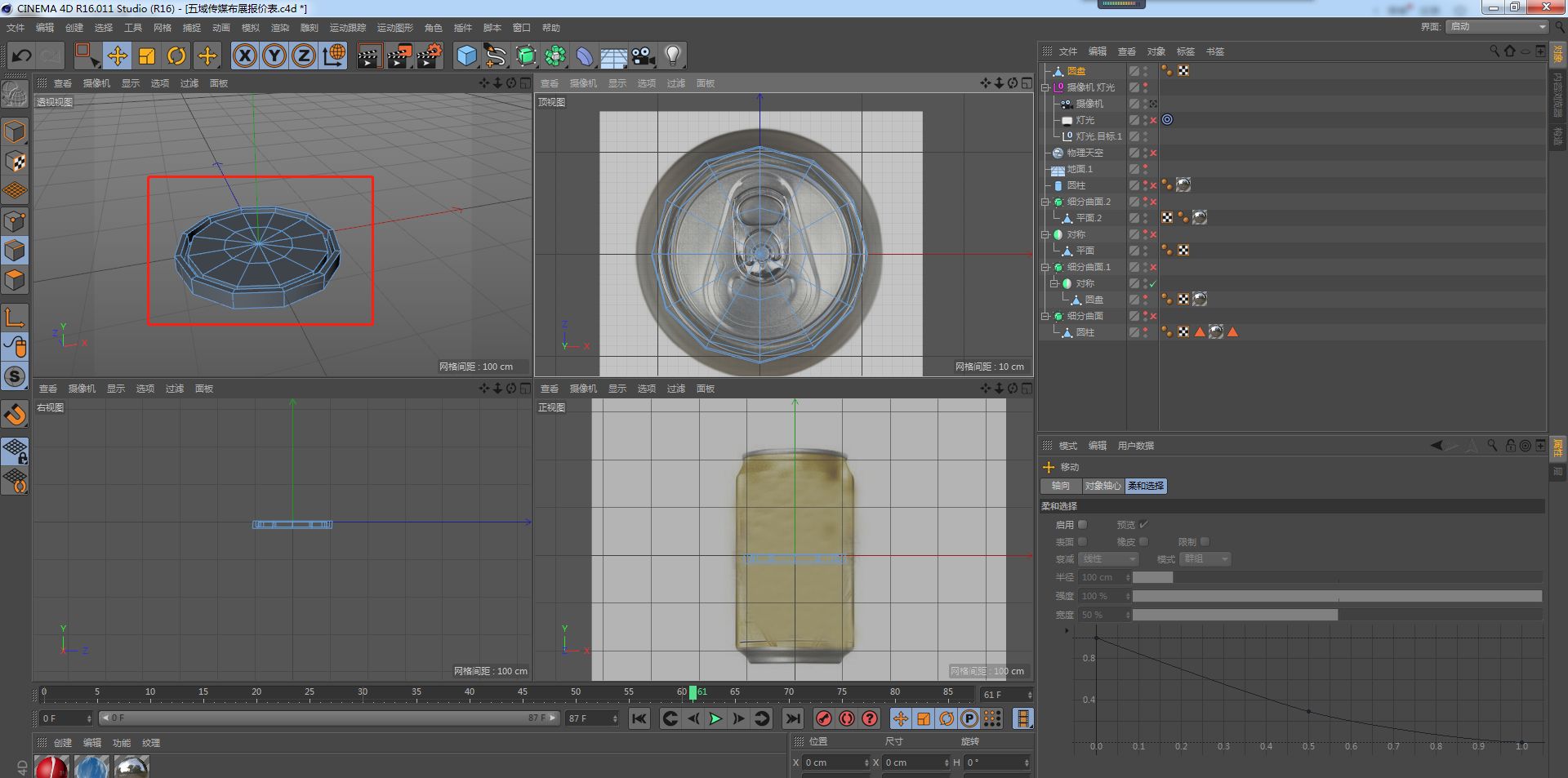
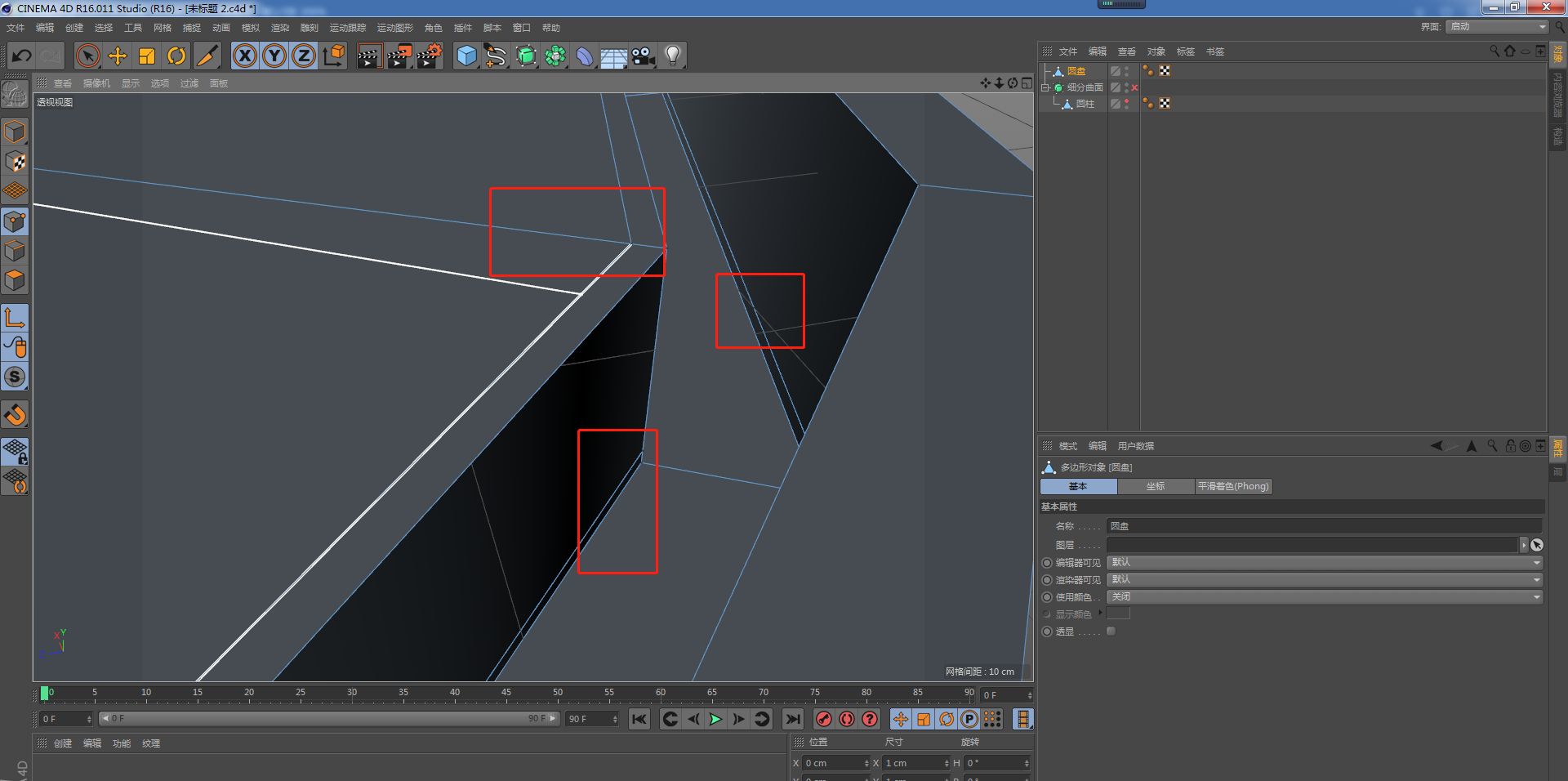
按中键进入顶视图,选择面模式,进入框选模式,选取圆盘左边所有的面-删除。
长按阵列,新建一个对称,将圆盘放到对称下方,如果不能重合,将公差改为1。
选择点模式,移动内圈的点,对齐图片凹进去的轮廓。

按鼠标中键进入透视视图,选择面模式,点击实时选择模式,选取圆盘内圈的面。
按住ctrl键向下移动一段距离,按T键缩小。
点击对称中间的面删除,按鼠标中键进入顶视图。
选择点模式,点击中间分开的点,将位置X改为0,尺寸X改为0。
按ctrl+A键全选所有的点,右键优化。
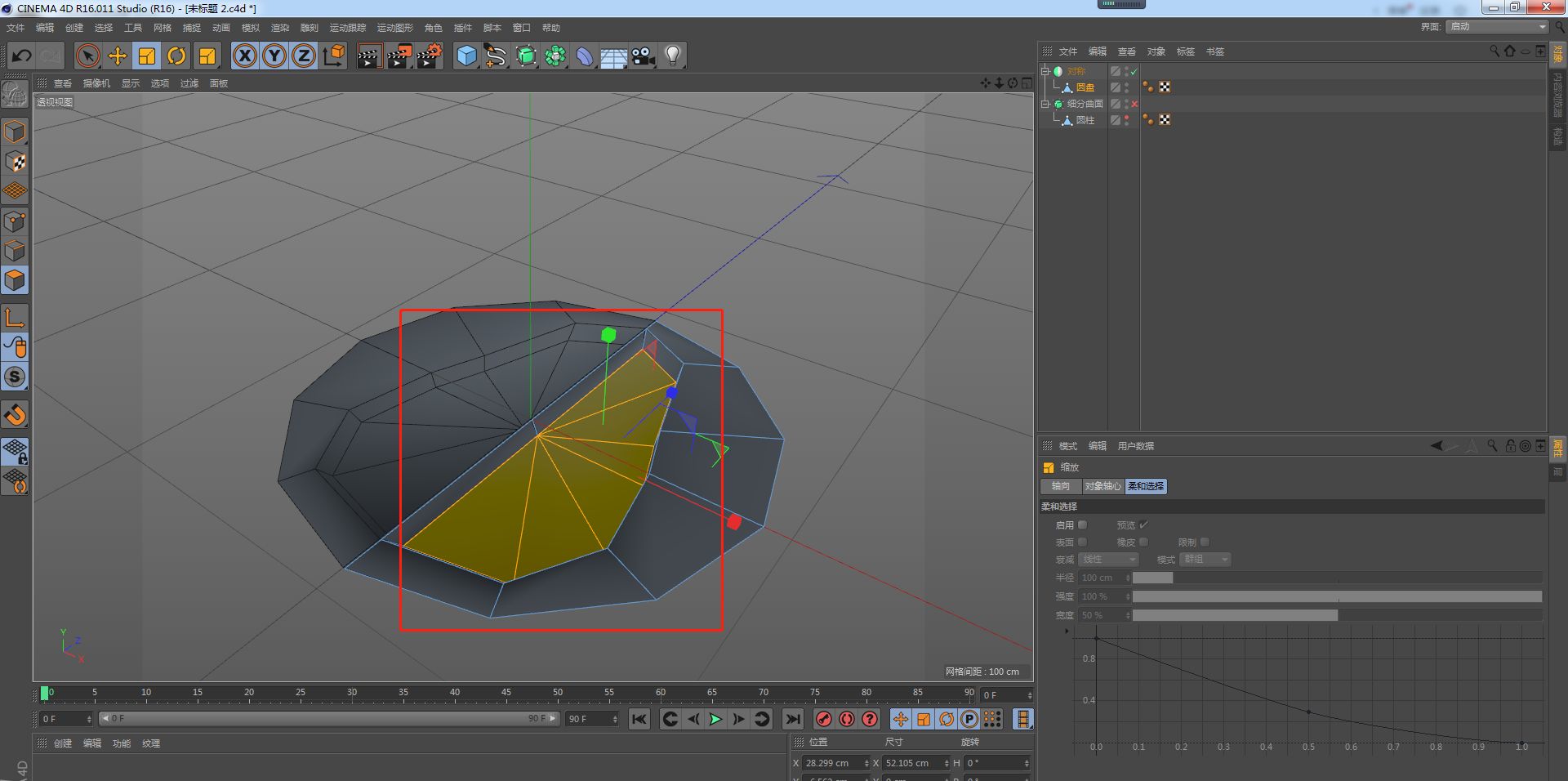
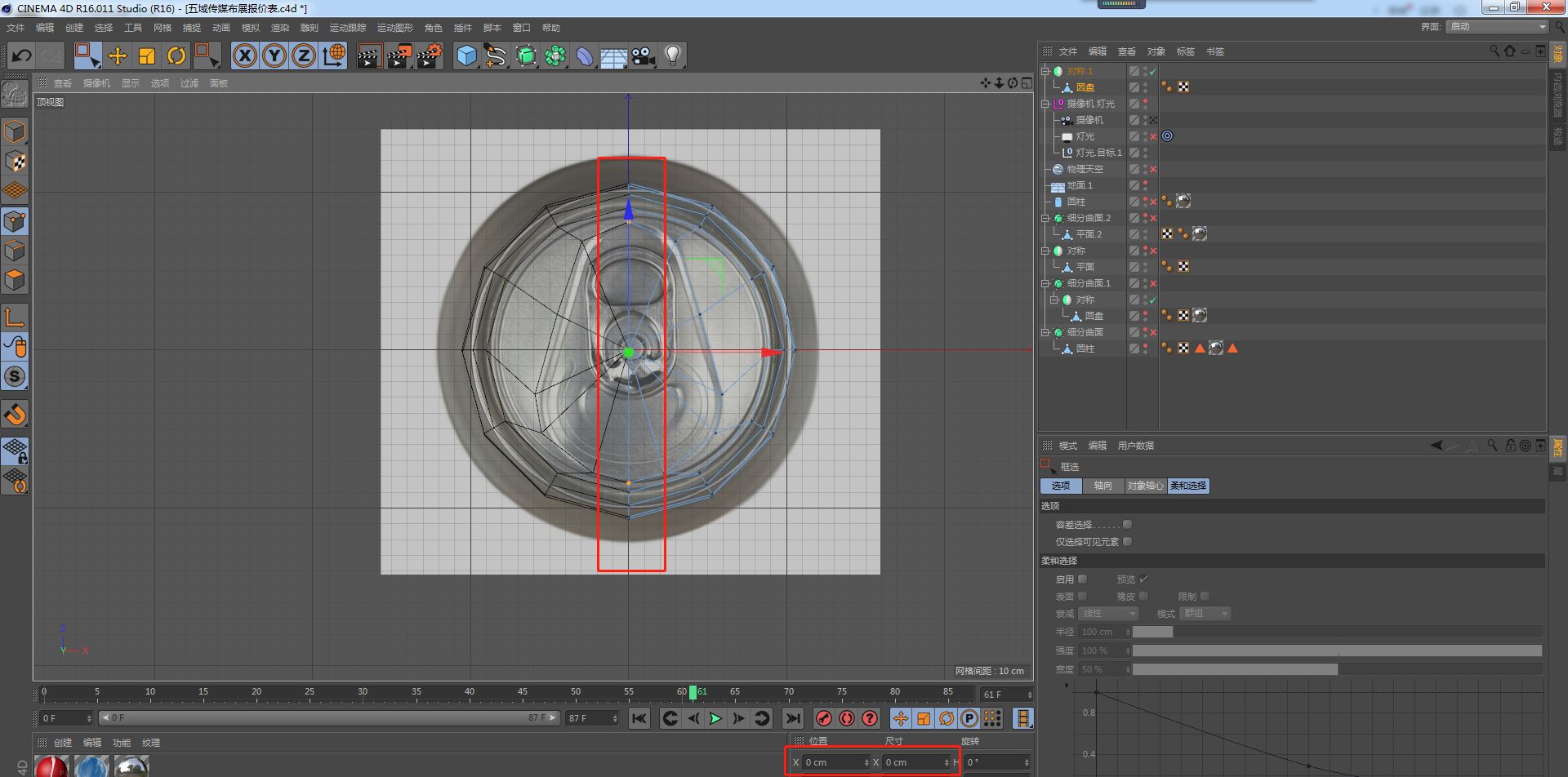
移动中键点往下,选择点模式,点击框选,右键创建点。
分别在下方的边上创建几个点,右键连接点/边,将点连接起来。
框选创建的点,将点移动到轮廓上。

按鼠标中键进入透视视图,选择面模式,点击实时选择,选取刚刚创建好的轮廓面,按住ctrl键向下移动,再将对称中间的面删除。
选择点模式,按K-L进入循环切刀,在上方增加一条保护线。
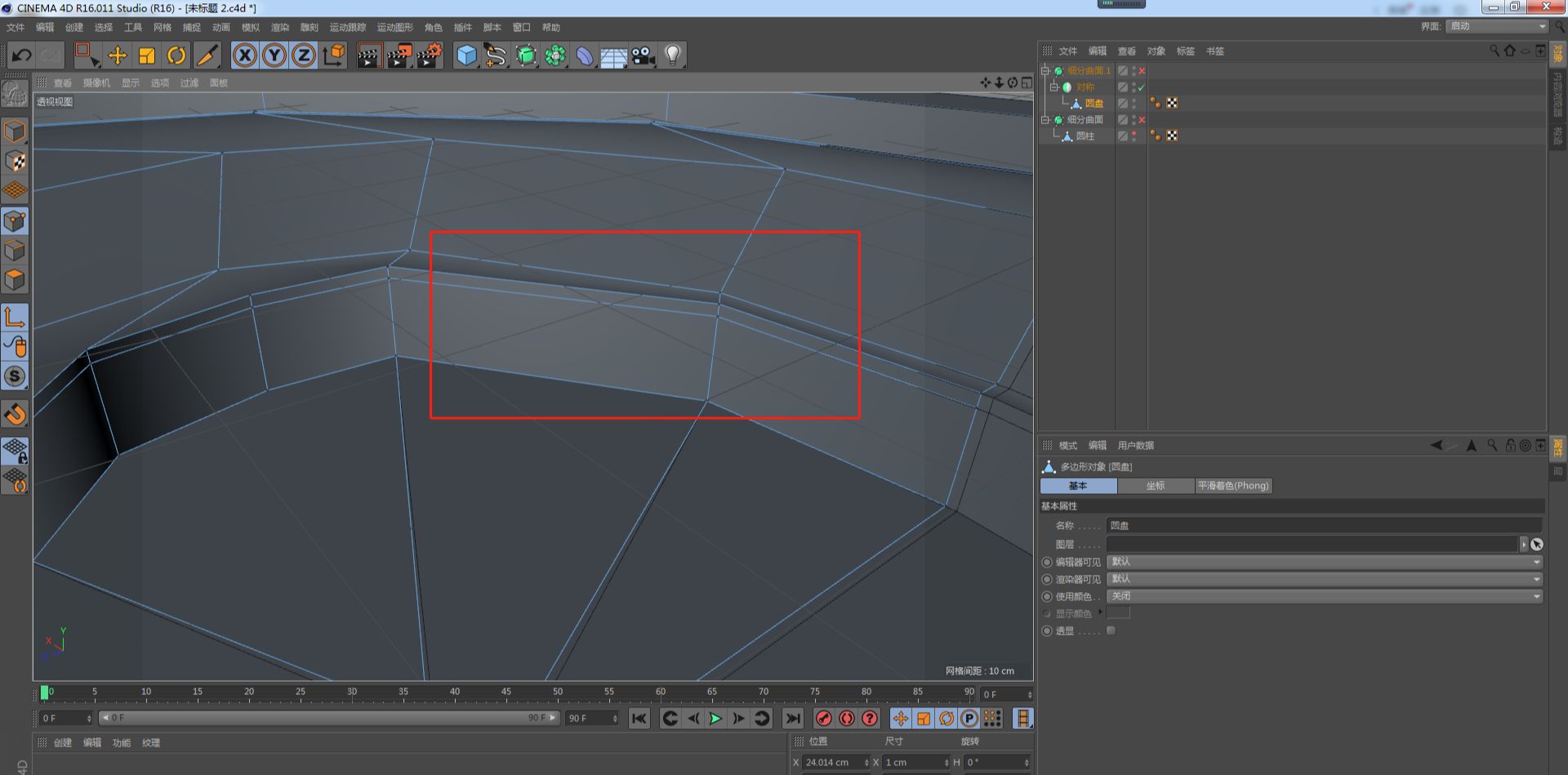
按鼠标中键进入顶视图,创建点,连接点,移动点到新的轮廓,选取面,按ctrl向上移动面,增加保护线。

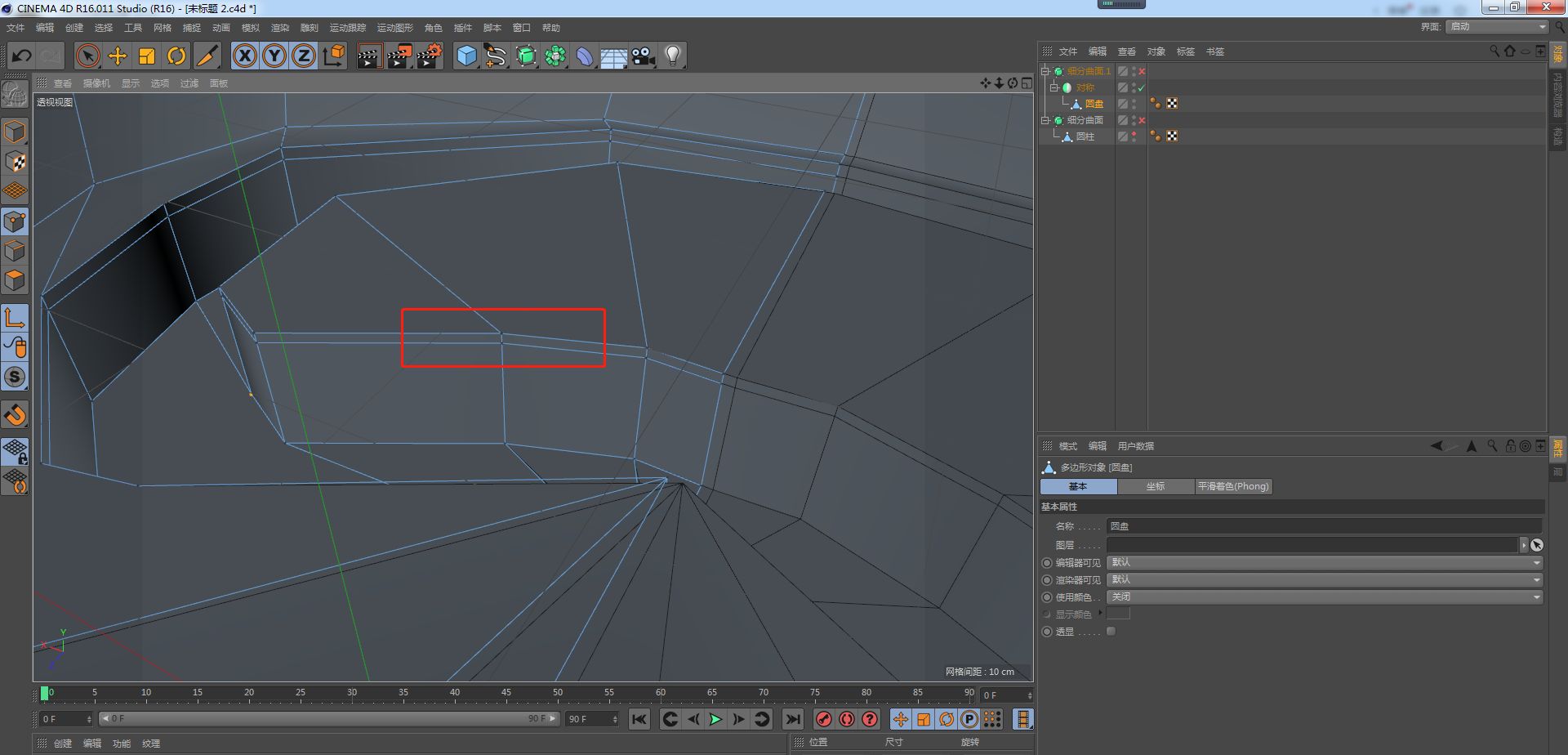
按鼠标中键进入顶视图,将圆盘隐藏,长按立方体,新建一个平面,将宽度改为60,高度改为90,宽度分段和高度分段改为6。
按C键转为可编辑对象,选择面模式,点击框选,选择平面左边一半的面-删除。
长按阵列,新建一个对称,将平面放到对称下方,选择点模式,移动最外围的点,对齐图片起子的轮廓,按ctrl+A选择所有的点,右键优化。
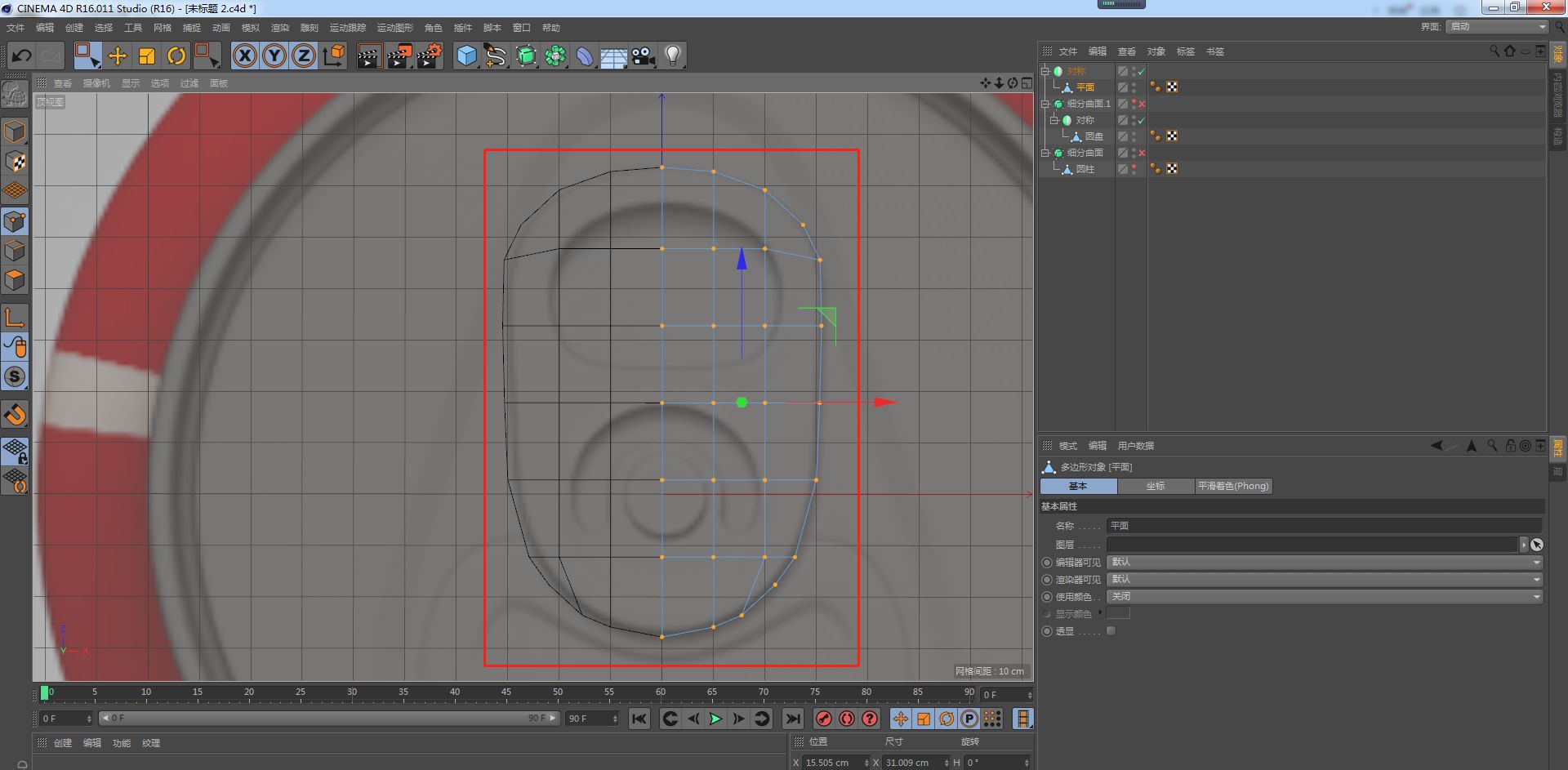
分别创建点,连接点,移动点,到起子的两个轮廓。
按中间键进入透视视图,选择面模式,点击实时选择,选择刚刚创建的两个轮廓面-删除。

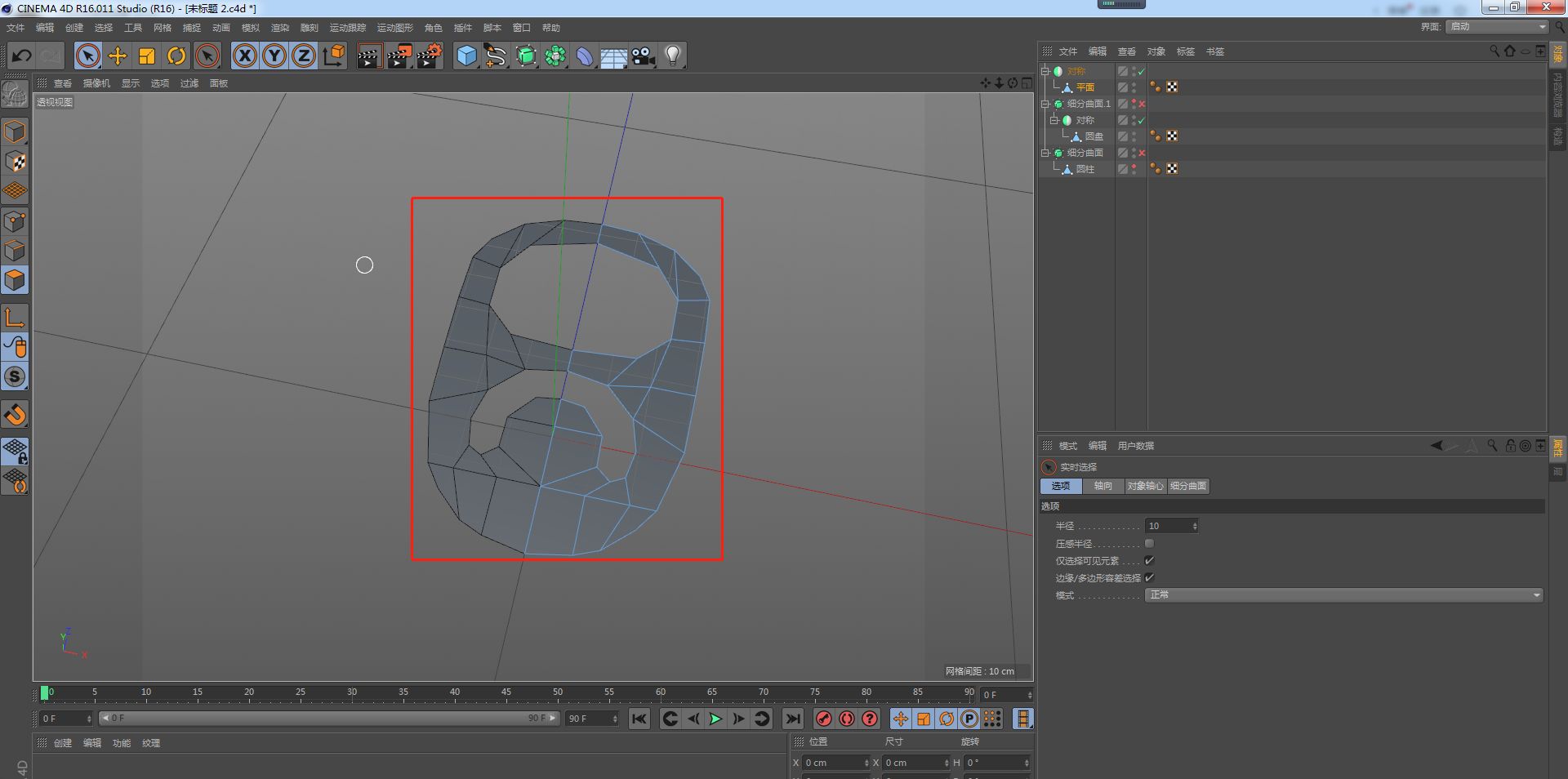
按鼠标中间进入透视视图,点击对称,按C键转为可编辑对象。
复制一层对称,得到对称1,选择面模式,点击对称-平面,点击实时选择模式,选择平面所有的面,按ctrl键向上移动。
点击对称-平面,选择点模式,按K-L键进入循环切刀,再上方和下方增加两条保护线。
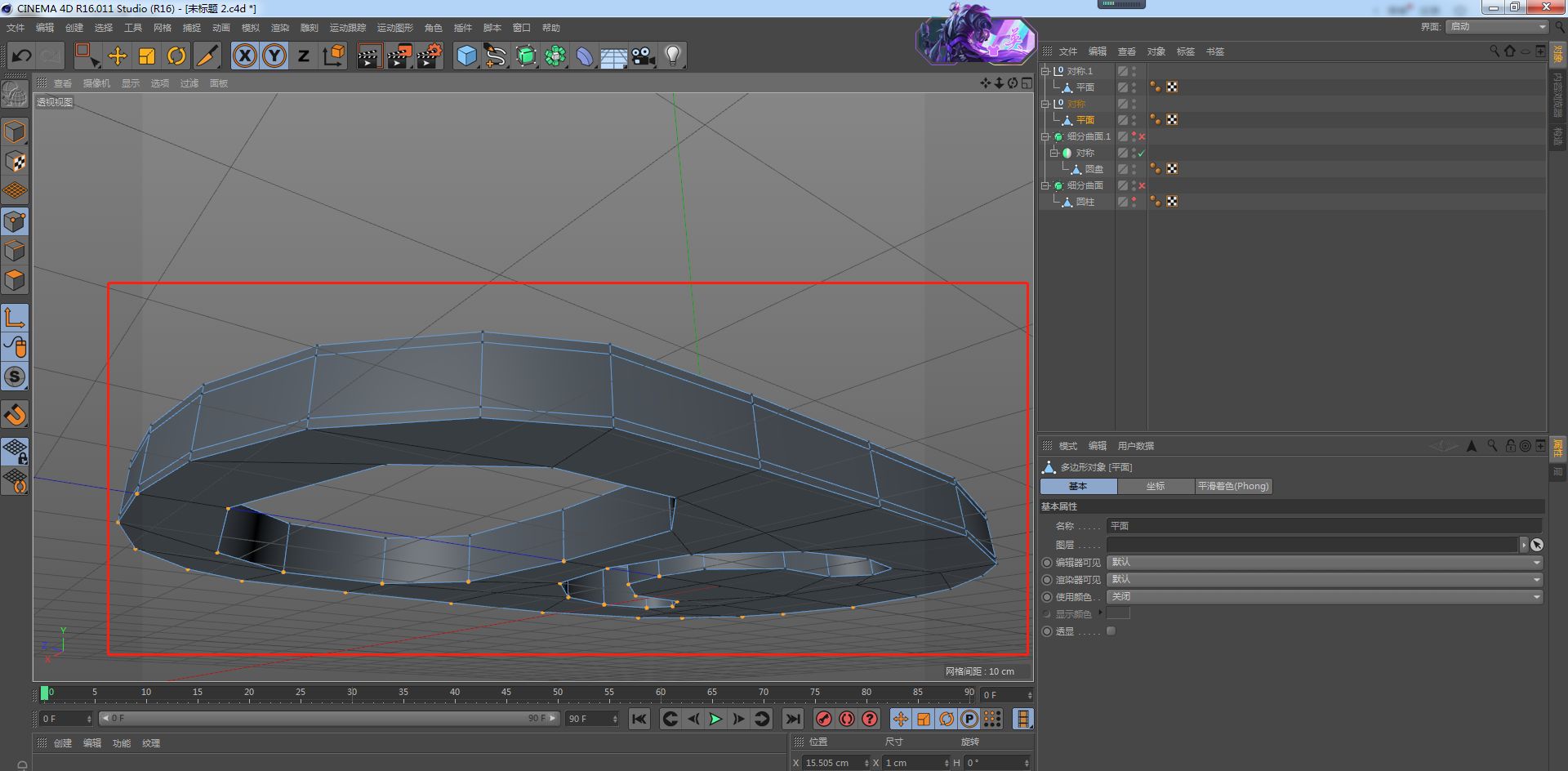
分别点开对称1和对称,选择两个平面,右键连接对象加删除。
选择点模式,框选一个点,右键优化。
新建一个细分曲面,将对称放到细分曲面下方。
按鼠标中键进入4视图,将圆柱对象里半径改为7,高度改为5;封顶里面勾选圆角,分段改为2,半径改为1。
在透视视图里面,移动圆柱高出起子一点就行。
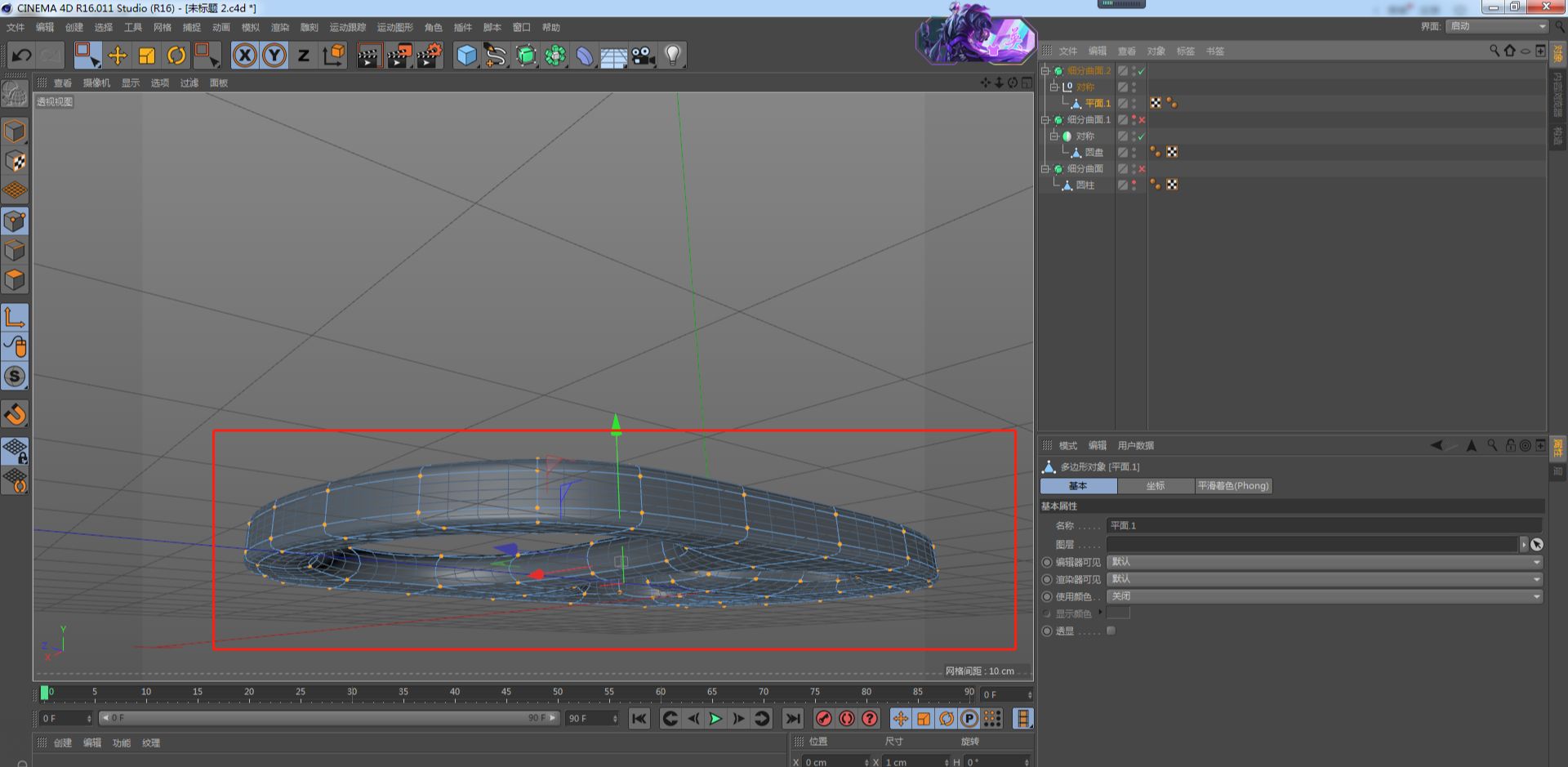

显示所有隐藏的图层,在4视图里面,移动图层到合适的位置。

新建一个材质球,命名为铝,颜色模式改为HSV,V改为85。
反射里面,添加一层GGX;层菲涅耳-菲涅耳改为导体,预置改为铝。
让建好的材质球,拖到易拉罐的盖子和起子上。
选择面模式,进入正视图,框选圆柱开始弯曲底部所有面,将铝材质球拖到面上。


新建一个材质球,命名为贴图,颜色纹理,加载我们准备好的图片。
进入正视图,选择面模式,框选圆柱瓶身的所有面,将贴图材质球拖到面上。
新建一个地面,向下移动地面到瓶底,长按地面,新建一个物理天空,在渲染设置里面,添加效果,全局光照和环境吸收。
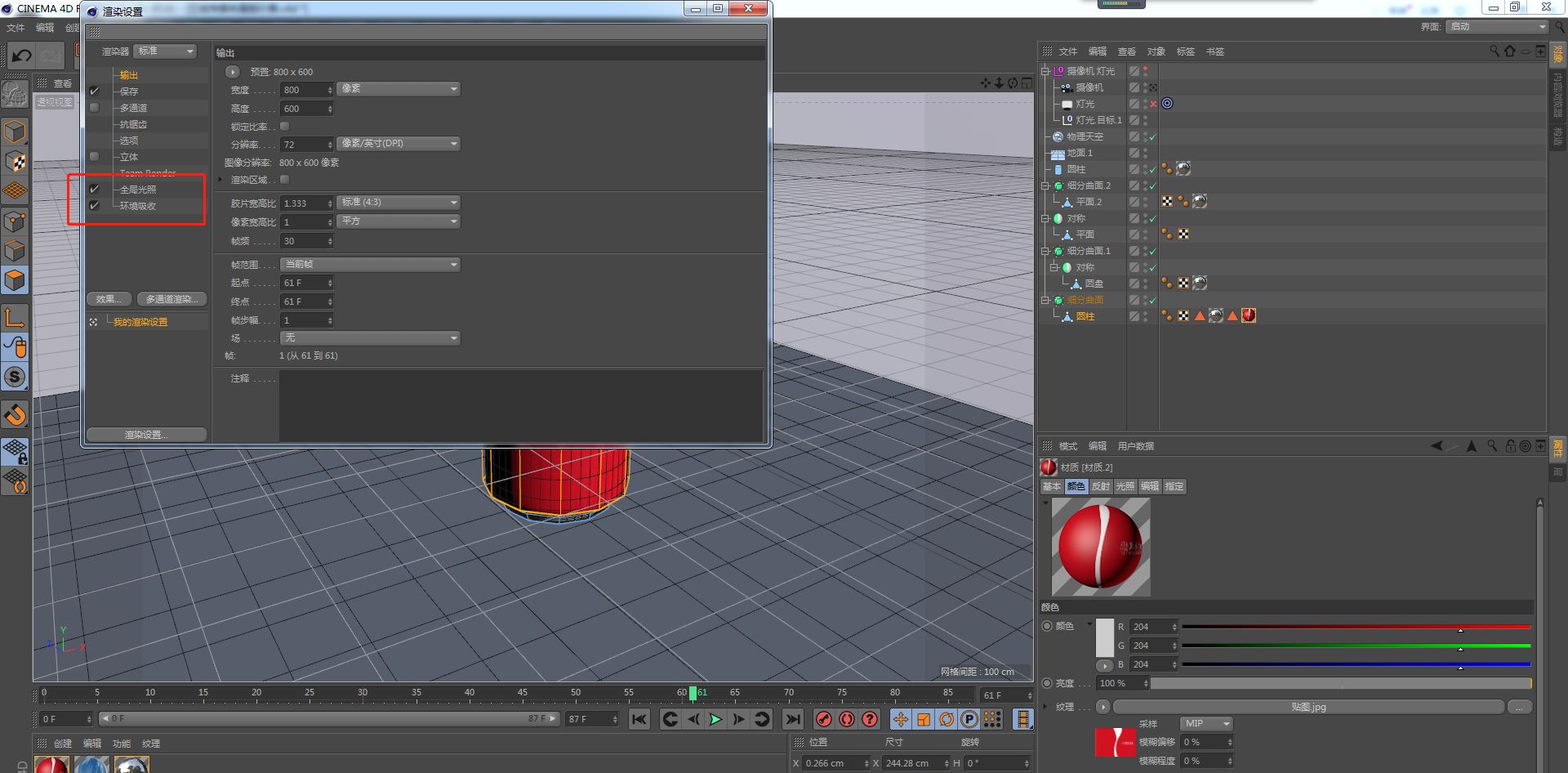

全部回复
