效果图

1. 在AI里新建,宽:786px 长500px的图层。
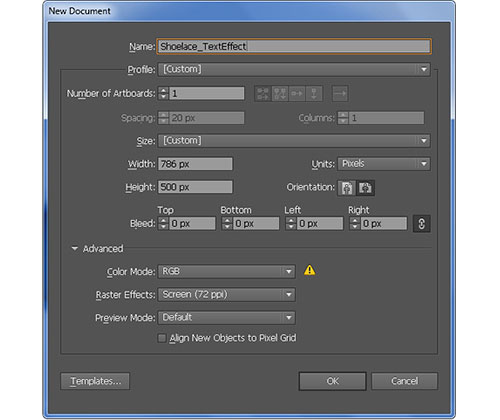
2. 矩形工具画一个723px*253px的矩形,之后用钢笔工具在矩形里勾出鞋的轮廓。
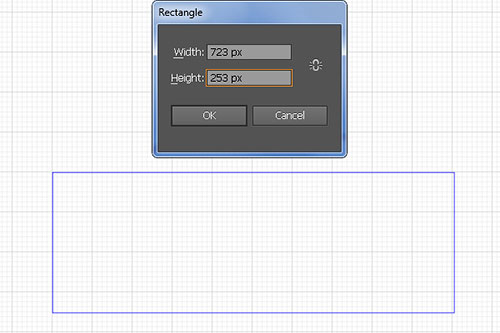
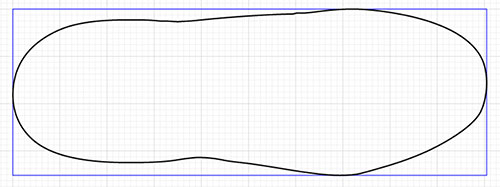
3. 选择它,菜单-对象-路径-偏移路径,输入:-5px,确定。
保持对新对象的选择。选择直接选择工具(A),选择定位点,移动它们一点。
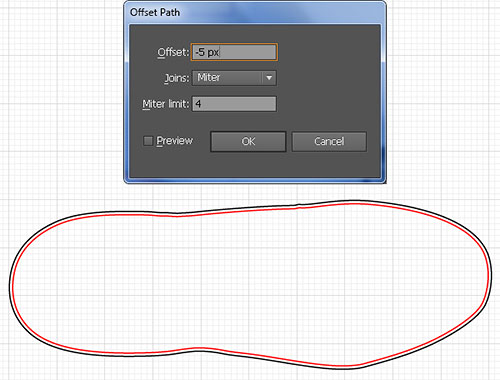
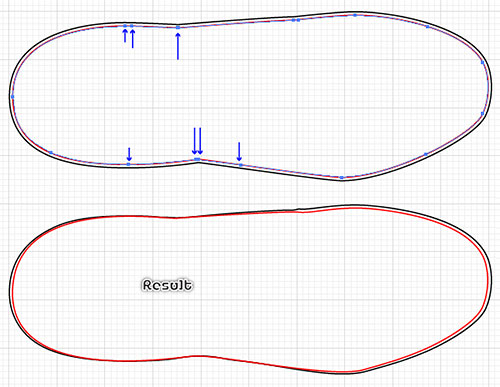
4. 选择黑色的对象,并使用线性渐变填充,保持选择的对象。去效果>风格化>投影。然后点击OK。
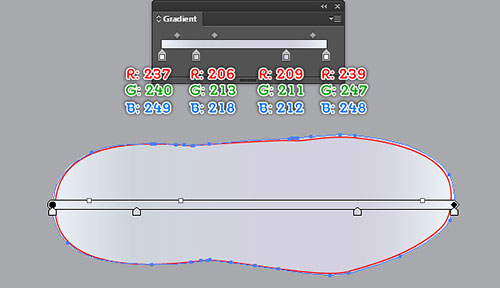
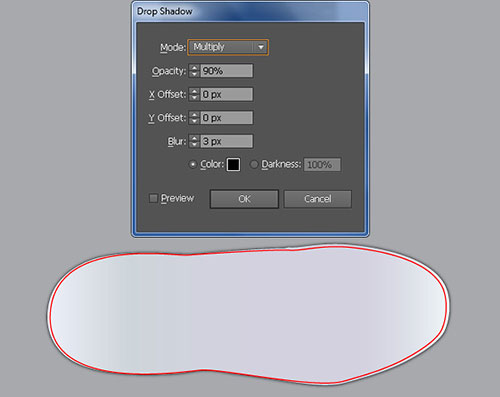
5. 填充红色路径对象( R = 0,G = 34,B = 98),并添加1px的描边(R = 13,G = 30,B = 124)。
确保生成的形状仍处于被选中状态,复制(Ctrl + C键,按Ctrl + F),然后去效果>纹理>纹理化。
然后单击确定。接下来,设置最后的混合模式,变亮、降低不透明度为20%。
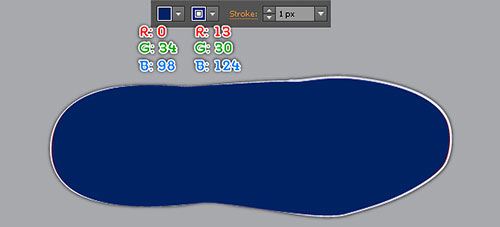
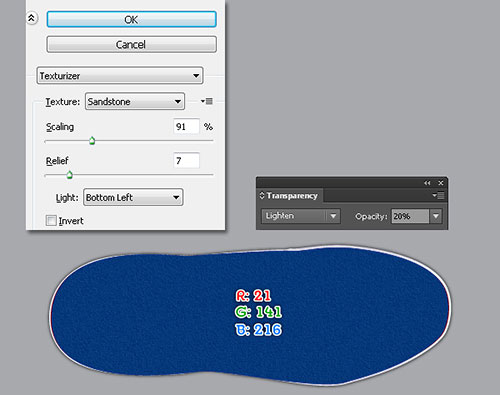
6. 使用钢笔工具,创建一个新对象,并用线性渐变填充它,然后去效果>模糊>高斯模糊。
输入15px的半径,然后单击确定。选择蓝色形状,复制(Ctrl + C键,按Ctrl + F)并创建,并把它移动到前面。保持这个选择。
按住Shift键并单击高斯模糊效果的形状,然后去到对象>剪切蒙版>制作(按Ctrl +7)。确保结果仍然选中,按(Ctrl +左括号),将它移到后面。
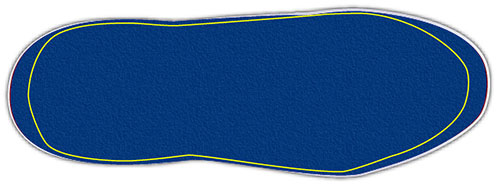
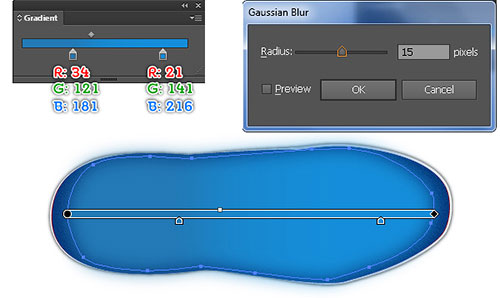
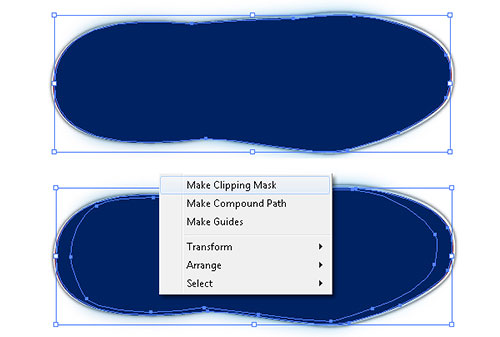

7. 使用钢笔工具,创建一个新图形,并用线性渐变进行填充。

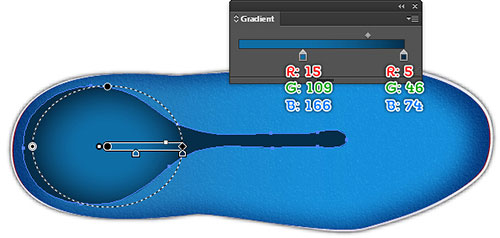
8. 继续使用钢笔工具,画出一个新图形,之后用线性渐变填充,并添加1px的描边(用线性渐变填充),
保持图形的被选择 状态,对象>路径>偏移路径,输入4px然后点击ok。
确保图像仍在被选择状态,清除填充的颜色,然后替换描边的颜色R=188, G=190, B=192。
打开描边的调色板(窗口>描边),在描边的调色板里,查看虚线框,输入4px,6px。选择这两个对象,然后按住Ctrl+[,图层向后移动。

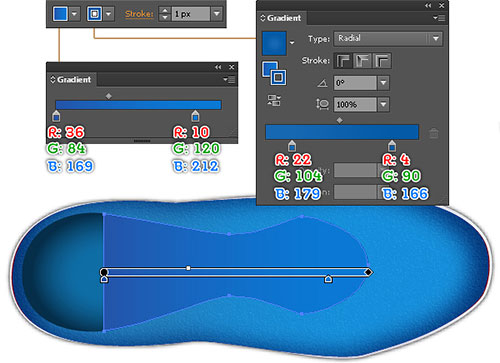
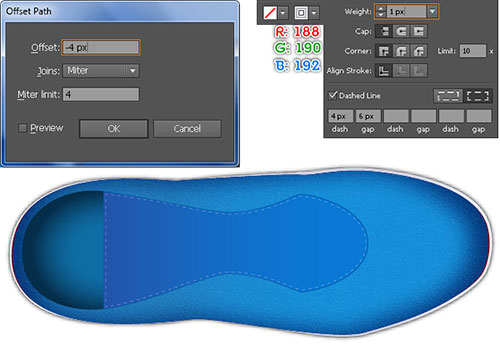

9. 继续用钢笔工具,创建三个弯曲路径,选择黄色路径,无填充,1px描边(径向渐变描边)接下来,应用宽度为3px的描边。
选择两条红色路径,吸管工具选择颜色,渐变,虚线边框。
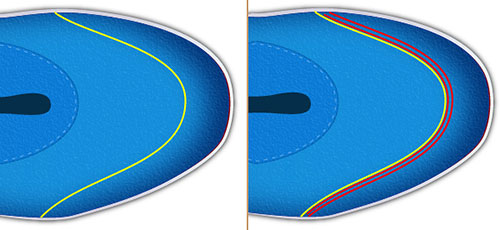


10. 选择创建的图形,对象>路径>偏移路径。输入7px,ok。删除其填充色,添加1px描边(绿色),然后隐藏结果ctrl+3。接下来重新选择创建的图形,并复制。
更换它的现有颜色与新的径向渐变。确保生成的形状仍处于选中状态,然后转到效果>纹理>纹理化。按照数据显示在第二图像,然后单击确定。最后,设置生成的形状的混合模式为正片叠底,并降低不透明度为20%。
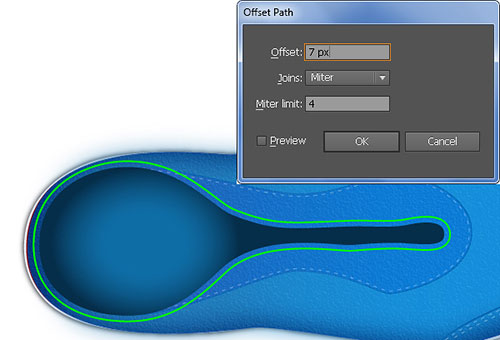
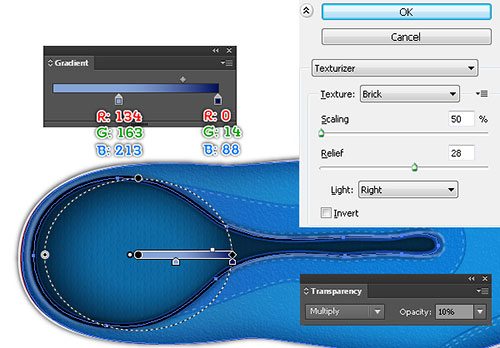
11.选择创建的图形,复制一层,然后转到外观面板(窗口>外观),取出纹理化的效果。
接下来,删除生成的形状填充颜色,并添加一个8px描边(应用线性渐变)。保持选中,效果>风格化>外发光。然后点击OK。
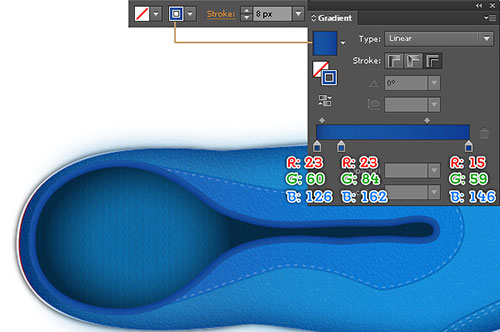
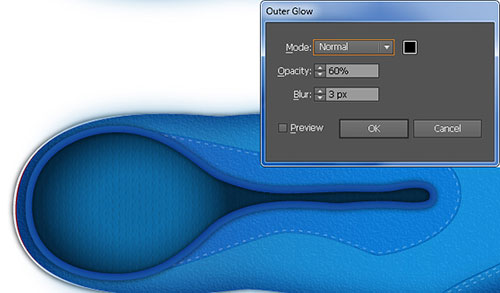
12.创建的新对象做一个副本(按Ctrl + C,Ctrl + F键),并删除它的外发光效果。
接下来,生成的对象的笔触粗细更改为6px和宽度1px,然后改变混合模式为差值。
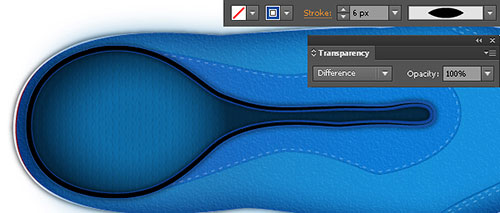
13. 为创建的新对象做一个副本(按Ctrl + C,Ctrl + F键),替换描边颜色R=149, G=183, B=238 ,更改描边宽度:3px。
之后改变混合模式:正常 。选择添加锚点工具(+),并添加两个锚点(绿色)。
重新选择这两个新创建的锚点,然后从属性栏按钮单击上的“剪切路径在选定锚点”。
创建两个新的对象。选择右边对象,并将其删除。选择余下的对象,效果>模糊>高斯模糊。输入2px的半径,然后单击确定。对象被选中,按(Ctrl +左括号)两次,向后移。
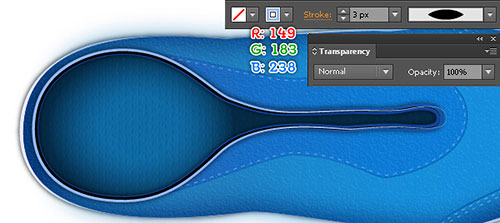
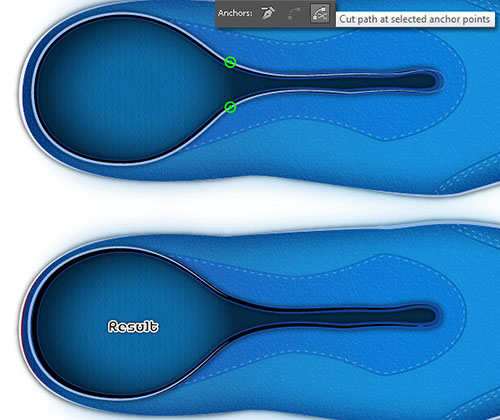
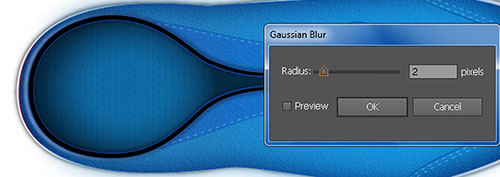
14. 按(Ctrl +Alt +3)显现被隐藏的对象。之后为绿色线性 形状增加两个锚点(白色),选择两个新建的锚点,
点击从属性栏按钮“切在选定的锚点路径”上。这将创建两个新的路径。选择左侧的路径,将其移除。选择其余的路径,拿起吸管工具(I)。
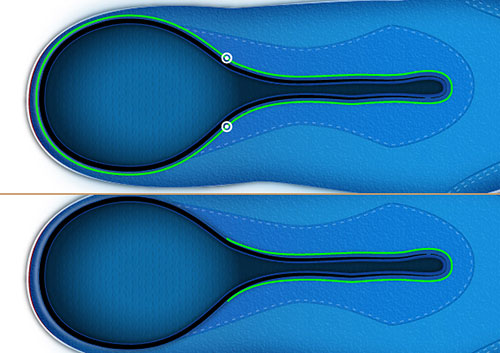

15. 选择钢笔工具,新建两条路径,重新选择这些路径,无填充,1px的描边 (R=136, G=172, B=224),之后描边的宽度为2px、1px的高斯模糊效果。
继续用钢笔工具(P),创建一个对象,并使用线性渐变数值进行填充。

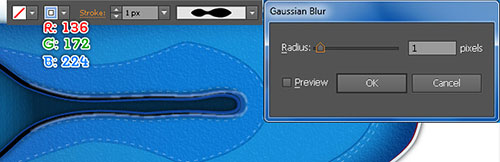
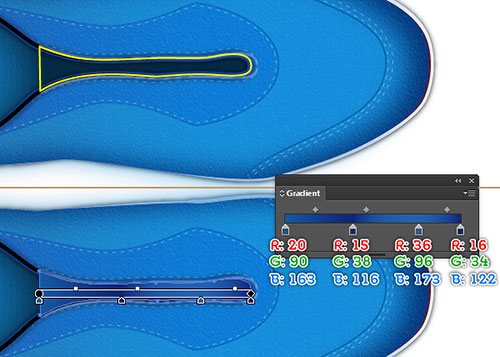
16. 使用椭圆工具,新建7px*7px的新对象,填充色 R=27, G=9, B=4, 之后2px的羽化效果。
接下来,复制5个刚建立的圆,将6个圆进行放置。
选择6个新的圆,将它们建组(Ctrl +G),然后去到对象>变换>移动。在移动面板,输入12px,然后单击复制,然后按(按Ctrl + D)多次,然后,再次选择所有新创建的组和将它们建组(按Ctrl + G)。
选择创建的形状,复制(Ctrl + C键,按Ctrl + F),向前 移动 (按Ctrl + Shift +右括号)。保持新的形状被选择,按住Shift键并单击新组,然后进入对象>剪切蒙版>制作(按Ctrl +7)。
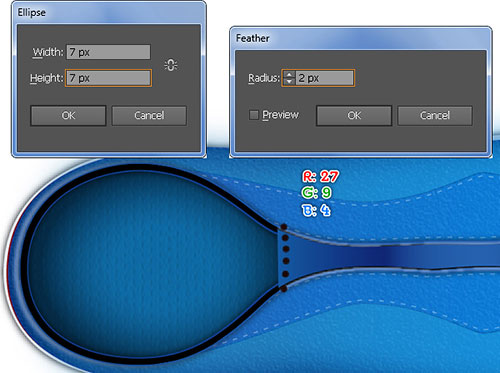

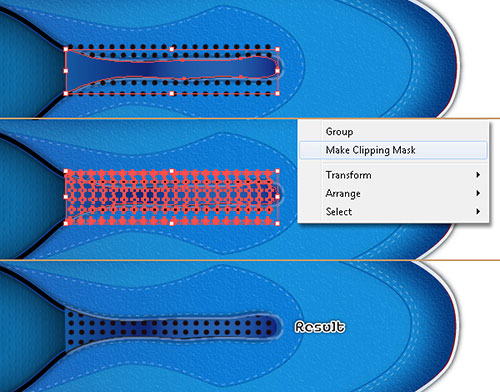
17. 用钢笔工具画图形,画好后,填充绿色和渐变。
接下来,选择黄色的对象,填充渐变,之后 ,效果>纹理>纹理化,点击ok。之后,羽化3px,透明度90%。
选择创建所有形状,然后组(CTRL + G)建组。最后按(Ctrl +左括号)几次,将组向后移动。
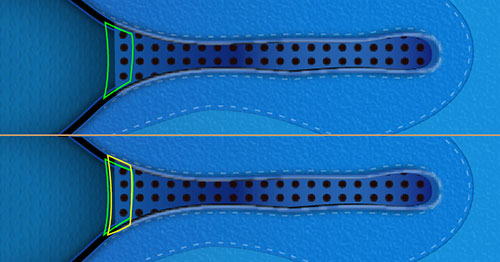
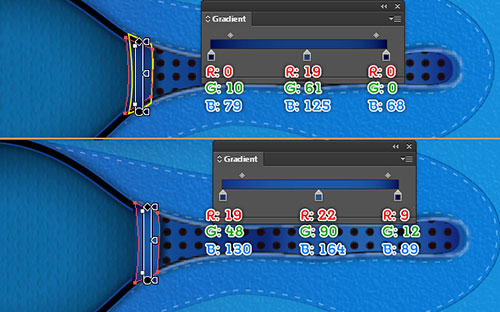
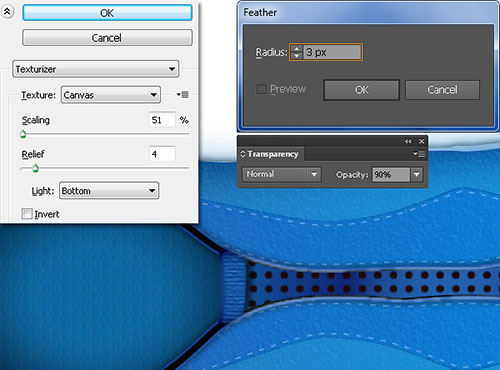

18. 用钢笔工具,创建两条弯曲路径,接下来,在两个新创建的曲线路径段基础上创建鞋带。
继续用钢笔工具(P)工作,并创建一个对象,当新的对象被绘制完成,用线性渐变填充。

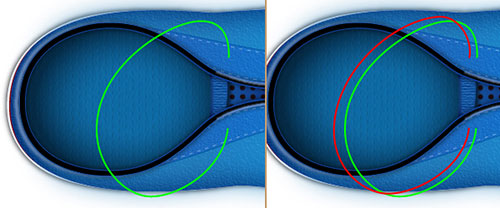
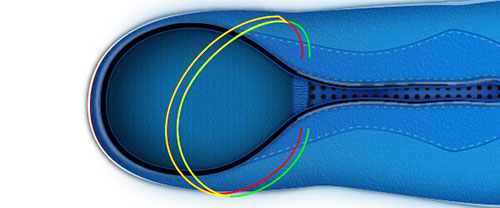
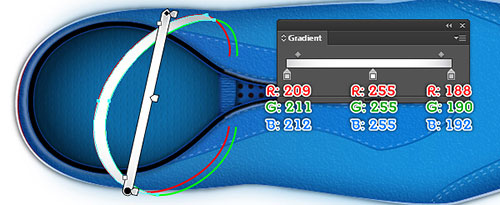
19. 继续使用钢笔工具,新建两个对象,并进行渐变填充。
接下来,选择创建的红色和绿色的曲线路径,并删除它们。

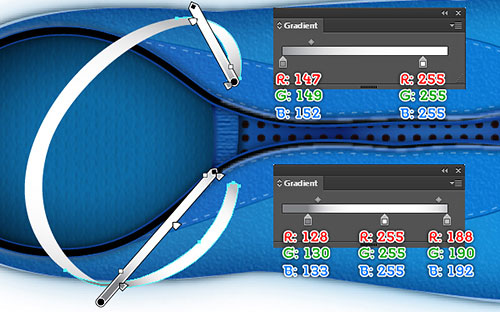
20. 重复之前的步骤,在之前的鞋带步骤基础上制作另一部分鞋带。
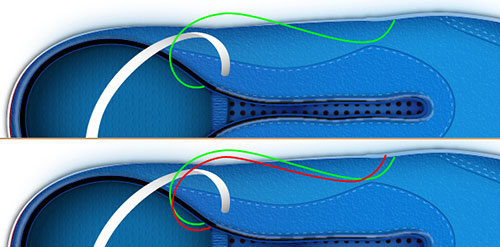
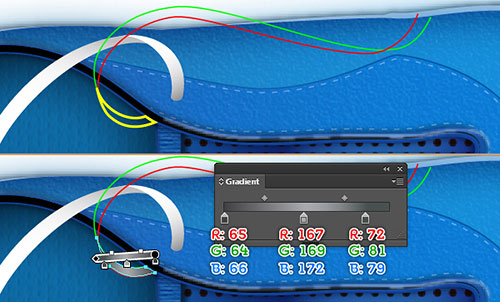
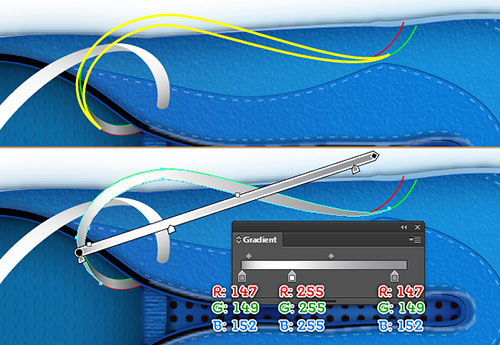
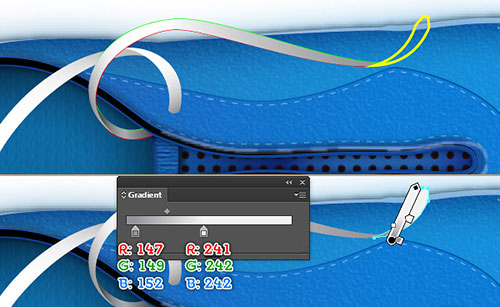
21. 钢笔工具,创建两个弯曲的路径,选择两个锚点(黄色),然后单击从属性栏中的“选择连接终点”按钮。
接下来,选择(白色)两个锚点和连接它们。最后,用线性渐变填充新的对象。
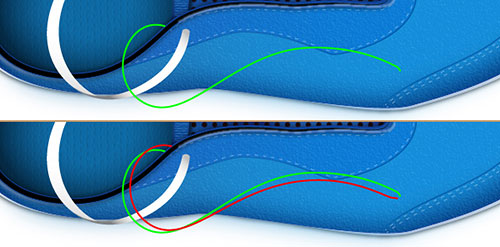
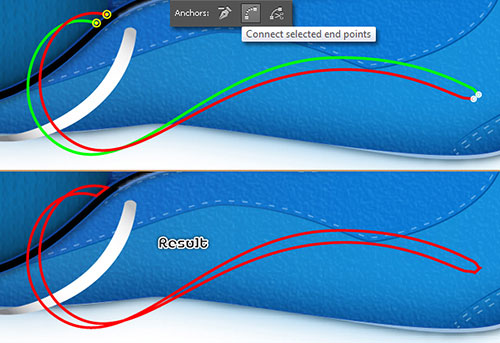
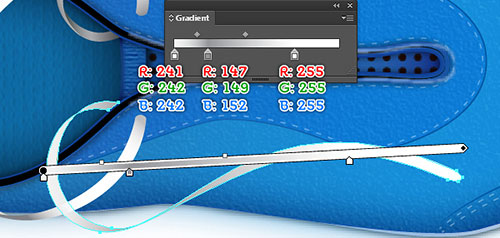
22. 添加的细节,首先绘制两个弯曲的路径。当路径被画好,选择绿色的路径 ,无填充,并添加2px描边。接下来,选择剩下的路径,无填充它,并添加2px的描边。
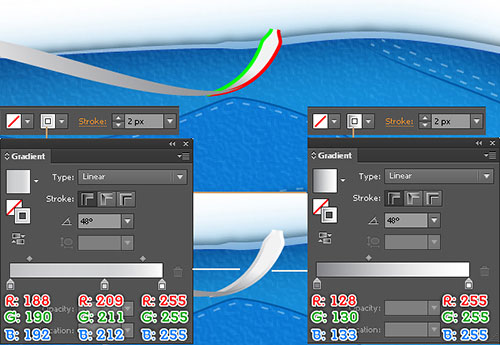
23. 重复之前的步骤,为鞋带的其他部分增加细节。
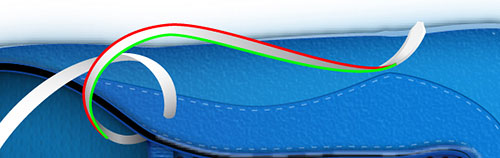
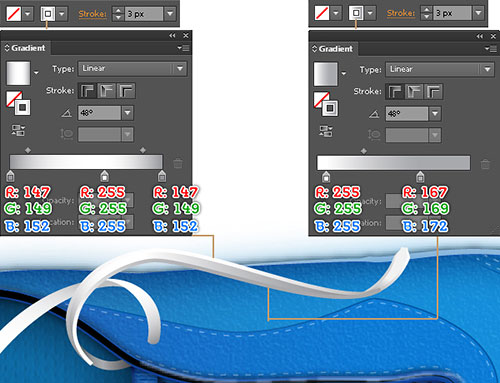

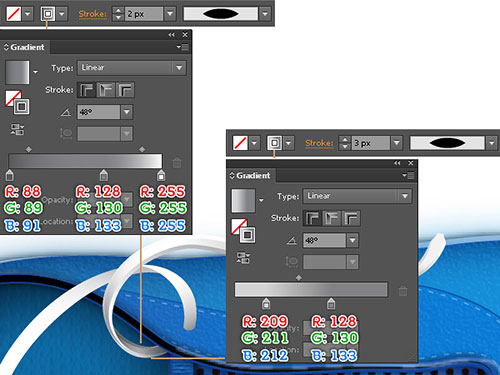


24. 制作鞋带 的顶端,用钢笔工具,画出路径。无填充,5px描边。
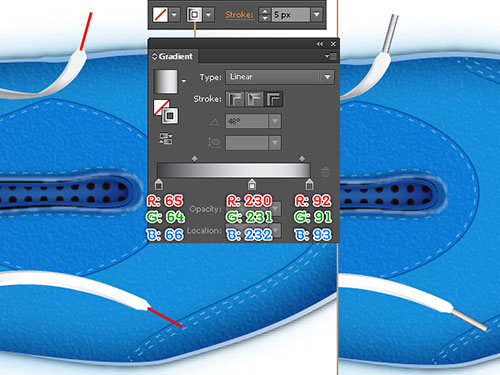
25. 选择对象,建组 (Ctrl + G) ,效果>风格化>阴影。然后单击确定。
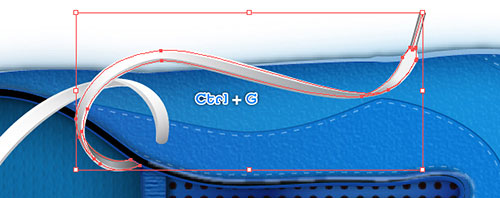
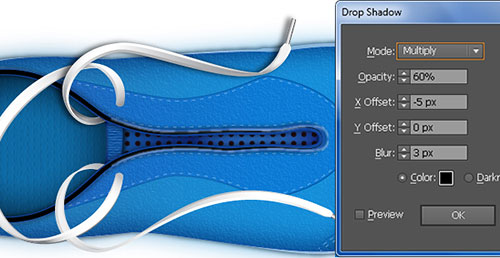
26. 在鞋带的其他段上重复之前的步骤。
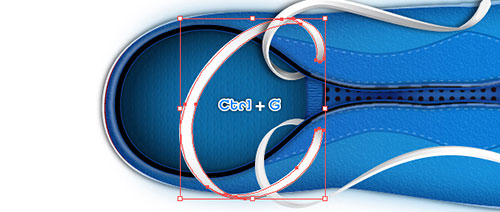


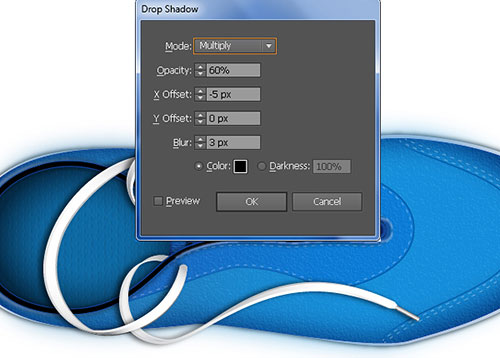

27. 选择钢笔工具,新建图形,新创建对象的其他部分在这些鞋带的基础上。
画完后 ,使用钢笔工具(P),开始创建 。接着,线性渐变填充对象。继续用钢笔工具(P)。为另一个红色对象填充线性渐变。

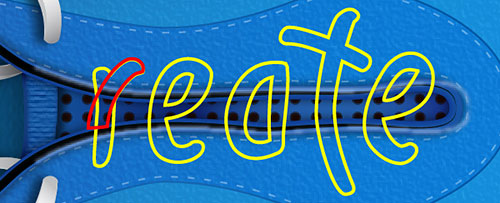
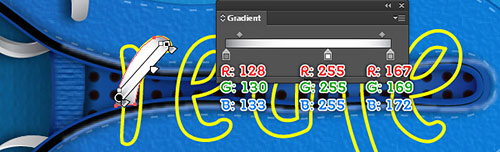

28. 在鞋带的其他部分上重复之前的步骤。

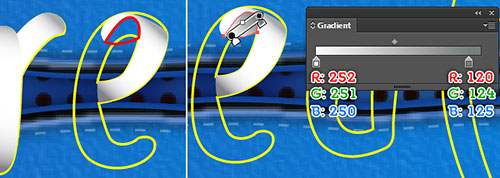


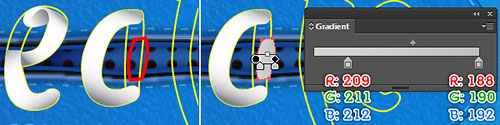
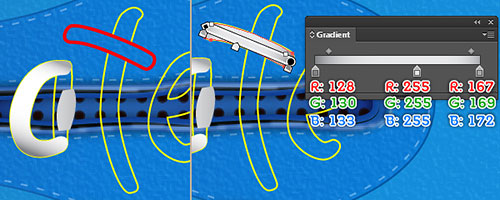


29. 添加一些细节的鞋带的新领域,绘制两个弯曲的路径。
当画完后,选择红色路径,无填充,并添加1px的描边,然后宽度3px的。
接下来,选择剩下的路径,无填充,并添加2px,然后应用宽度1px。
最后,重新选择这两个新创建的对象,然后按(Ctrl +左括号)几次,向后移动。

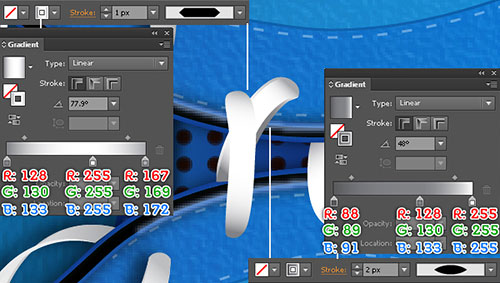
30. 继续创建另外两个弯曲路径 。

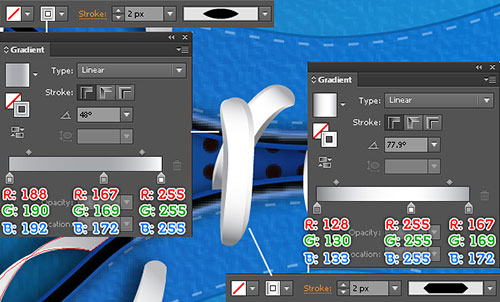
31. 选择所有对象,建组 。之后,选择所有对象,建组。选择刚刚建立的组 ,效果>风格化>阴影。确定。

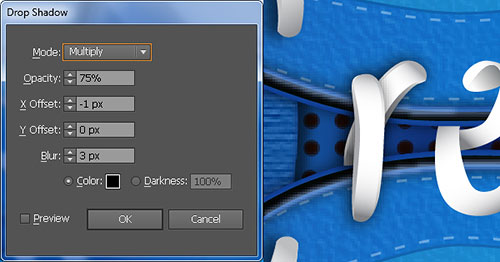
32. 在鞋带的其他部分上重复之前的步骤。

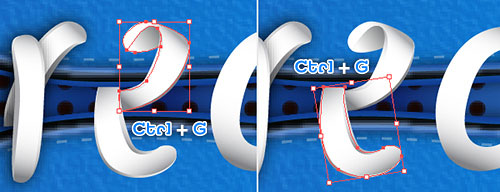
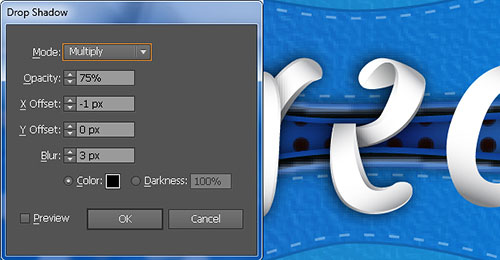

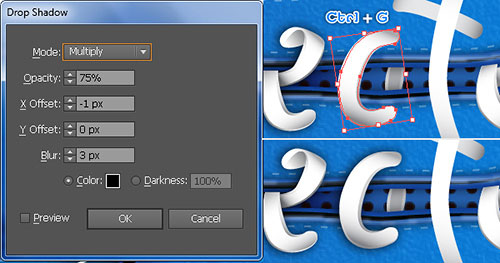

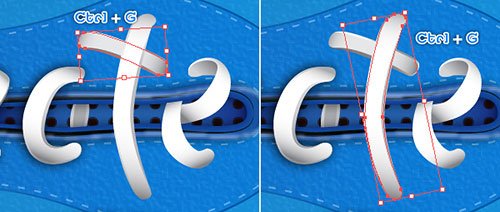
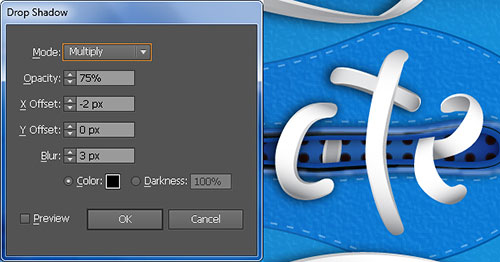
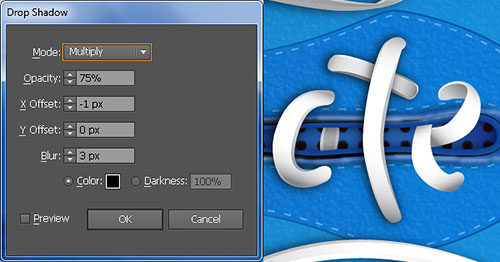
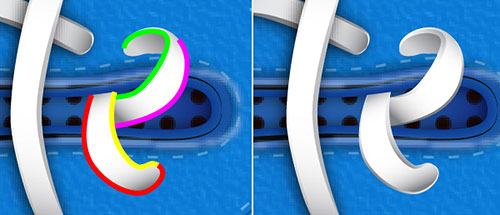
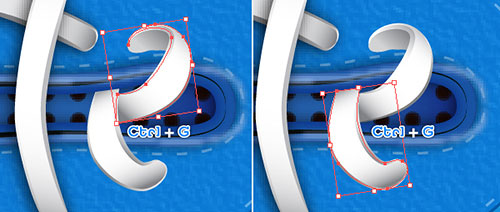
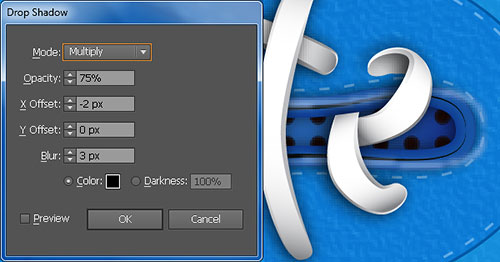

33. 制作鞋带孔。使用椭圆工具,13px*13px,填充R=189, G=171, B=172,然后继续椭圆工具,创建11px*11px的圆。
填充R=45, G=27, B=38。选中新建的两个圆,建组。然后隐藏在鞋带后面。
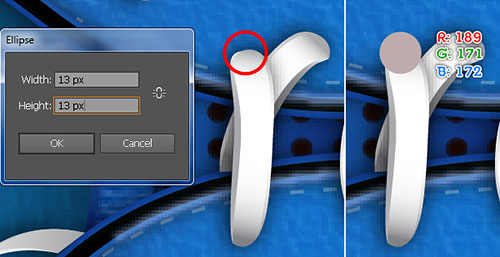
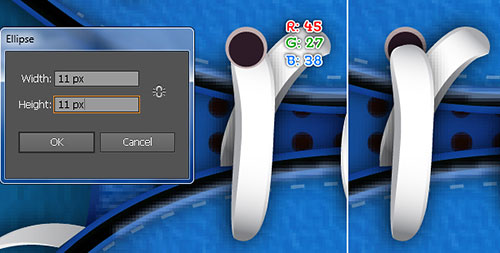
34. 复制更多的“hole”组,然后放置位置 。把这些“hole”放在鞋带后面。最后,给所有的“hole”建组。
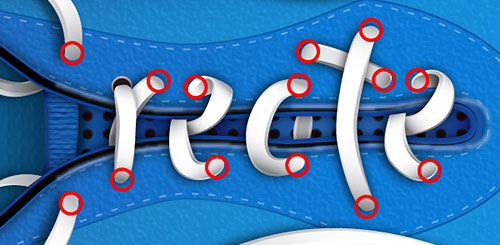


35. 最后制作背景。选择矩形工具,创建786*500px的长方形,渐变设置。
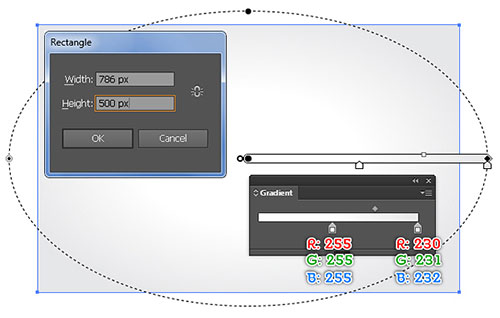
最后一步就是将“shoe”放置位置。







全部回复
