效果图

第一阶段:绘制过程
① 打开AI。
② 点击铅笔工具(或者钢笔)。
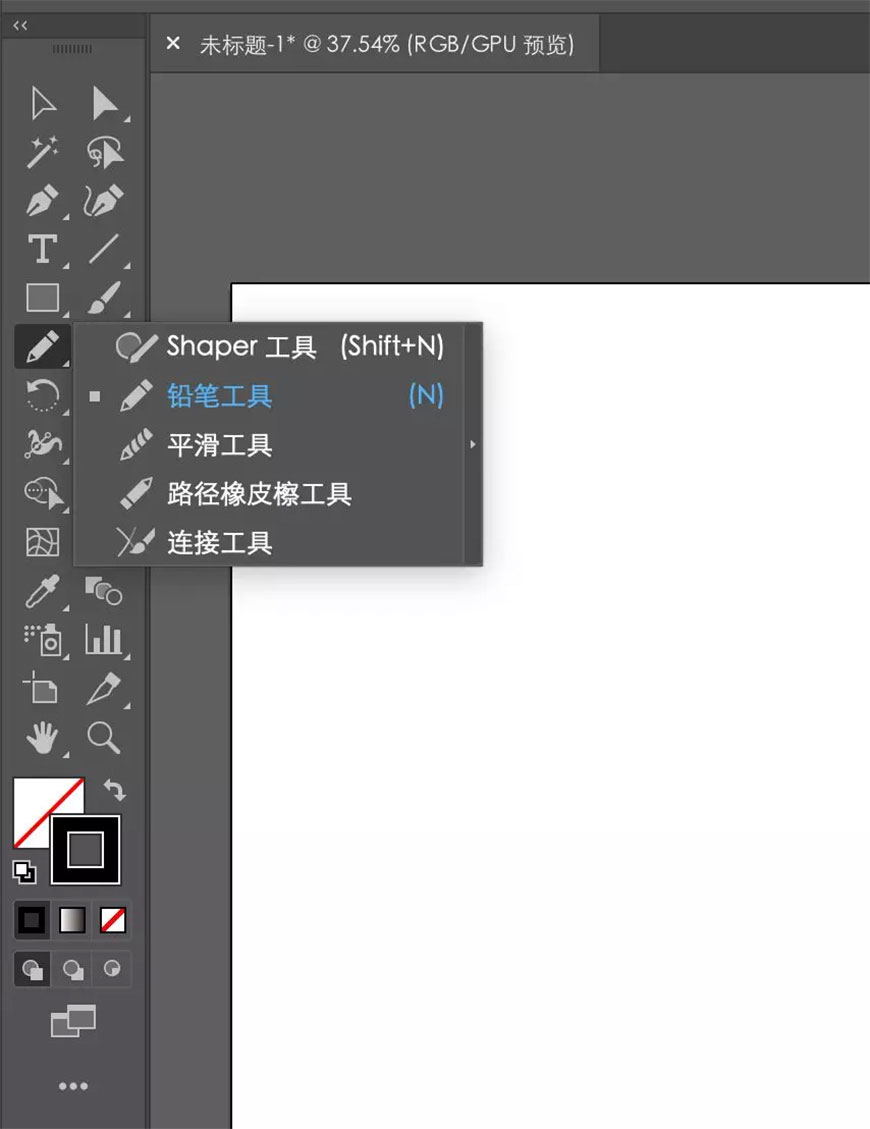
③ 随意绘制想要的叶子形状,并按shift+x切换成填充。
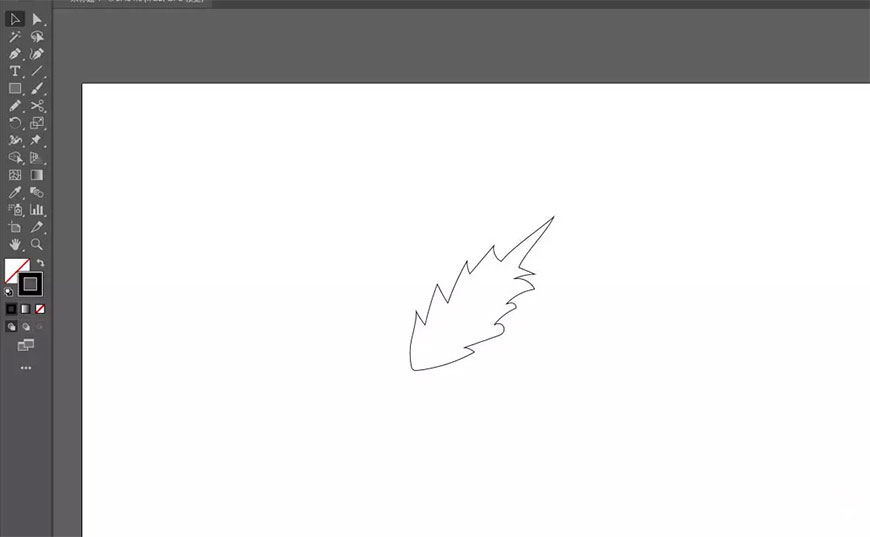
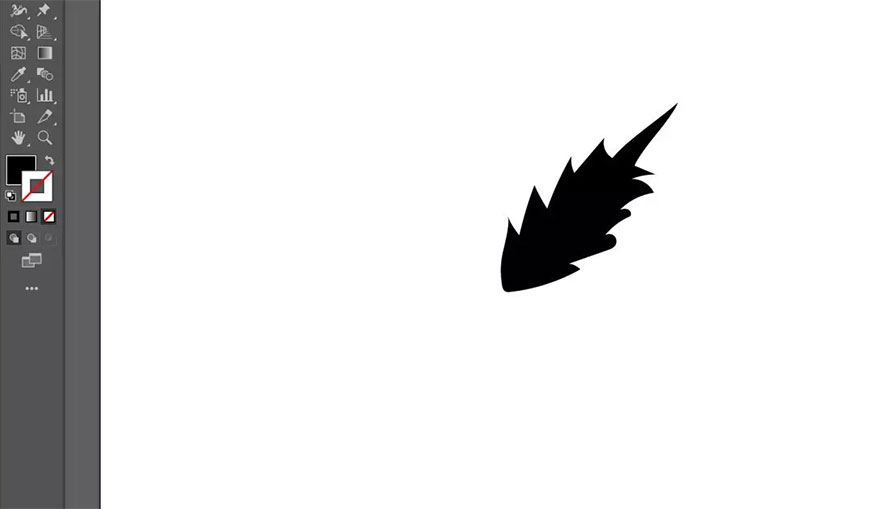
④ 接着把叶子头朝上摆直了。

⑤ 打开画笔面板,点击新建画笔,选中叶子之后选择艺术画笔。
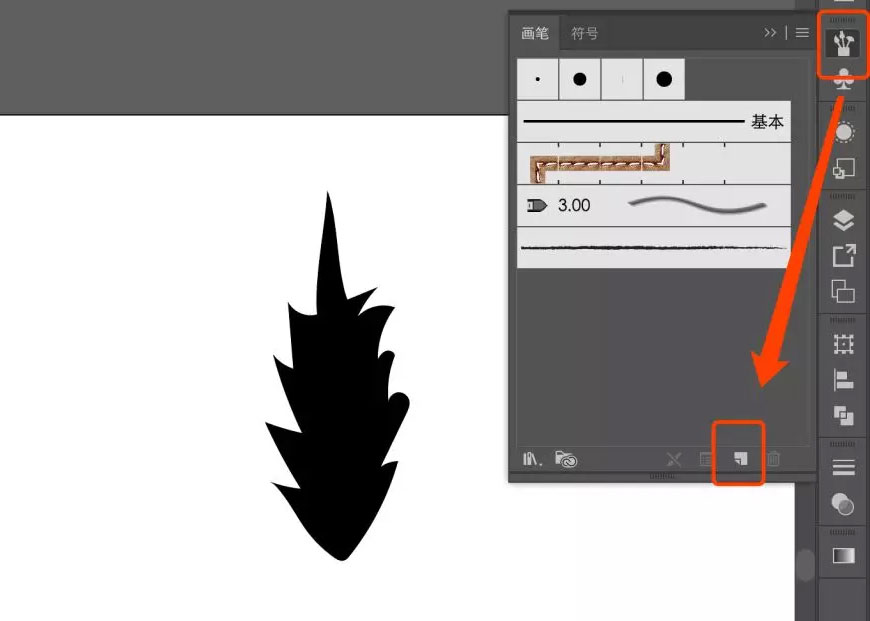
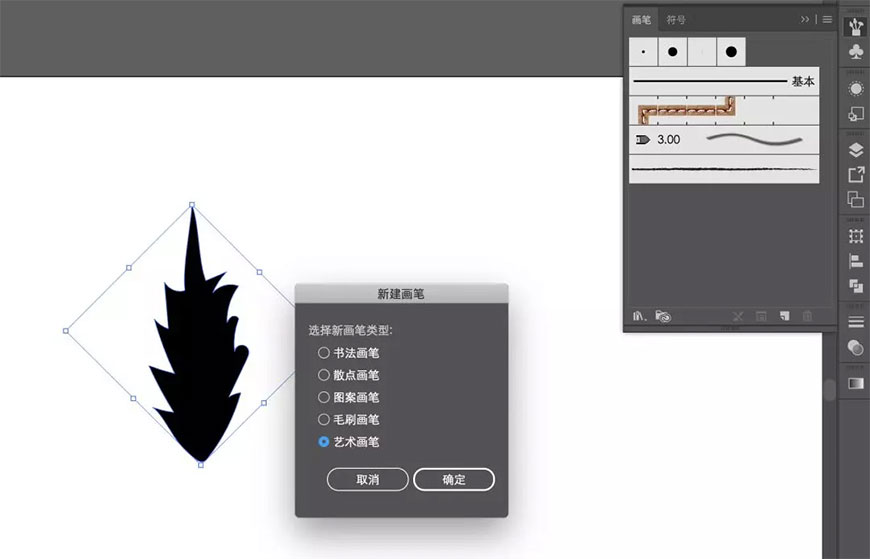
⑥ 选择画笔方向,然后确认。

⑦ 这样就新建成功了,接着按B使用笔刷,绘制想要的树叶。
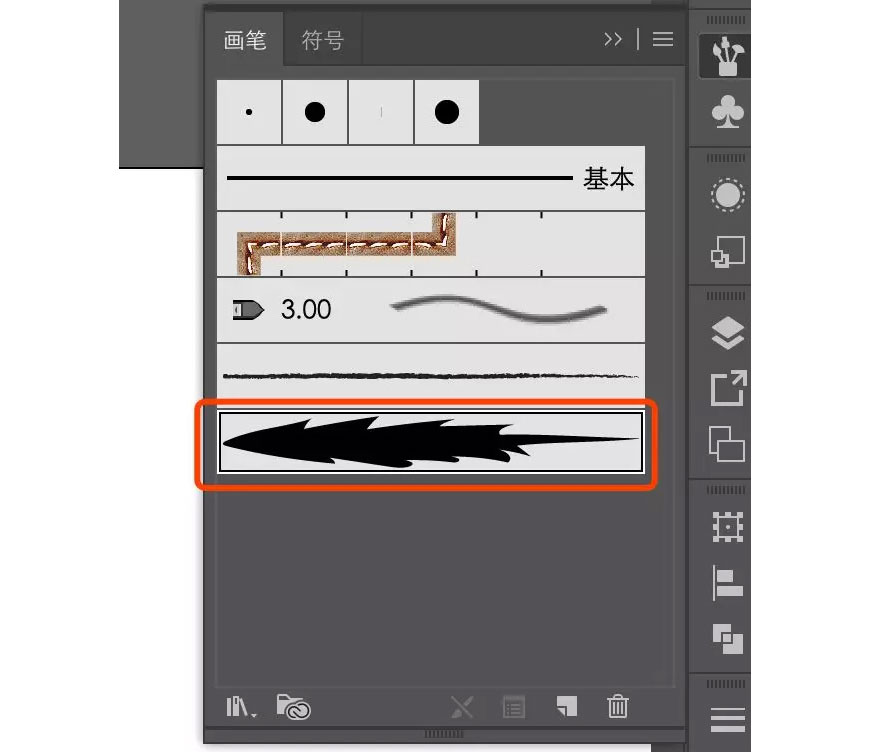
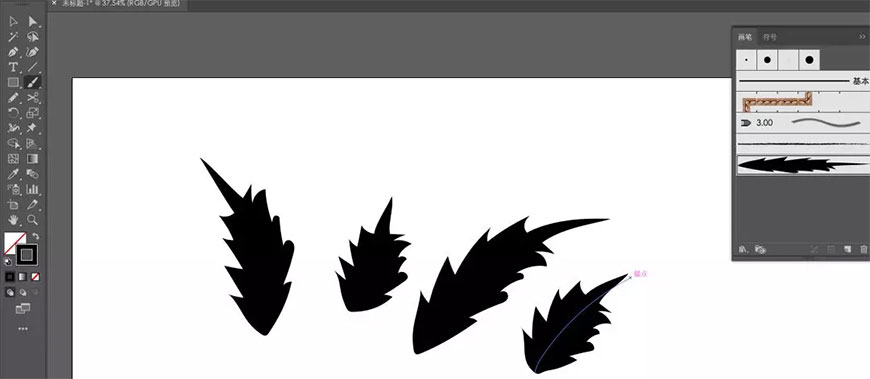
第二阶段:解决问题
如果画的叶子太大了怎么办:
① 第一种方法:可以画好后,选择叶子,调小描边大小,再整体缩小。

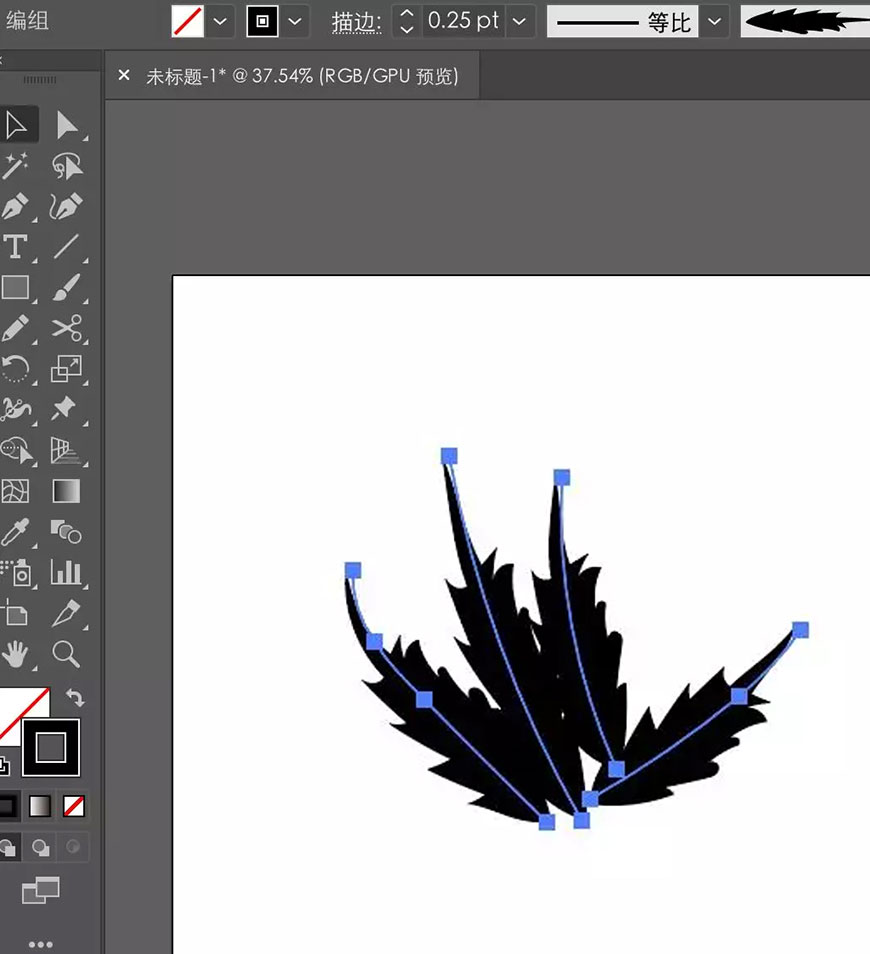
② 第二种方法就是:再画一个比较小的叶子,新建笔刷。
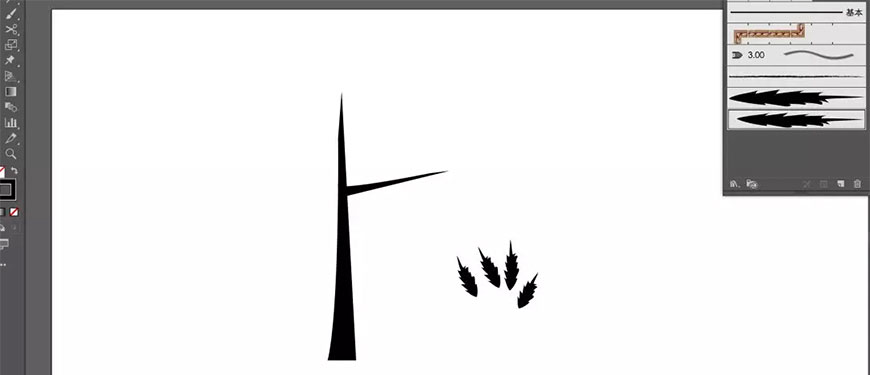
第三阶段:开始画树
① 用钢笔绘制树干。
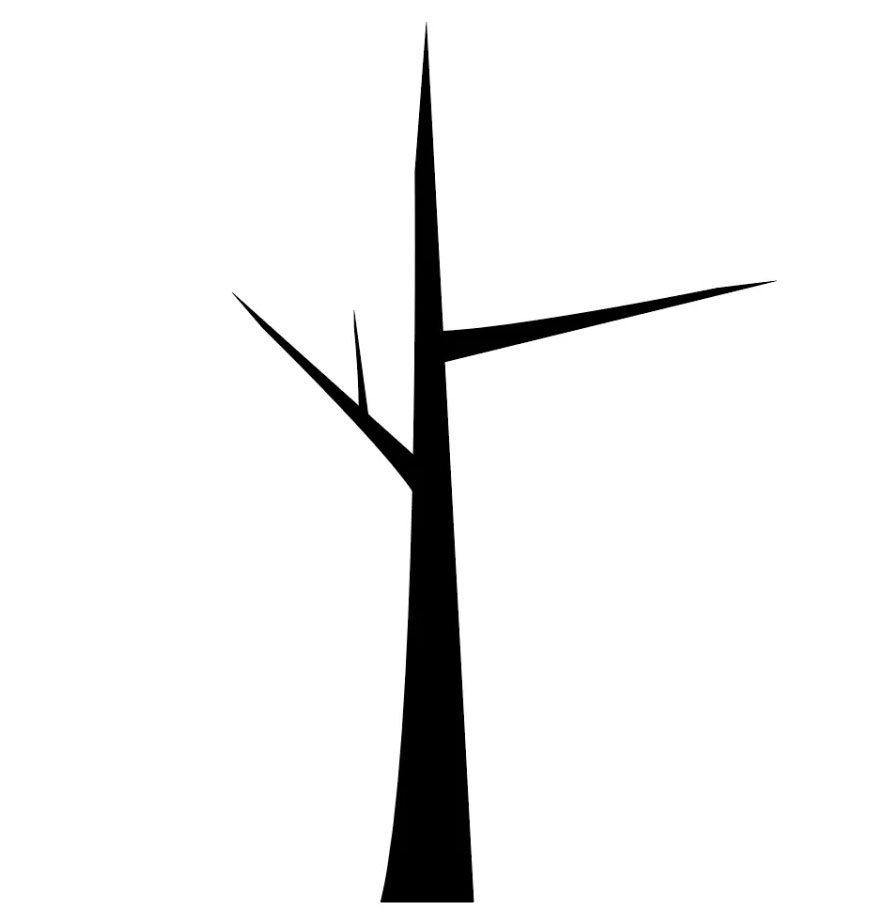
② 用新建的画笔加上叶子。
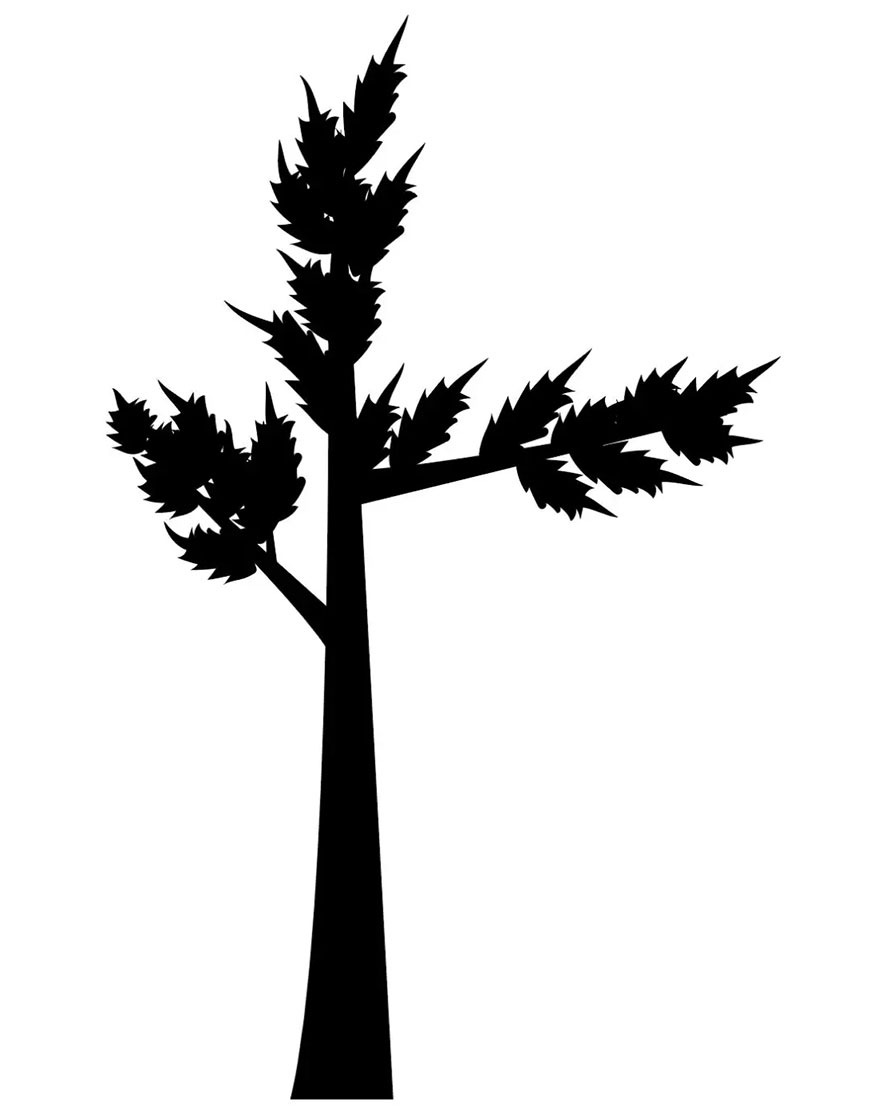
③ 全选后Ctrl+C进行复制,到PS里粘贴,选择转为像素。
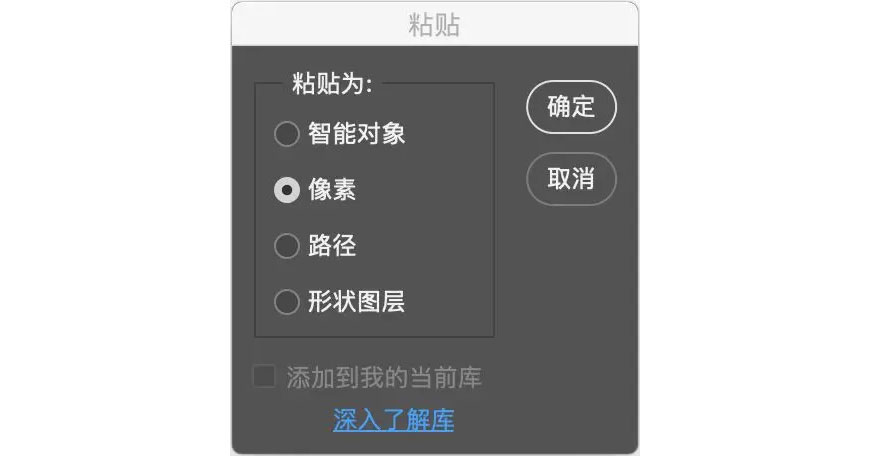

④ 接下来就可以在PS绘制了,用钢笔或者选区工具进行上色。

图层锁定:这样就可以在树上面用画笔,不会画出树之外的地方了,相当于选区。
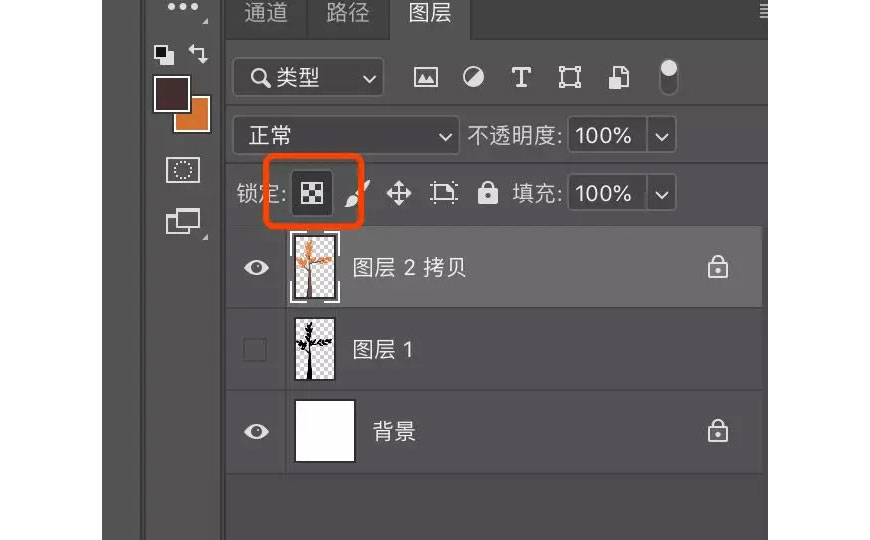
用套索画出要填色的地方,按alt(option)+delete填充颜色。

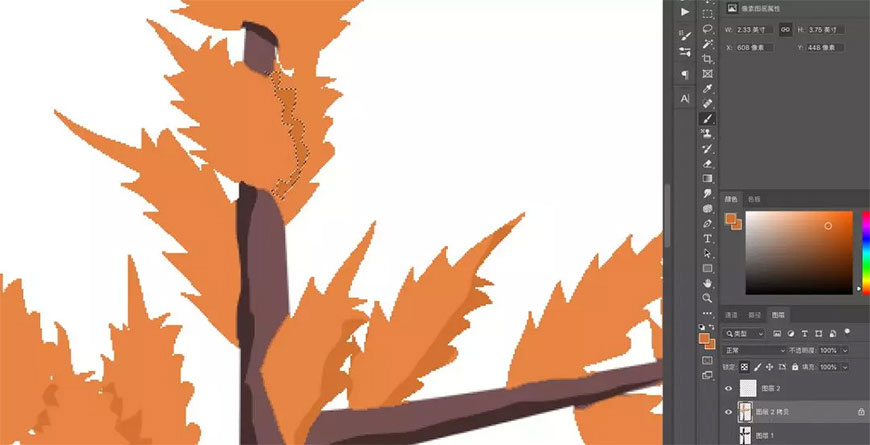






全部回复
