效果图
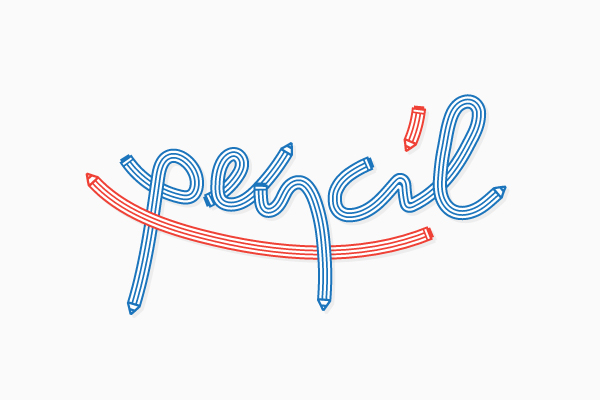
1. 创建一个新文件和设置网格
Step 1
Ctrl-N创建一个新的文档, 从单位下拉菜单中选择像素,宽度和高度为600×400。然后点击高级按钮。 选择颜色模式为 RGB,屏幕(72ppi), 去掉勾选“使新建对象与像素网格对齐”。
Step 2
使用网格(视图>显示网格)和对齐网格。将需要把每个网格线间隔设为5px,只要点击编辑>首选项>参考线和网格。
Step 3
你可以打开信息面板进行实时预览大小和形状的位置。设置单位为像素,编辑 >首选项>单位。
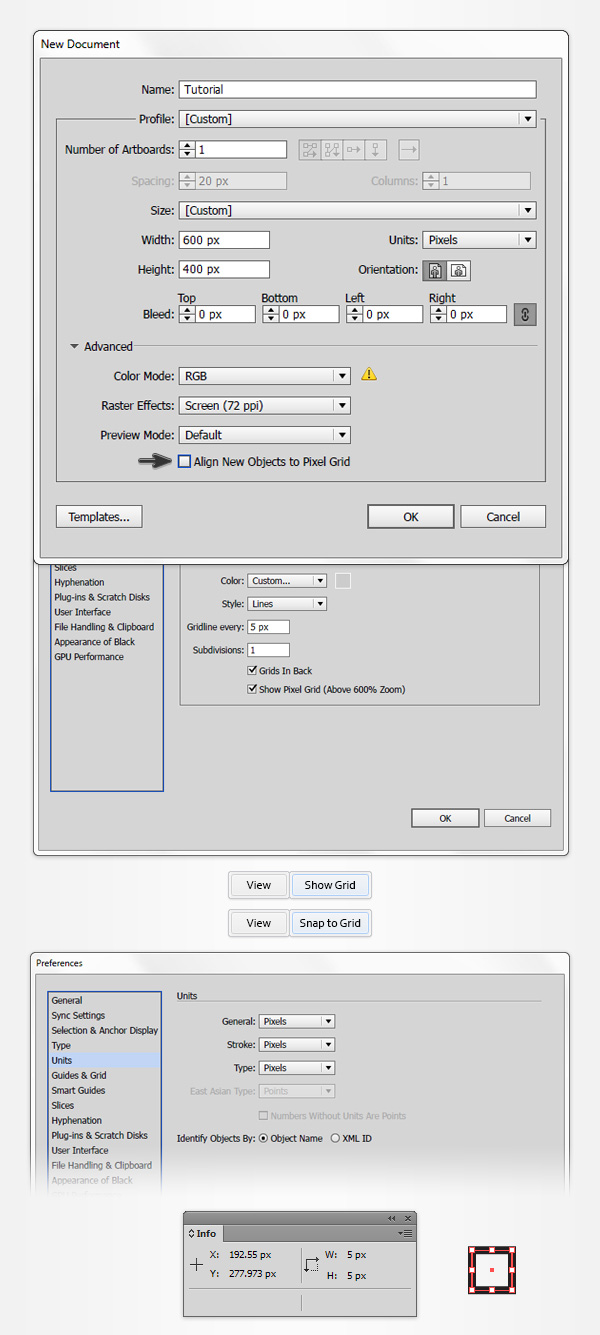
2. 创建的主要形状
Step 1
选择矩形工具(M), 将描边设置为“无”,选择填充并设置其颜色为黑色(R = 0 G = 0,B = 0)。画一个大小为15×35像素的矩形。
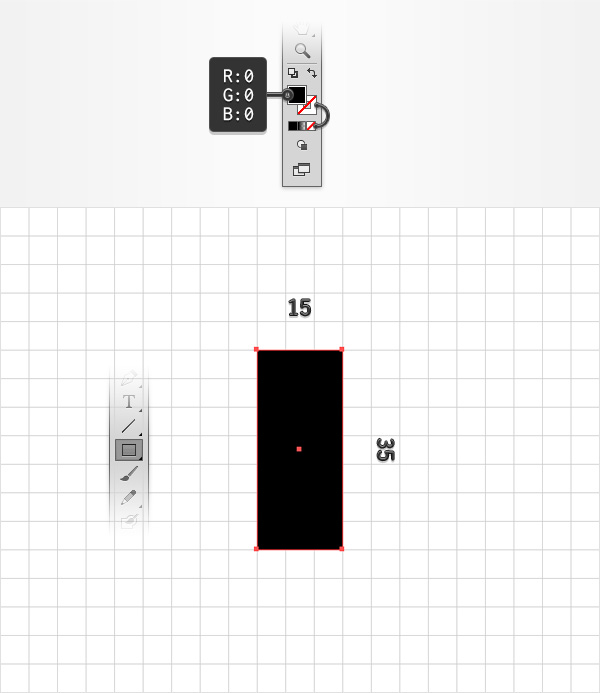
Step 2
将填充色设为白色(R = 255 G = 255,B = 255)。创建一个5×25像素的矩形。
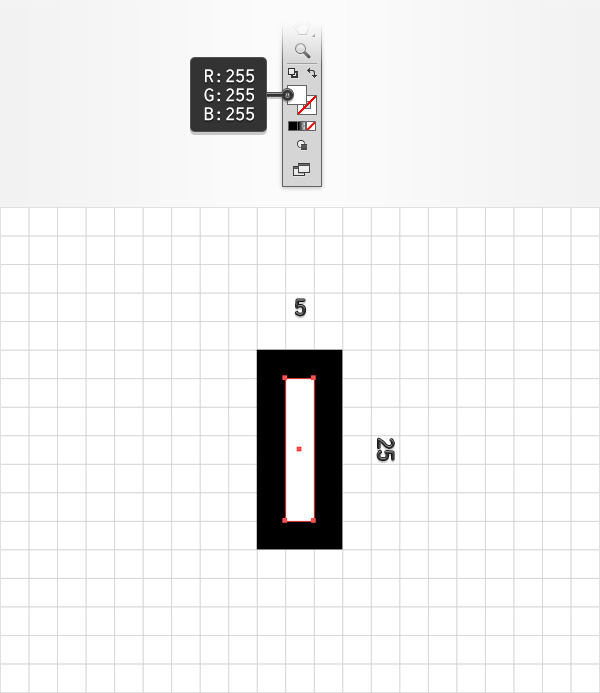
Step 3
将填充改为黑色,创建一个5×25像素的矩形。
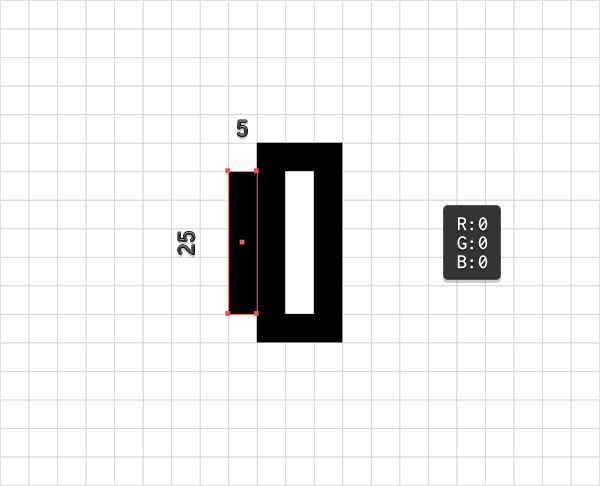
Step 4
使用矩形工具(M),画四个5像素的正方形,确保填充颜色为黑色,然后将它们摆放。
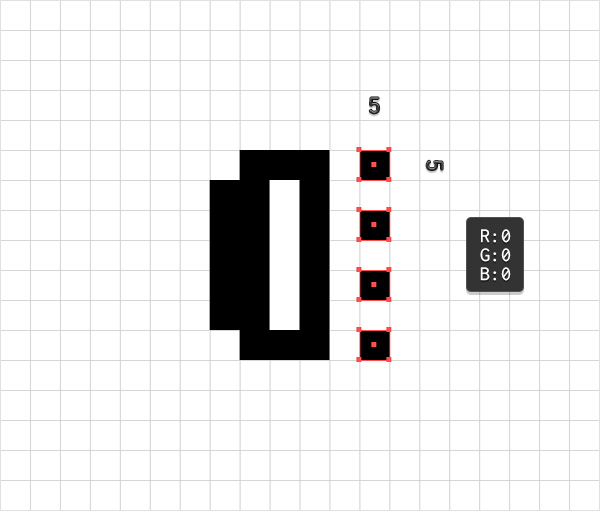
Step 5
使用矩形工具(M),确保填充颜色为白色,再画三个5像素的正方形,然后将它们摆放。
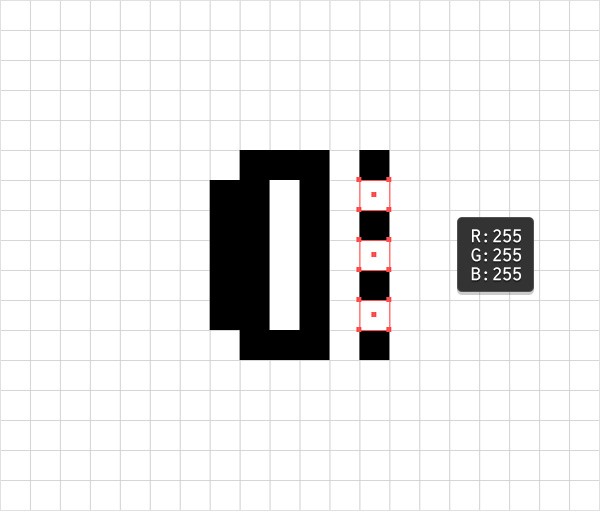
Step 6
使用矩形工具(M),创建一个30×35 PX的矩形,并保持它在选中的状态,可以打开外观进行观察。
设置填充颜色为白色,描边为黑色,单击描边会出现设置面板。粗细设为5像素,对齐描边为使描边内侧对齐。
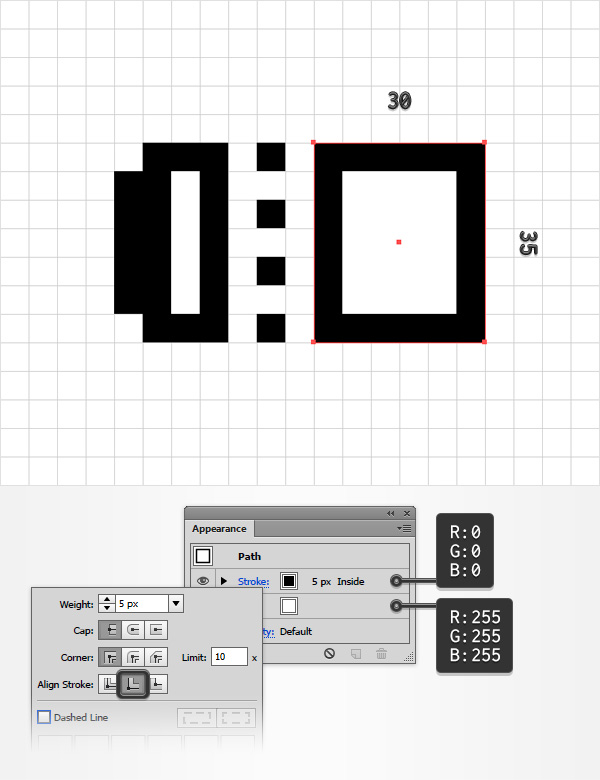
Step 7
选中刚才的矩形, 选择添加锚点工具,添加锚点。
用直接选择工具(A),选中图1选中的锚点并拖动15px。
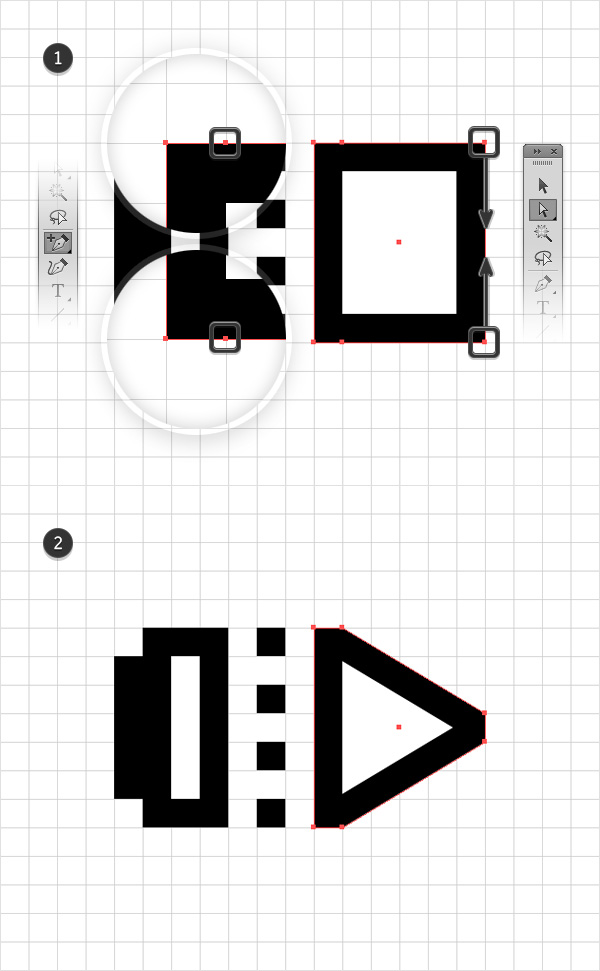
Step 8
使用矩形工具(M),创建一个5×15像素的形状, 颜色填充为黑色,描边为无。
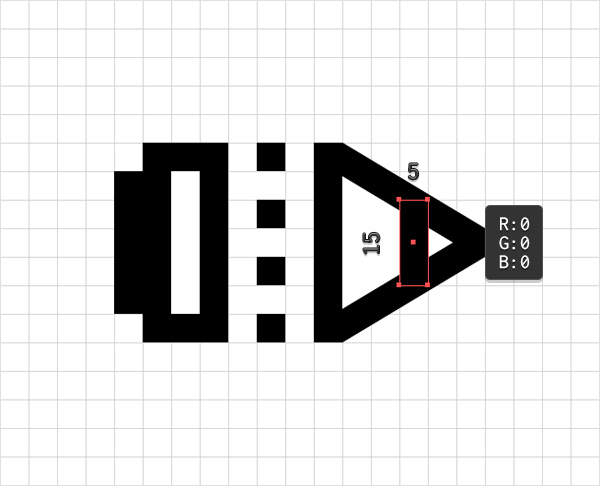
3. 创建画笔图案
Step 1
选中三个矩形,打开色板(窗口>色板),并按着鼠标将它们拖入色板中,存储为新的图案。在空白处点击一下,双击新的图案,重新命名为“starttile”,然后点击“取消”。
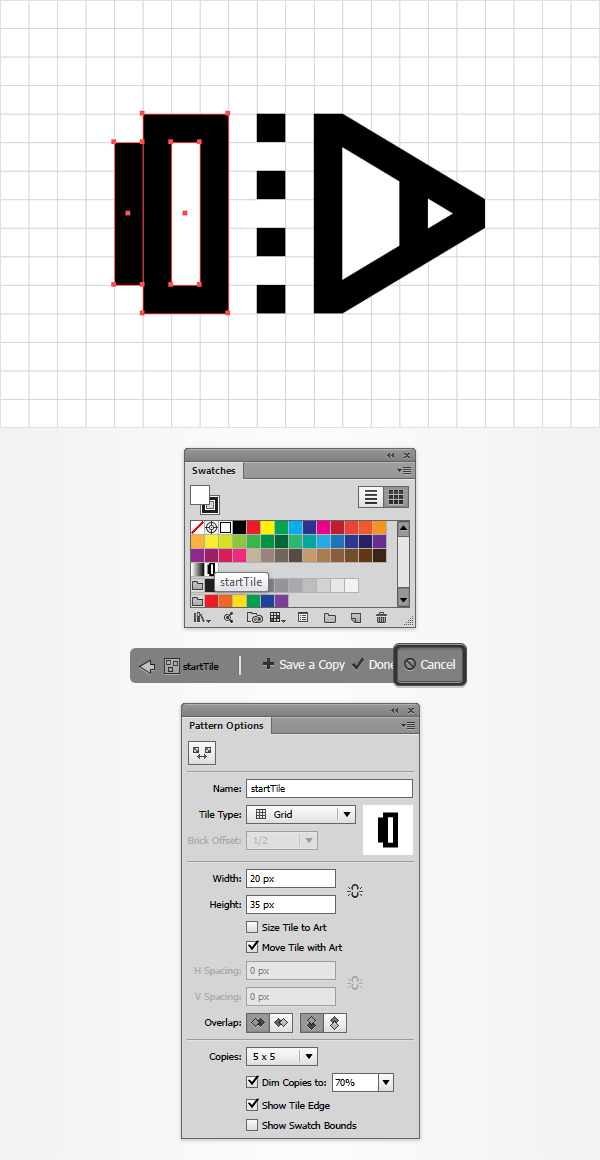
Step 2
选择两个形状用同样的方式创建第二个图案。双击新的图案,重命名为“endtile”。
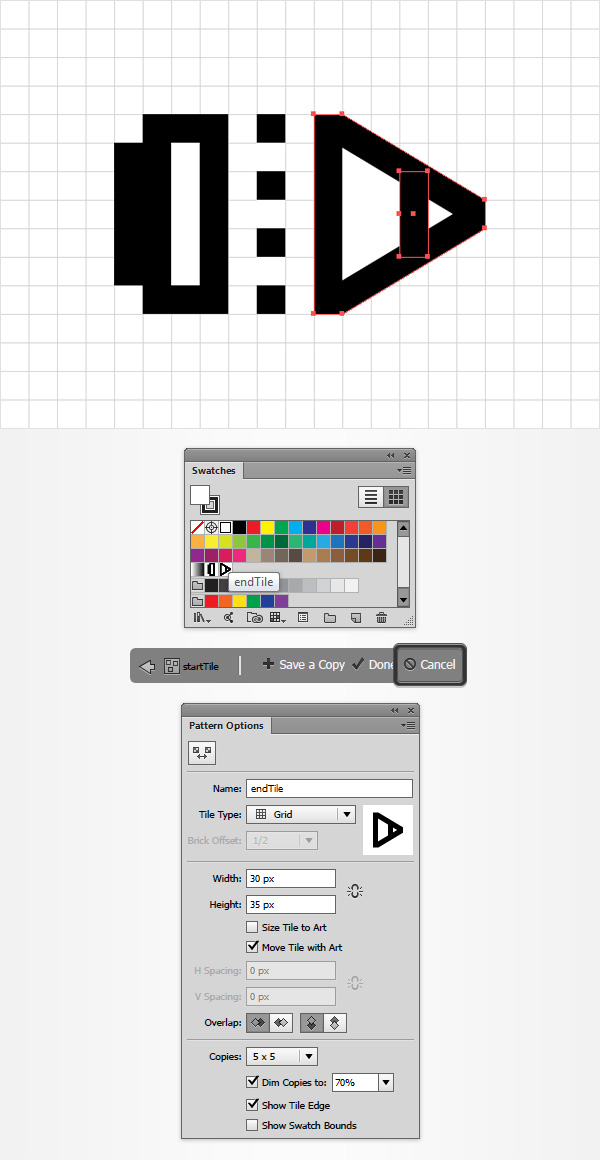
Step 3
选择7个矩形,打开画笔(窗口>画笔),按着鼠标将矩形拖入画笔面板中,选择“新建画笔”,画笔类型为“图案画笔”。
将它命名为 “Pencil Brush“,拖动滑块到40%, 着色方法为:色调,创建新画笔。最后单击确定,可以在画笔面板里面找到笔刷。
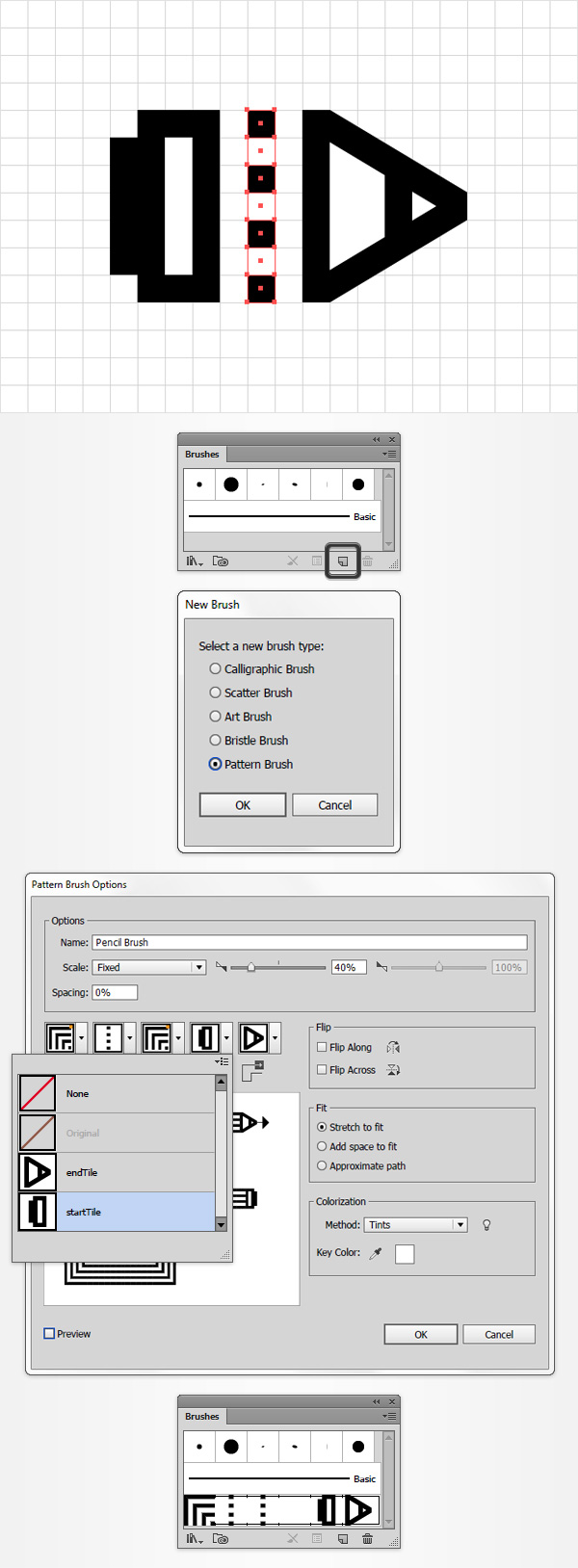
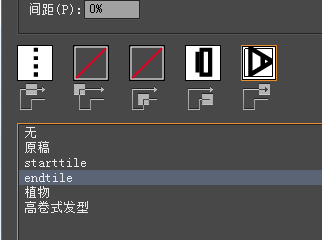
4. 制作的图案
Step 1
选择字体工具(T),在画板上单击,并添加灰色的文字。选中它们,打开字符面板。
字体为Mistral,大小设置为170pt。打开图层面板,并将文字选中锁定,避免后面为它添加笔刷效果时意外移动。
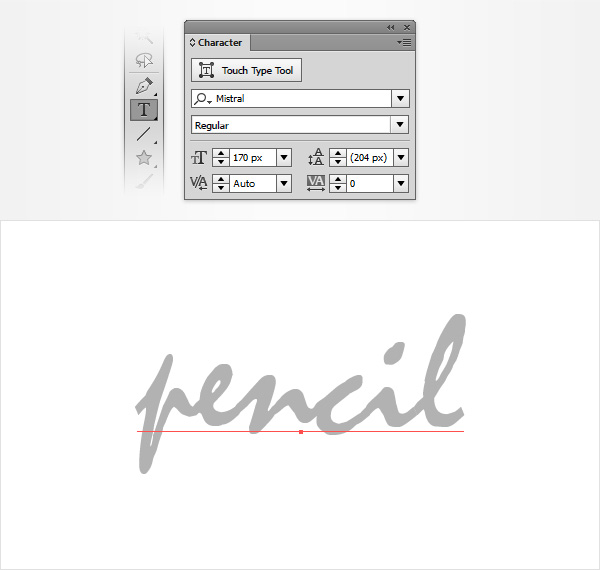
Step 2
选择画笔工具(B),选择“Pencil Brush“笔刷画出第一个字母。 选中这个路径,打开外观面板,将描边的颜色改为 R=28 G=117 B=188。
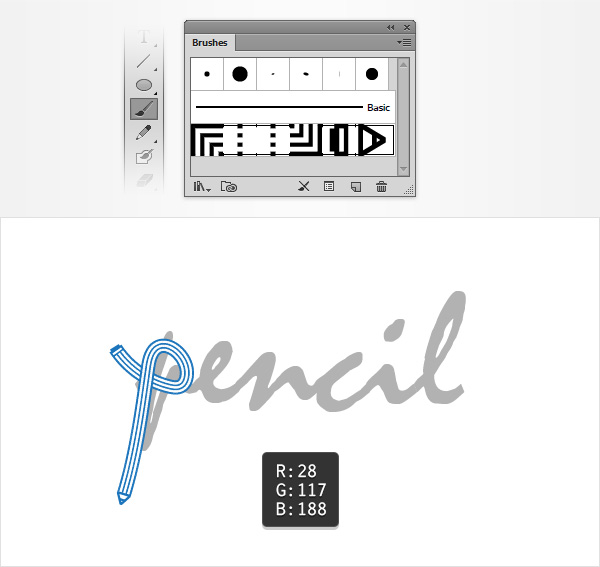
Step 3
使用相同的工具和笔刷画出红色的图案路径,颜色为 R=239 G=65 B=54. 最后画完剩下的图案,做完之后就可以将之前锁定的图层解锁并隐藏或删除了。
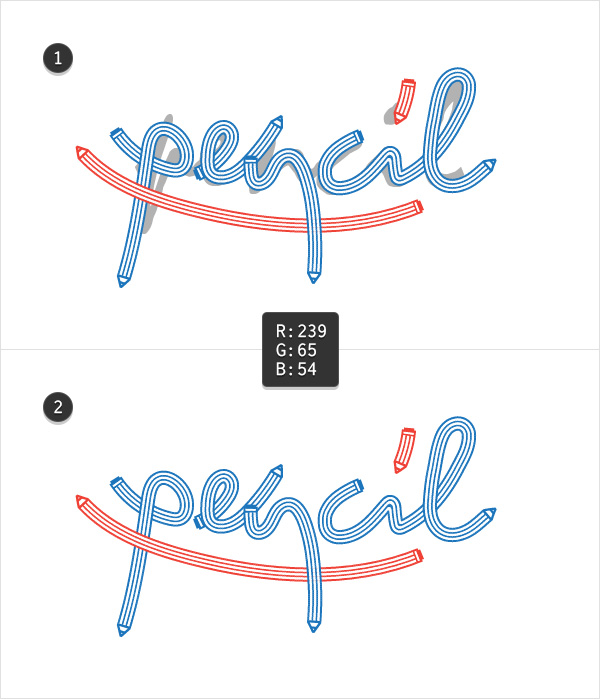
Step 4
选择所有的路径,效果>风格化>投影。设置属性。单击确定。
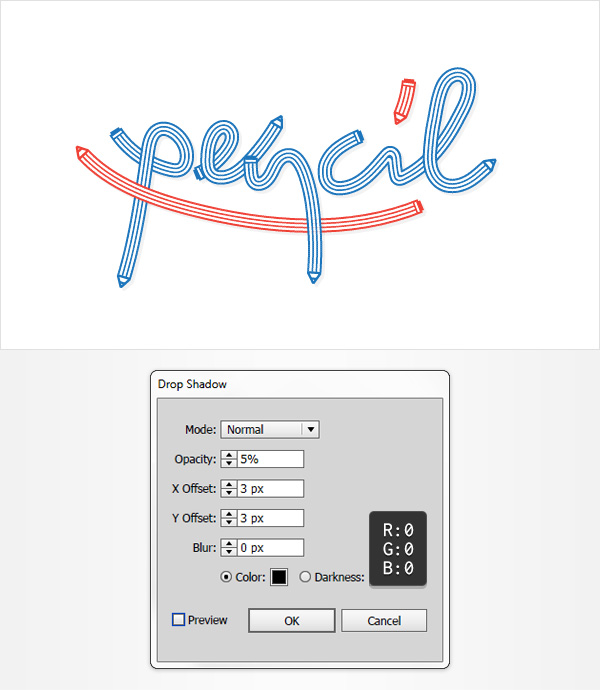
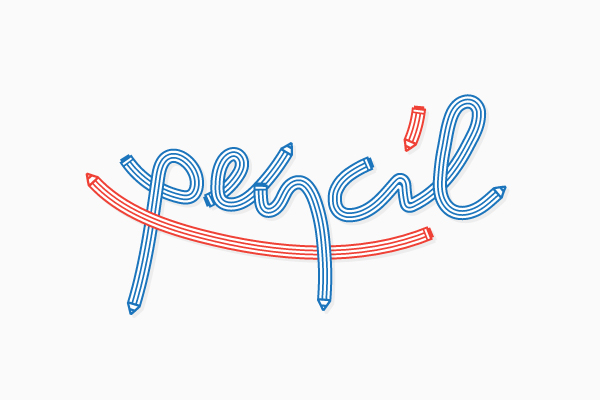









全部回复
