效果图

STEP 01
新建一个700*700px的画布,300ppi。
绘制一个700*700px的矩形,填充颜色#020B19,与画布居中对齐,将此图层命名为“背景”,锁定图层(Ctrl+2)。
分别拉一条水平、垂直参考线,与画布居中对齐。将参考线建组(Ctrl+G),命名为“参考线”,锁定图层。
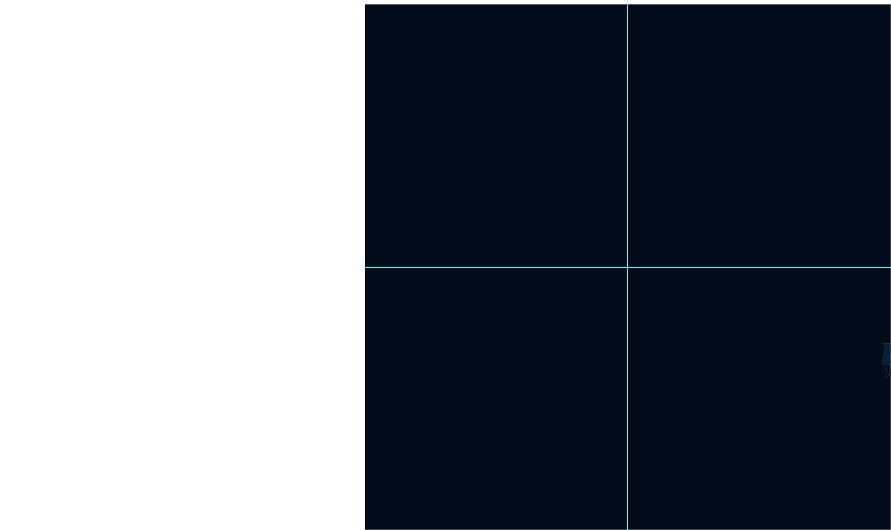
STEP 02
绘制一个700*700px的矩形,与画布居中对齐,填充渐变色,将图层命名为“背景色”,修改不透明度为10%。
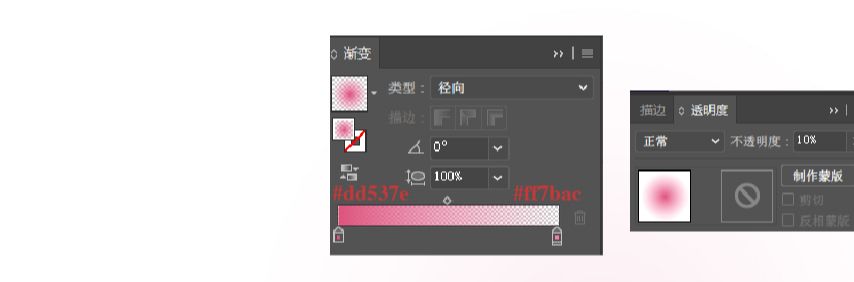
STEP 03
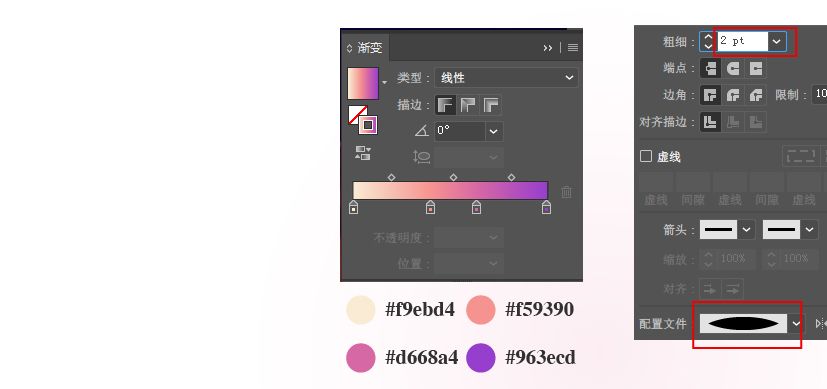
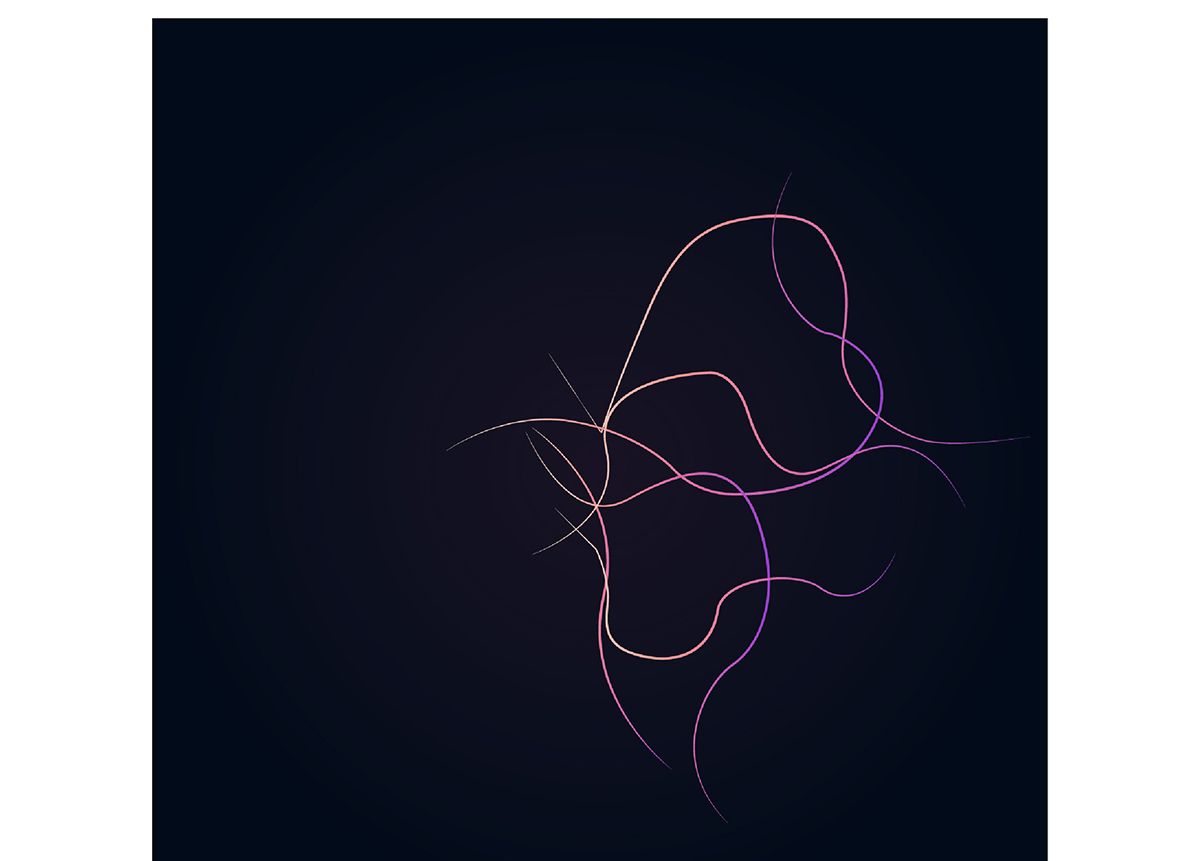
用钢笔工具绘制路径,填充无,描边2,修改“配置文件”中的内容,描边填充渐变。
选中这些路径,效果-模糊-径向模糊,选中模糊后的路径,编组并锁定。
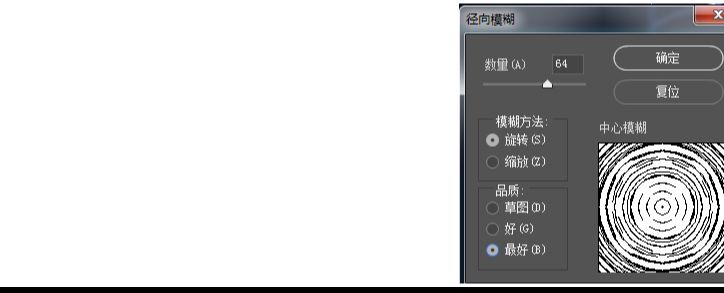
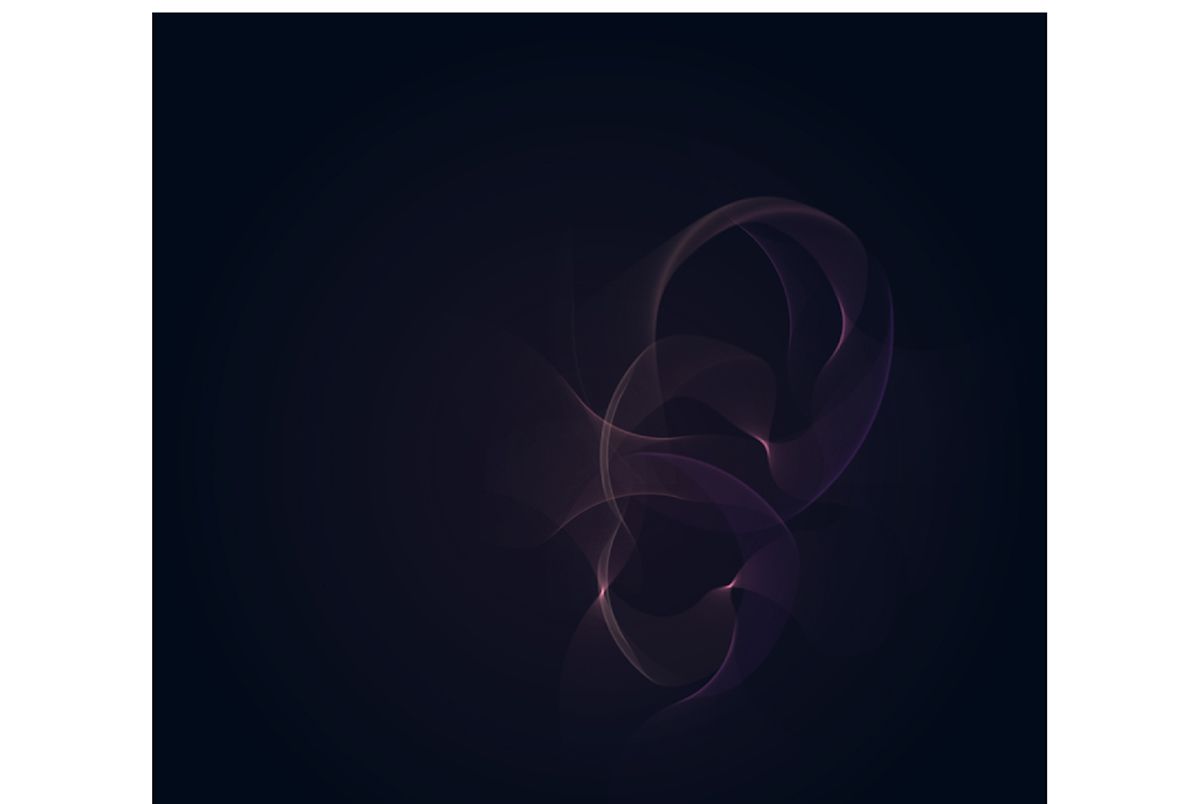
STEP 04
继续用钢笔工具绘制路径,填充无,把描边改为0.75,给路径执行“径向模糊”。
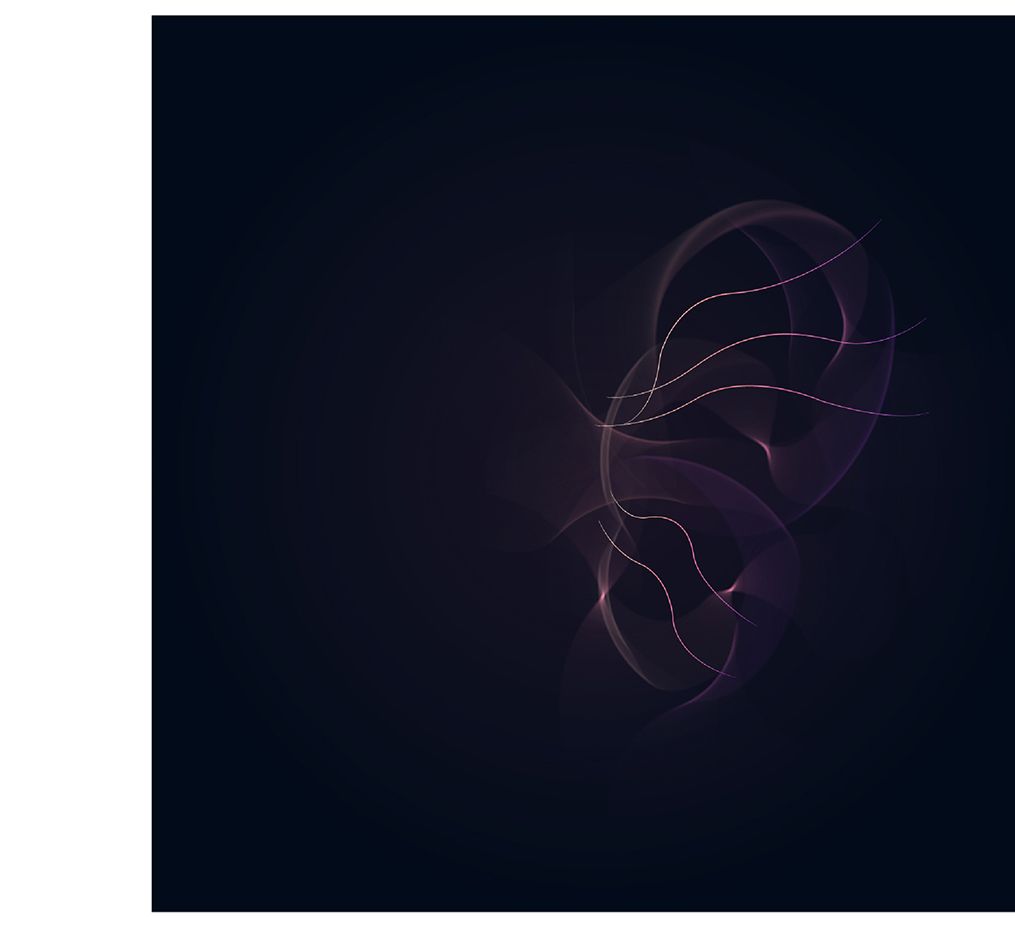
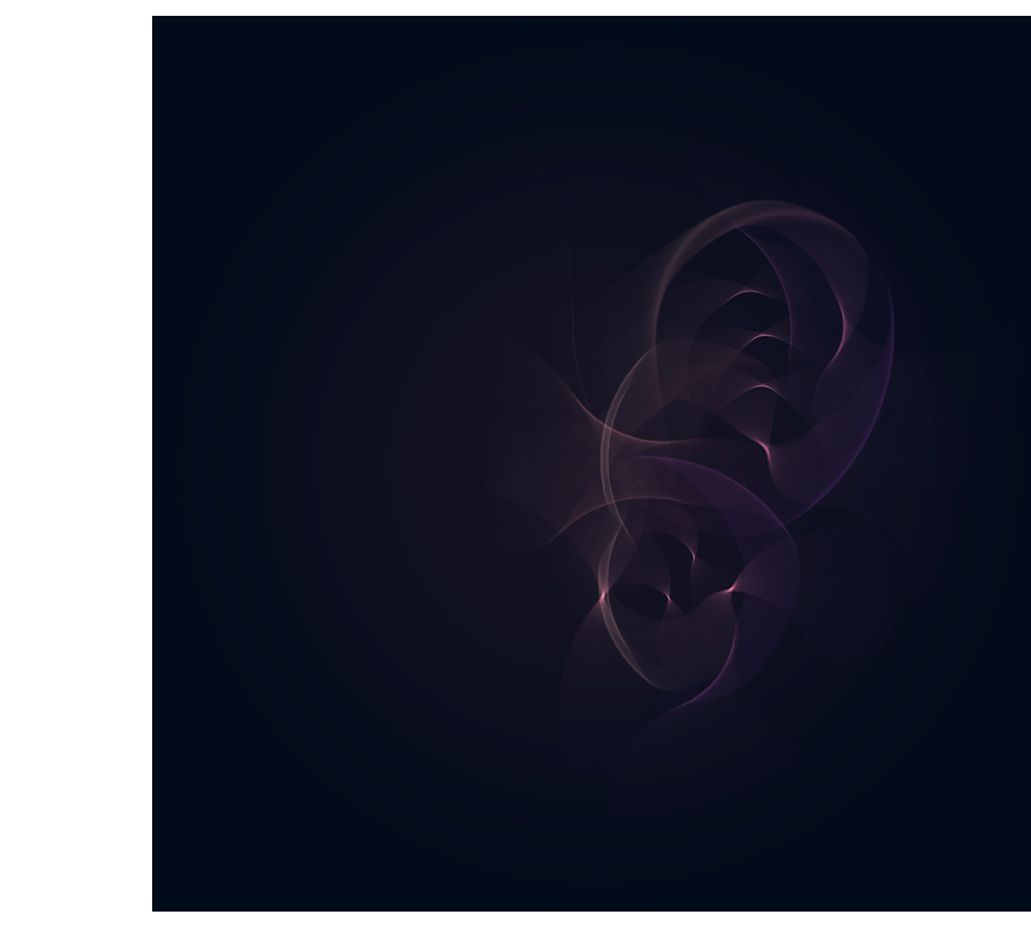
STEP 05
选中所有线条,编组,选择对象-扩展外观。
复制“背景色”图层置于线条组上面,选中线条组和“背景色”图层副本,右键-建立剪切蒙版(Ctrl+7)。
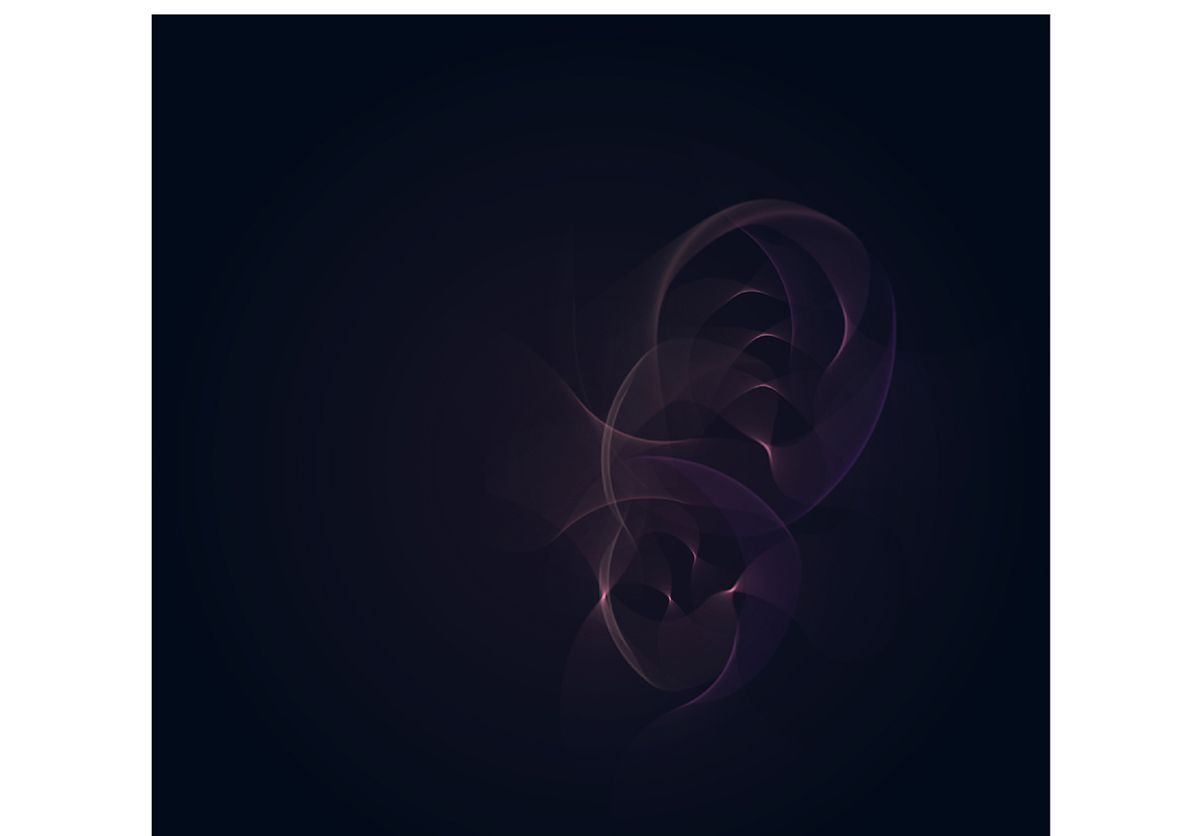
STEP 06
选中上一步得到的剪切组,用镜像工具复制到左边。选中两个剪切组,建组,命名为“翅膀”,锁定该图层。
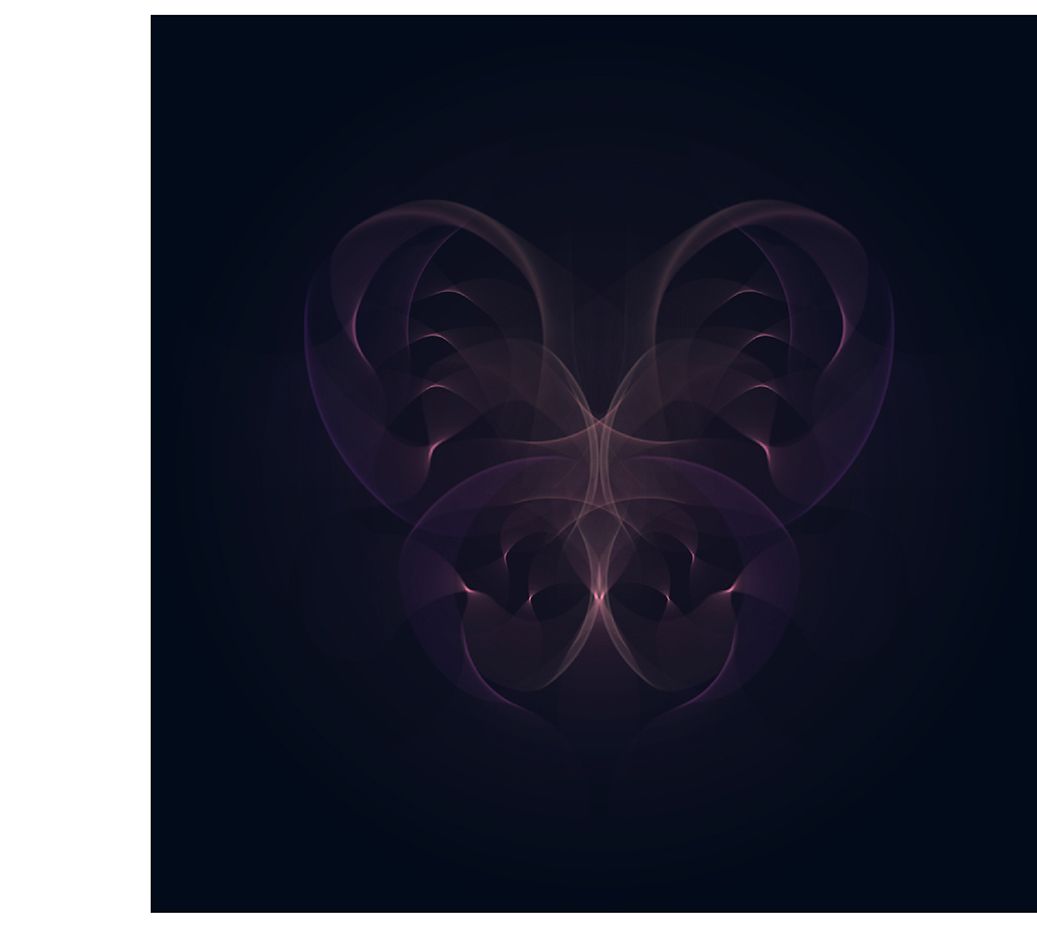
STEP 07
绘制一个700*700px的矩形,置于图层面板最上端,修改填充颜色,混合模式为“叠加”。
将图层命名为“叠加”,锁定图层。
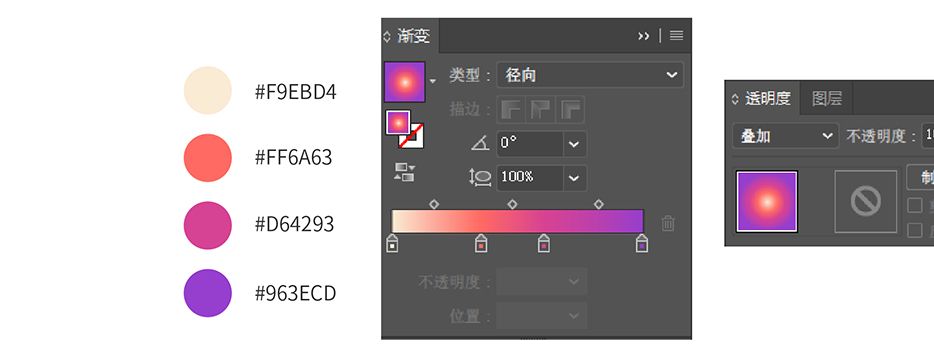
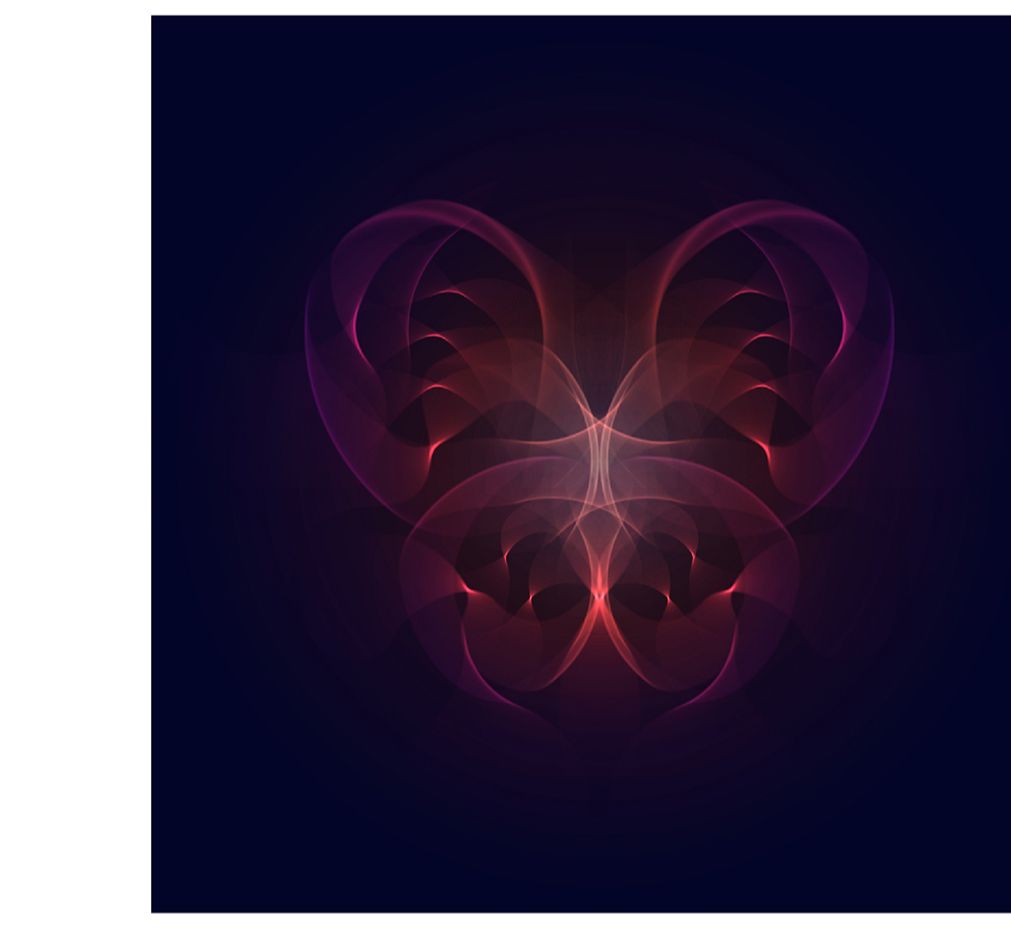
STEP 08
用钢笔工具画三条路径,填充无,描边3,描边填充渐变。
选中这三条路径,选择画笔面板左下角的毛刷画笔-毛刷画笔库,选择画笔。给这三条路径编组,命名为“黄1”。

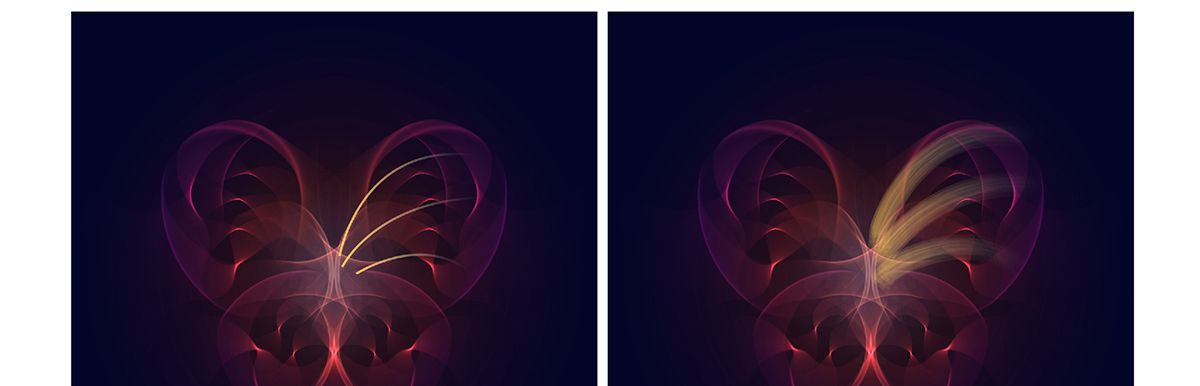
STEP 09
选中“黄1”,右键-变换-对称-水平-复制。将副本的大小缩小一些,然后给副本编组,命名为“黄2”。
选中“黄1”、“黄2”,编组,右键-变换-对称-垂直-复制。
选中左右两边黄色路径,编组,命名为“光”,混合模式为“颜色减淡”,不透明度30%。
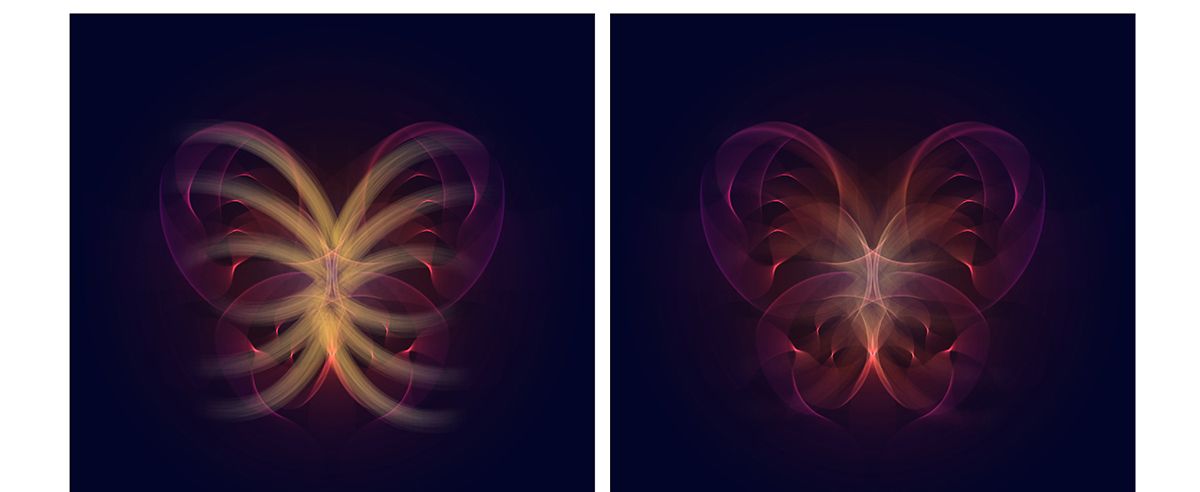
STEP 10
绘制一个700*700px的矩形,置于图层面板顶层,填充渐变,混合模式为“叠加”。
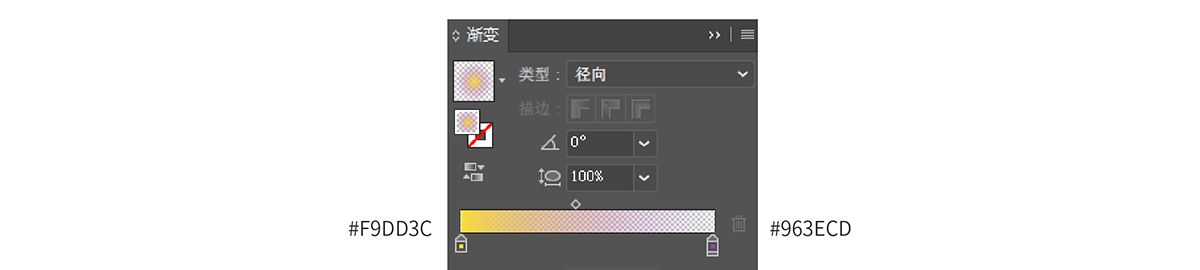
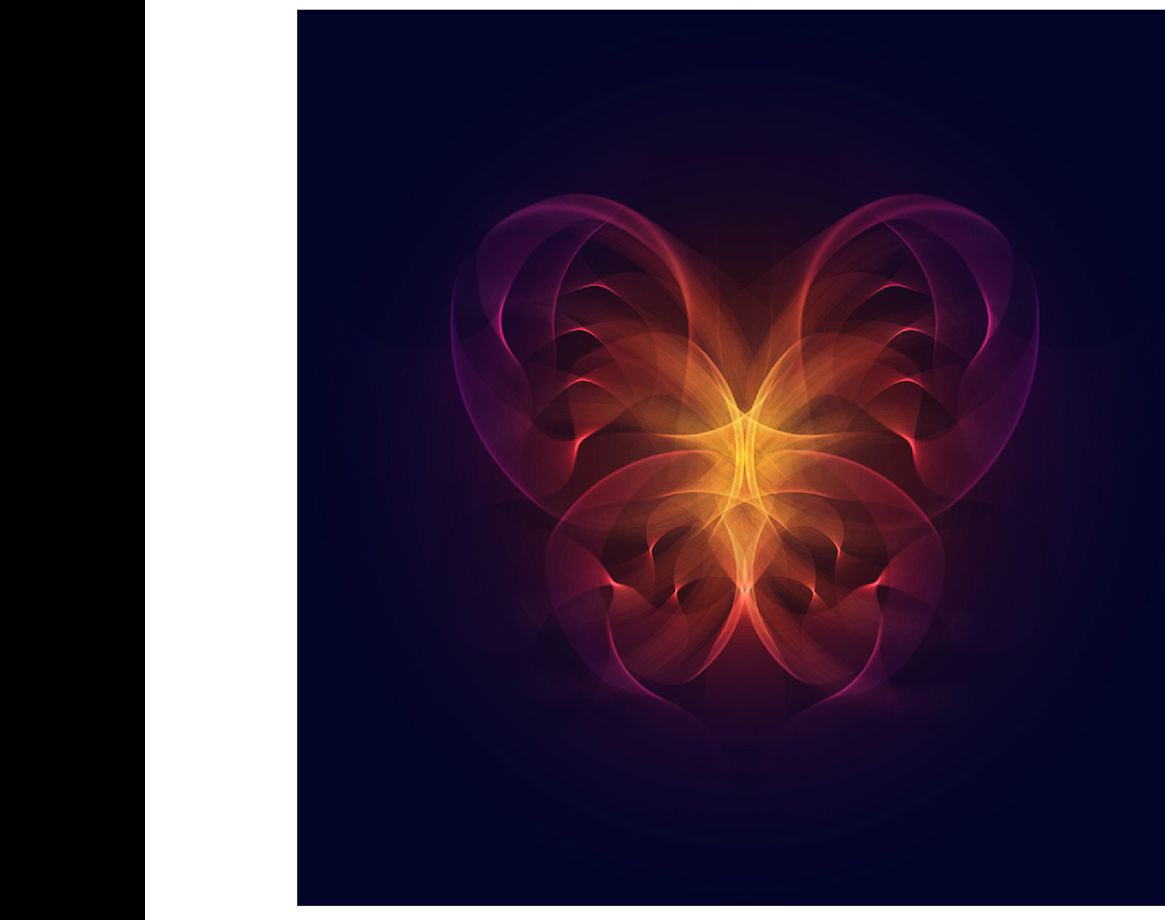
STEP 11
绘制一个56*168px的椭圆,与画布居中对齐。填充径向渐变,混合模式为“颜色减淡”。
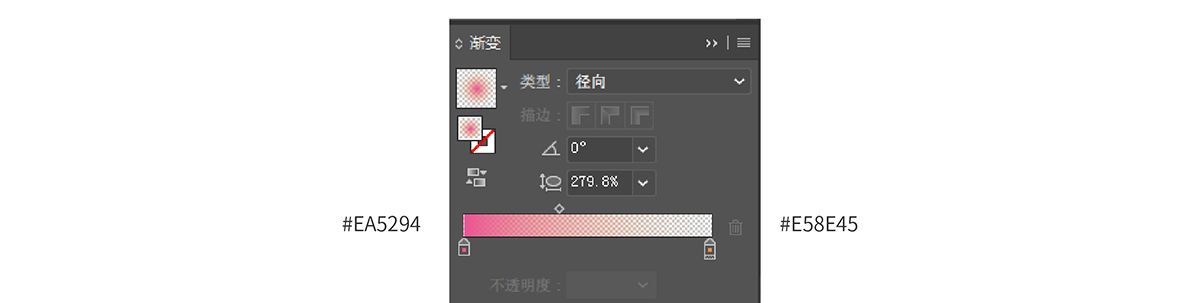
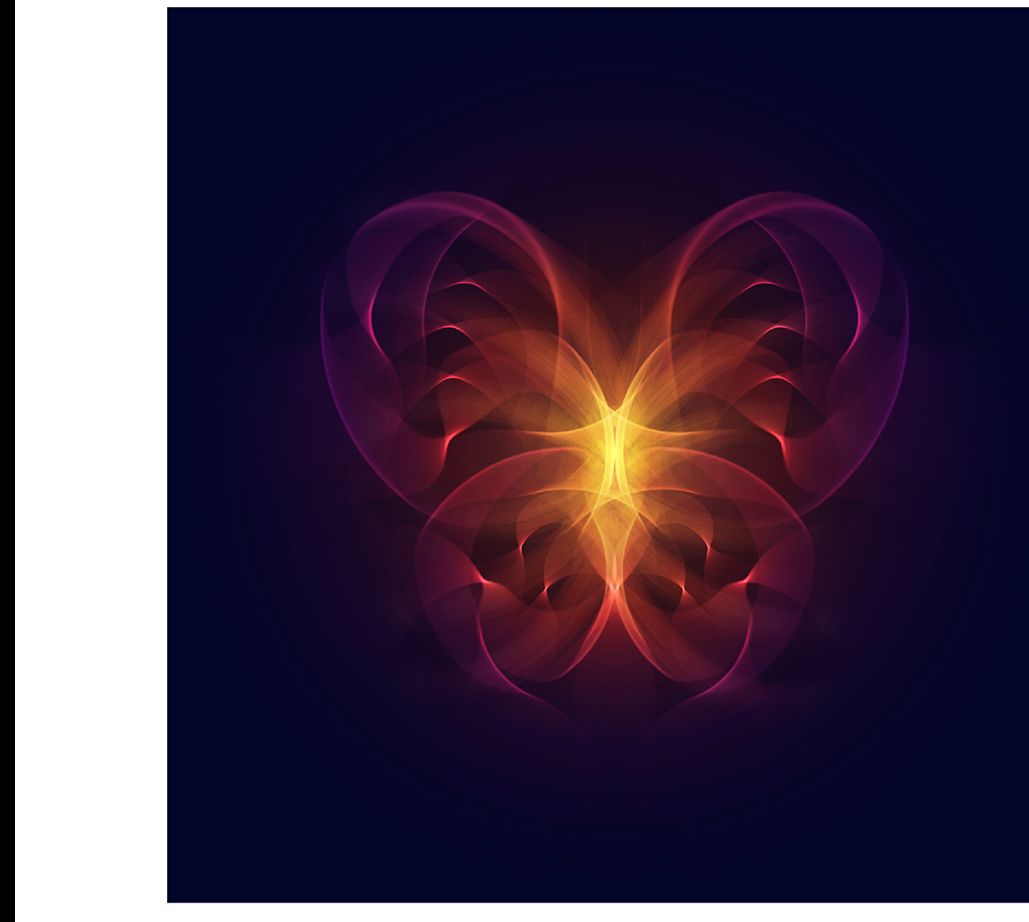
STEP 12
绘制一个18*110px的椭圆作为身体,17*15px的椭圆作为头部,填充径向渐变。
选中身体和头,编组,效果-风格化-外发光。
用钢笔工具画须子。
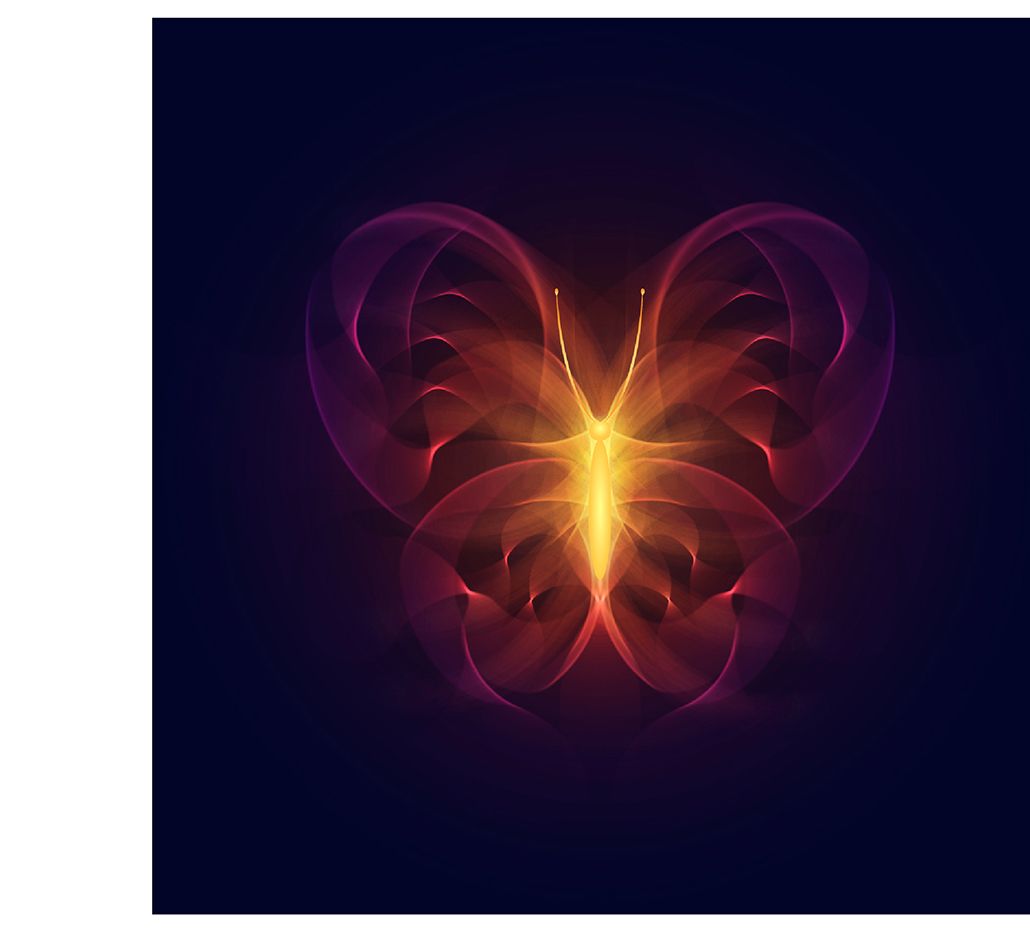
用钢笔工具画王冠,描边0.75,给描边添加渐变。再给王冠添加一个外发光。
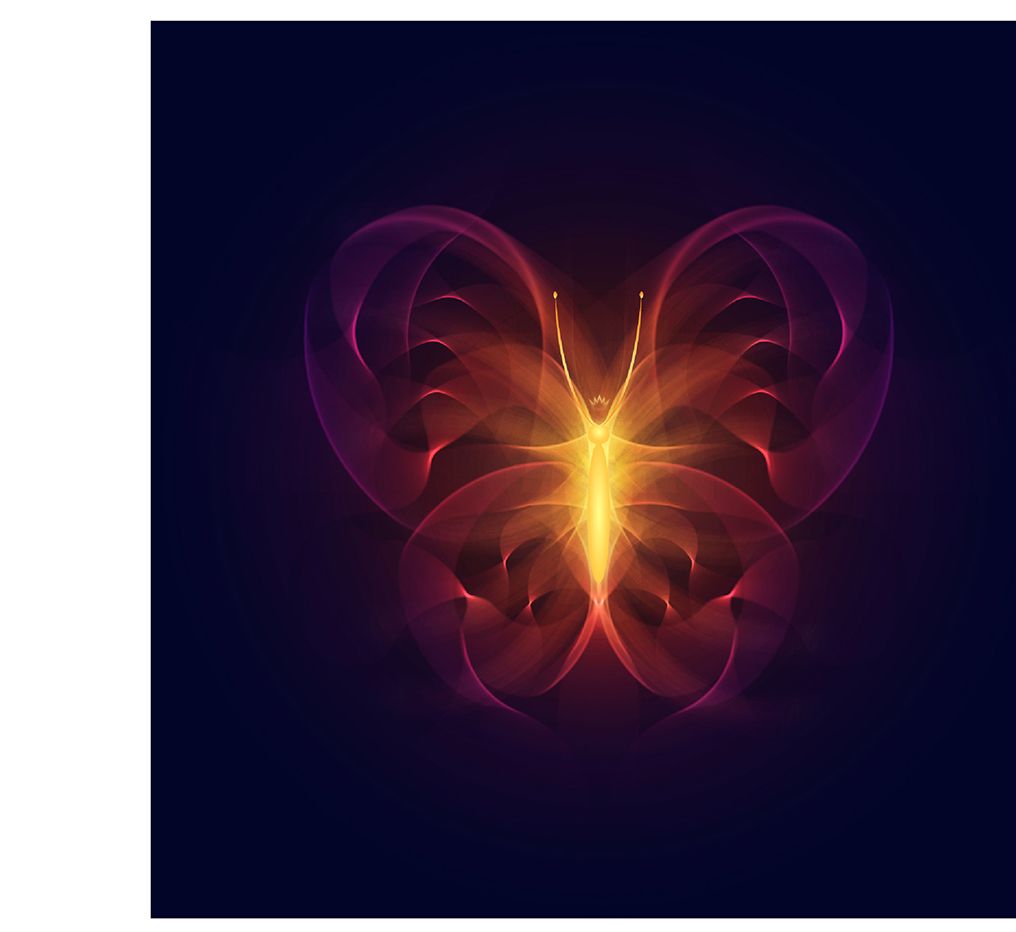
STEP 13
最后一步,绘制一个700*700px的矩形,置于顶部,填充径向渐变。
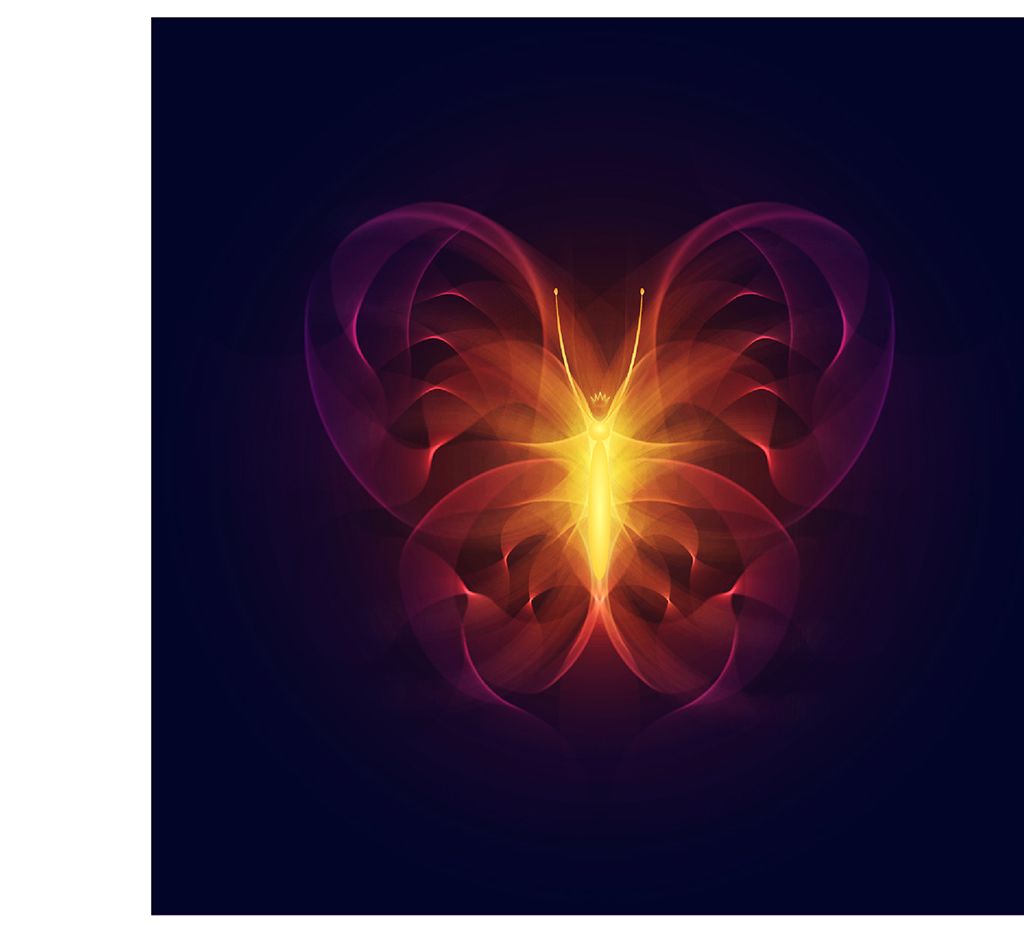











全部回复
