效果图
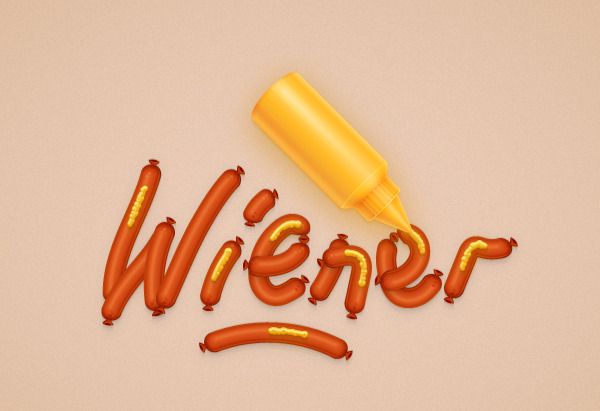
1、ai中新建文档和设置网格文档大小:600*600;颜色模式:RGB;栅格效果:屏幕(72ppi)。视图现实网格;视图对齐网格。编辑首选项参考线和网格网格线间隔:5px;次分隔线:打开窗口信息:以便观察对象坐标和大小。
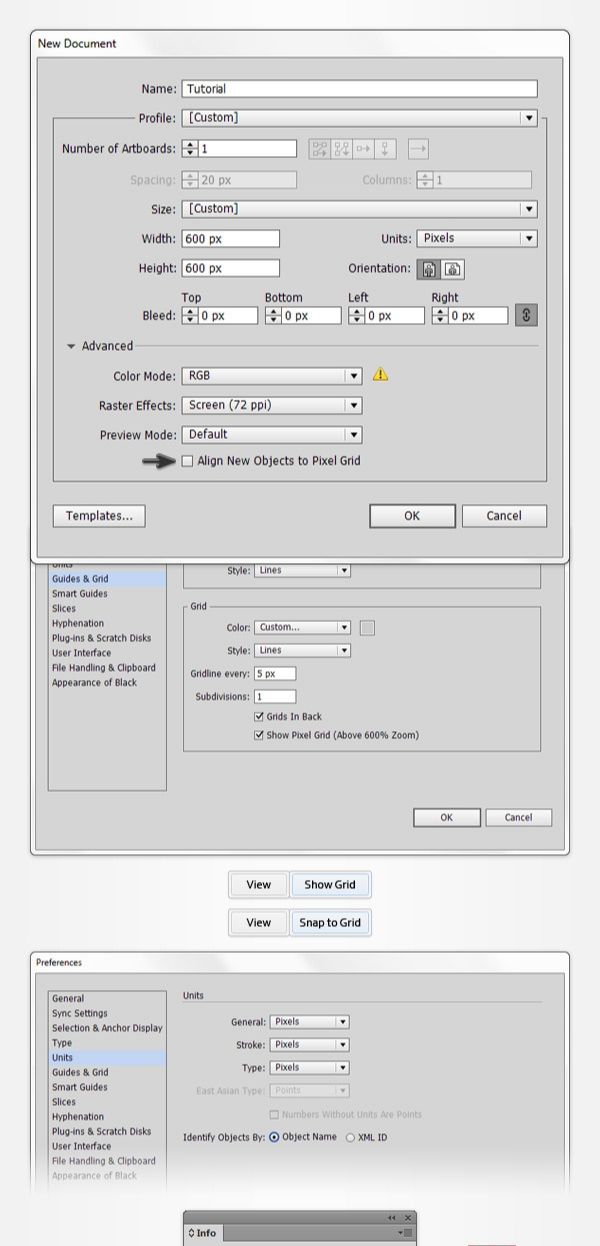
2、用矩形工具画出20x50px,填色:R=57 G=181 B=74的矩形。添加效果风格化圆角半径:10px。
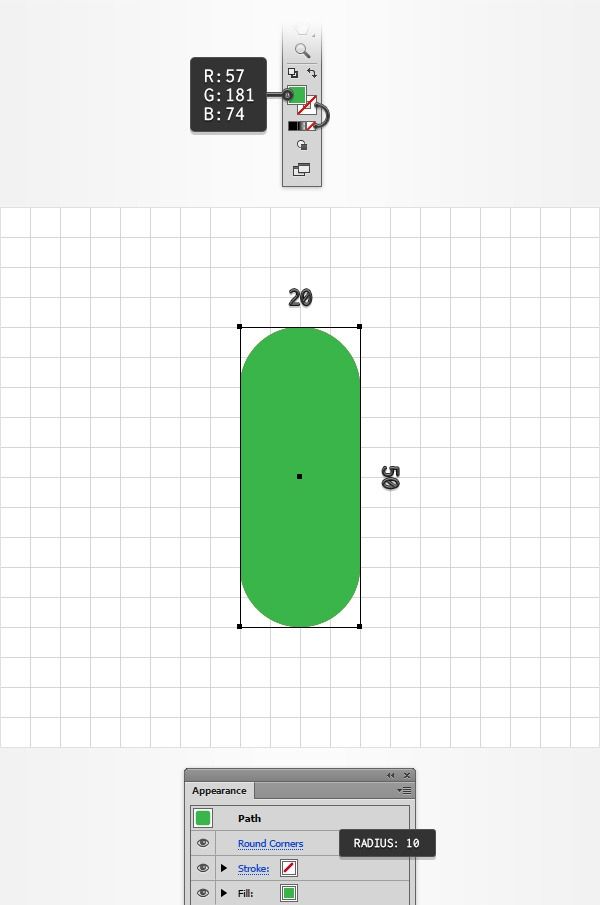
3、选中绿色矩形,添加对象扩展外观。复制一份矩形(Control-CControl-F)将矩形副本的颜色改为:R=180 G=43 B=0。
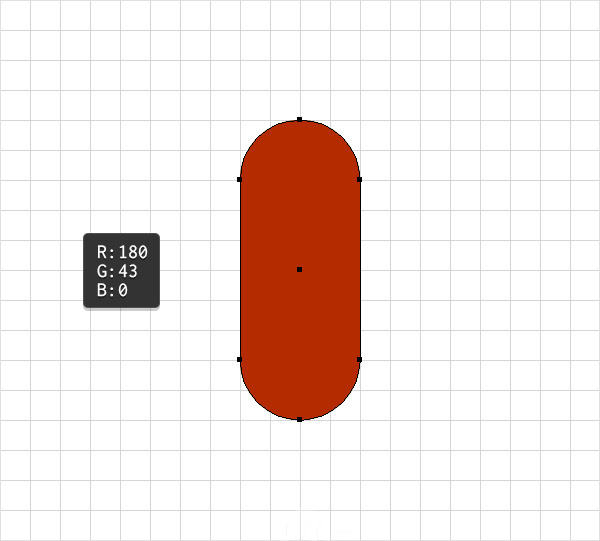
4、用矩形工具画出5x30px,填色:R=223 G=88 B=30的矩形。添加效果风格化圆角半径:2.5px,添加对象扩展外观。将矩形移动位置。
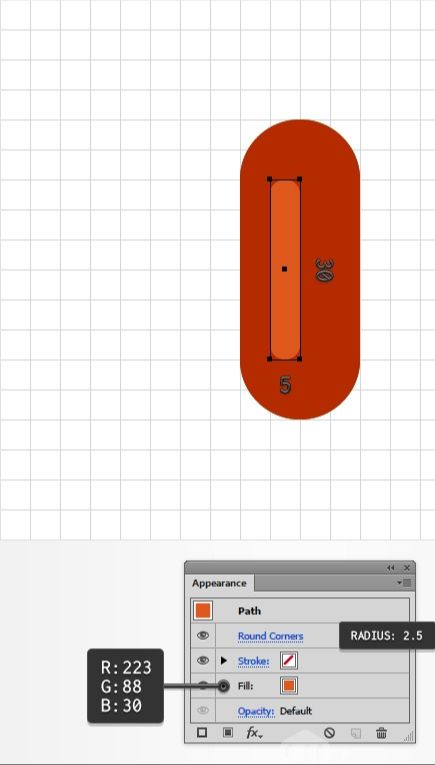
5、双击混合工具,设置间距:指定的步数:10。选中棕色和橘色两个矩形,添加对象混合建立。
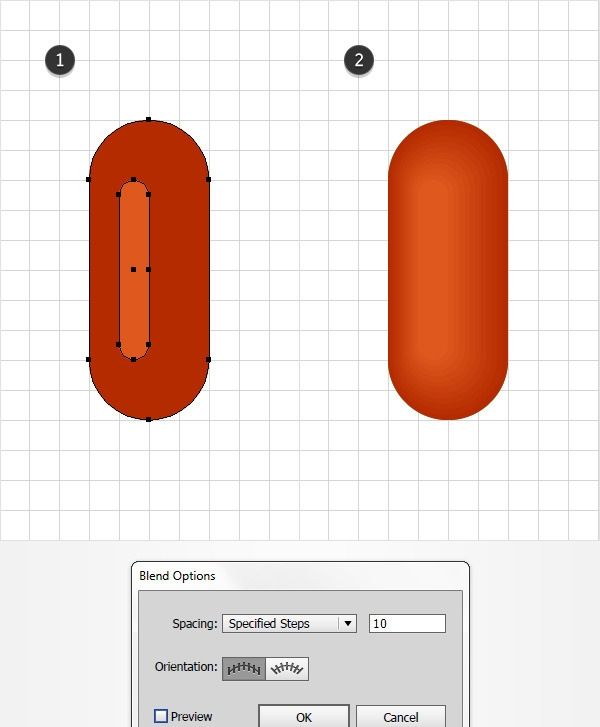
6、取消对齐网格,设置编辑首选项常规键盘增量:1px。打开图层面板,展开图层,选中绿色矩形并复制两份(Control-CControl-FControl-F)。选中最上面的绿色矩形副本,用键盘的方向键上移1px。重新选中两个图层副本,打开路径查找器(窗口路径查找器),点击减去顶层。将最后得出的图形置于顶层。在外观面板中,修改颜色为黑色(R=0 G=0 B=0),透明度为30%,混合模式为柔光。
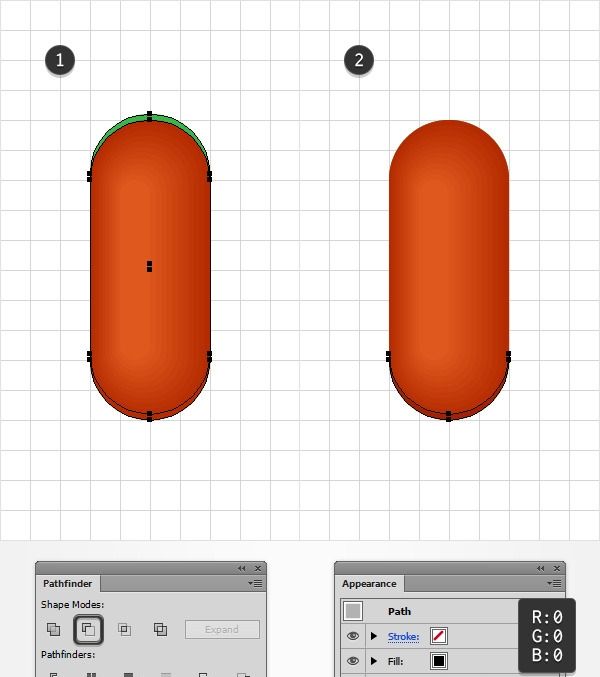
7、重新选中绿色矩形并复制两份(Control-CControl-FControl-F)。选中最上面的绿色矩形副本,用键盘的方向键上移3px。重新选中两个图层副本,打开路径查找器(窗口路径查找器),点击减去顶层,将最后得出的图形置于顶层。在外观面板中,修改颜色为黑色(R=0 G=0 B=0),透明度为20%,混合模式为柔光。
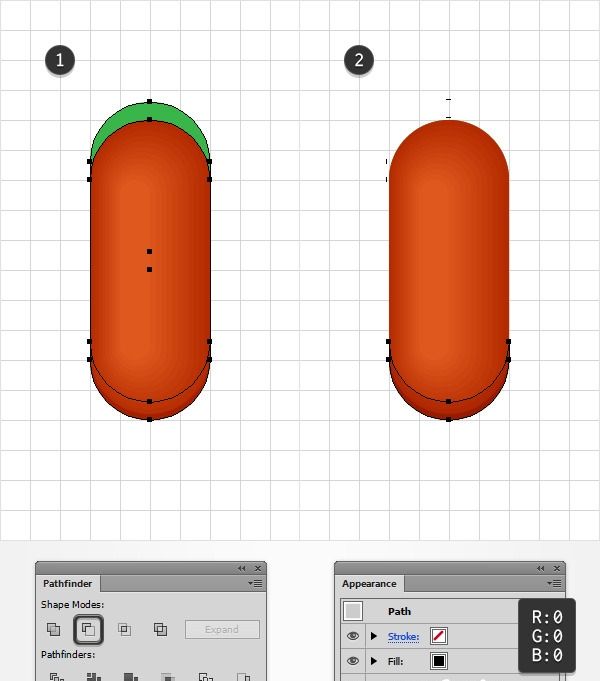
8、重新选中绿色矩形并复制两份(Control-CControl-FControl-F)。选中最上面的绿色矩形副本,用键盘的方向键上移5px,重新选中两个图层副本,打开路径查找器(窗口路径查找器),点击减去顶层。将最后得出的图形置于顶层。在外观面板中,修改颜色为黑色(R=0 G=0 B=0),透明度为10%,混合模式为柔光。
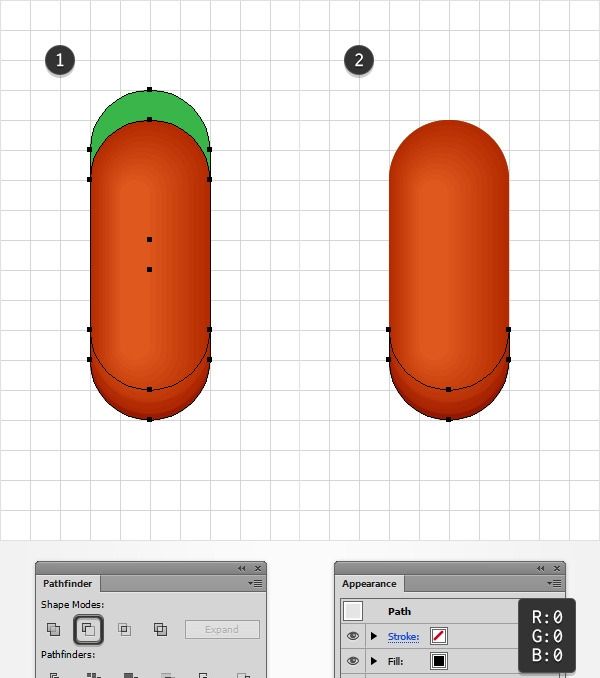
9、打开对齐网格,选中刚才创建的3个黑色图形,对象变换对称水平,点击复制按钮完成水平对称复制。将复制后的图形移动位置。
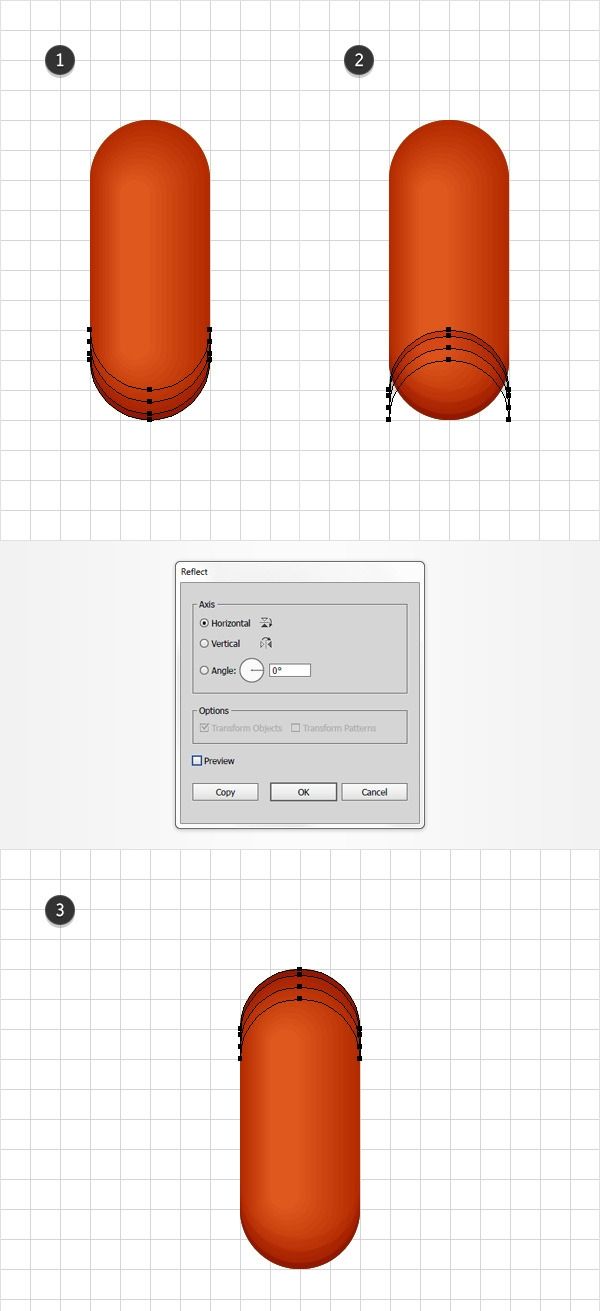
10、重新选中绿色矩形并复制两份(Control-CControl-FControl-F)。选中最上面的绿色矩形副本,用键盘的方向键右移1px。重新选中两个图层副本,打开路径查找器(窗口路径查找器),点击减去顶层。将最后得出的图形置于顶层。在外观面板中,修改颜色为白色(R=225 G=225 B=225),透明度为30%,混合模式为柔光。
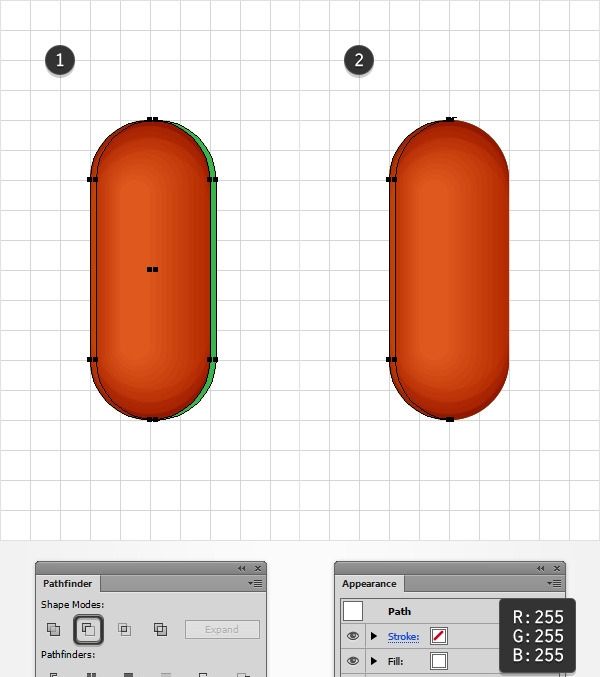
11、取消对齐网格。重新选中绿色矩形并复制两份(Control-CControl-FControl-F)。选中最上面的绿色矩形副本,用键盘的方向键左移4px。重新选中两个图层副本,打开路径查找器(窗口路径查找器),点击减去顶层。将最后得出的图形置于顶层。在外观面板中,修改颜色为黑色(R=0 G=0 B=0),透明度为20%,混合模式为柔光。
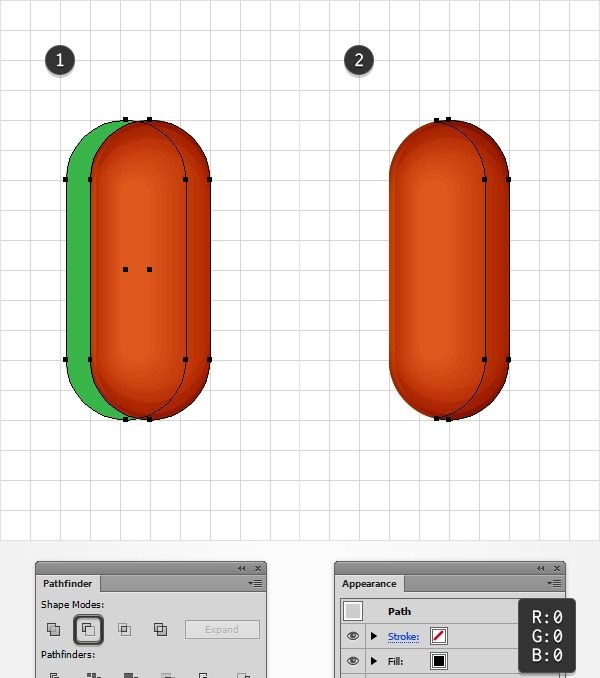
12、重新选中绿色矩形并复制两份(Control-CControl-FControl-F)。选中最上面的绿色矩形副本,用键盘的方向键左移2px,重新选中两个图层副本,打开路径查找器(窗口路径查找器),点击减去顶层。将最后得出的图形置于顶层。在外观面板中,修改颜色为白色(R=225 G=225 B=225),透明度为50%,混合模式为柔光。
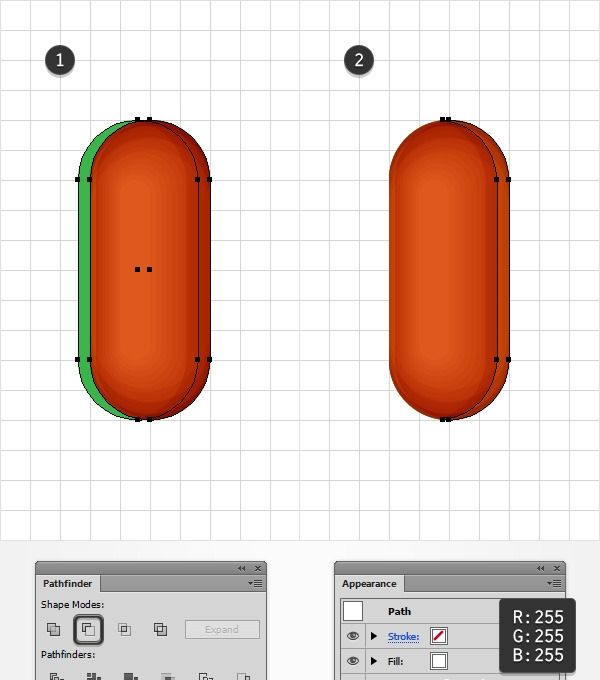
13、重新选中绿色矩形并复制两份(Control-CControl-FControl-F)。选中最上面的绿色矩形副本,用键盘的方向键左移3px。重新选中两个图层副本,打开路径查找器(窗口路径查找器),点击减去顶层。将最后得出的图形置于顶层。在外观面板中,修改颜色为黑色(R=0 G=0 B=0),透明度为40%,混合模式为柔光。

14、打开对齐网格。编辑首选项参考线和网格网格线间隔1px,用矩形工具画出3x26px的白色图形,移动位置。添加效果风格化圆角半径:1.5px。对象扩展外观,在外观面板中设置透明度:30%,混合模式:柔光。
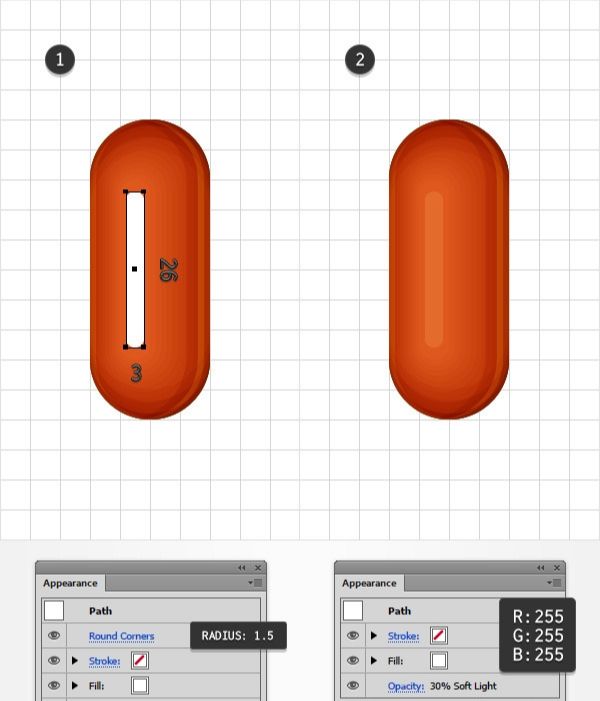
15、用椭圆工具画出2个6x4px的黑色图形,移动位置。在外观面板中,设置两个图形的透明度:20%,混合模式:柔光。

16、用矩形工具画出10x5px,颜色:R=41 G=171 B=226的矩形。用直接选择工具选中矩形左下角的端点,向右移动5个像素,并删除右端点。
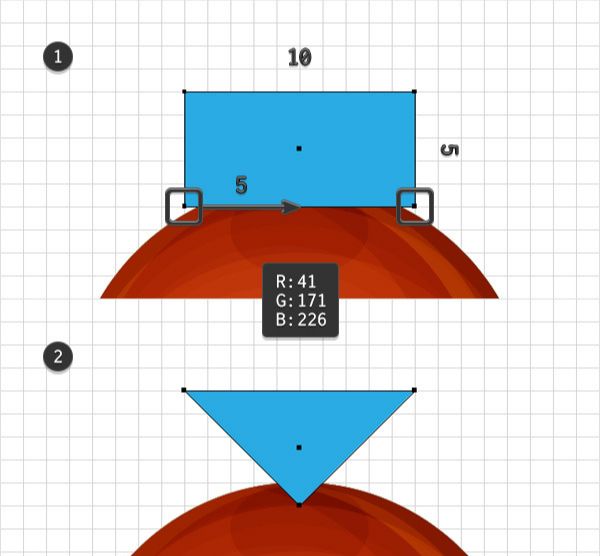
17、选中三角形,添加效果变形凸出,参数设置。接着添加效果变形上弧形,设置参数。添加对象扩展外观。
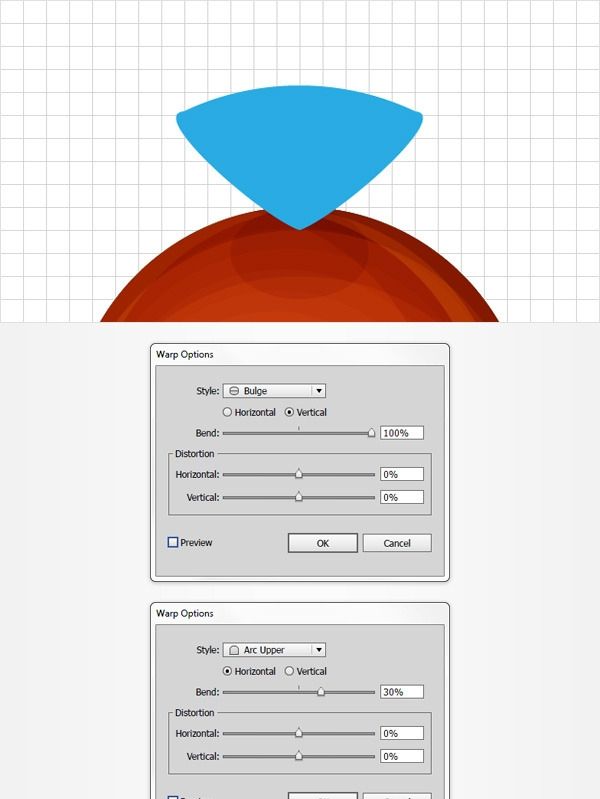
18、取消对齐网格,复制2份蓝色图形(Control-CControl-FControl-f)。选中上面的图形,左移1px,重新选中两个图层副本,打开路径查找器(窗口路径查找器),点击减去顶层。将最后得出的图形置于顶层。 在外观面板中,修改颜色为黑色(R=0 G=0 B=0),透明度为20%,混合模式为柔光。
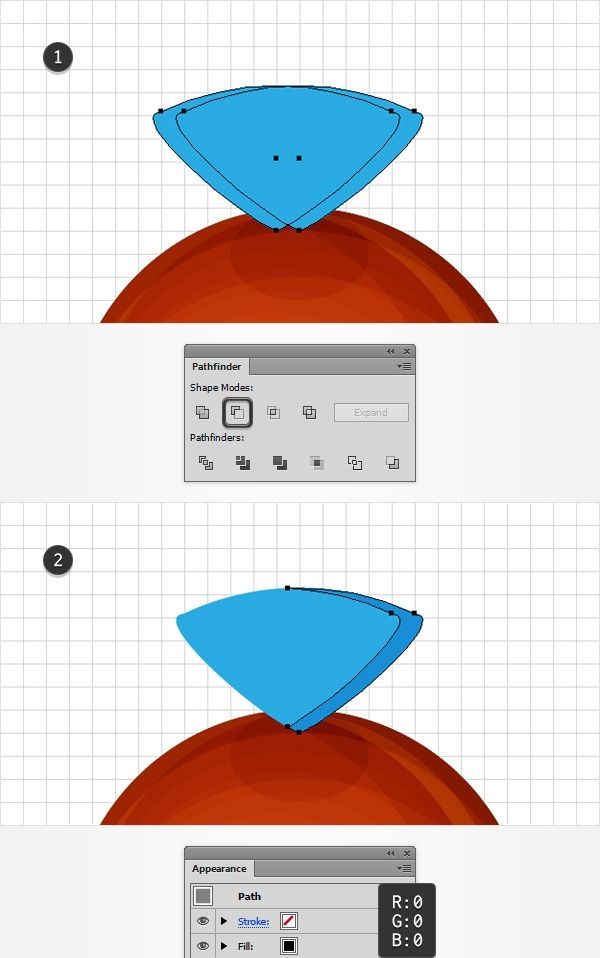
19、选中蓝色图形,复制2份(Control-CControl-FControl-f)。选中上面的图形,左移2px。重新选中两个图层副本,打开路径查找器(窗口路径查找器),点击减去顶层。将最后得出的图形置于顶层。在外观面板中,修改颜色为白色(R=225 G=225 B=225),透明度为50%,混合模式为柔光。
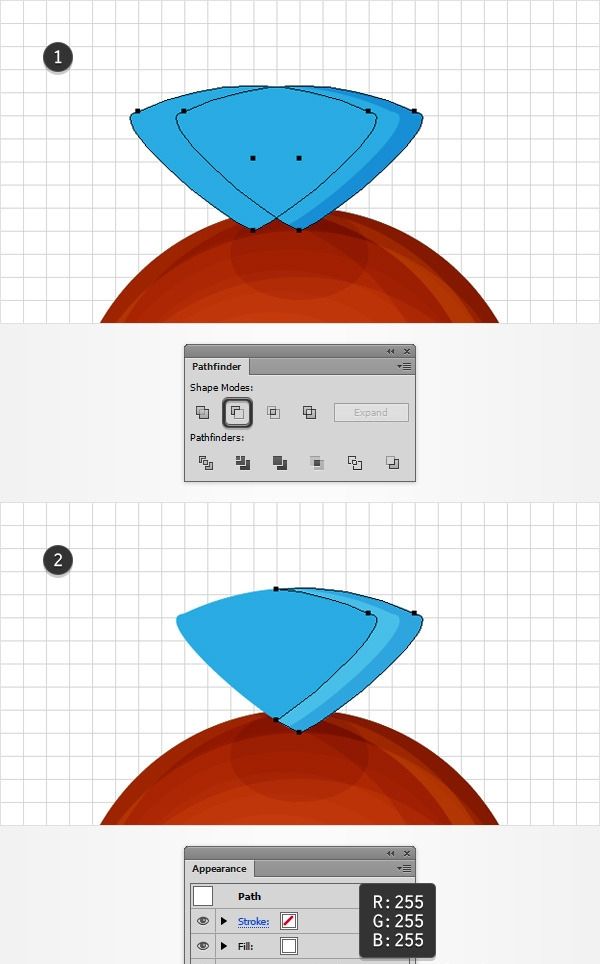
20、选中蓝色图形,复制2份(Control-CControl-FControl-f)。选中上面的图形,右移1px。重新选中两个图层副本,打开路径查找器(窗口路径查找器),点击减去顶层。将最后得出的图形置于顶层。在外观面板中,修改颜色为黑色(R=0 G=0 B=0),透明度为30%,混合模式为柔光。
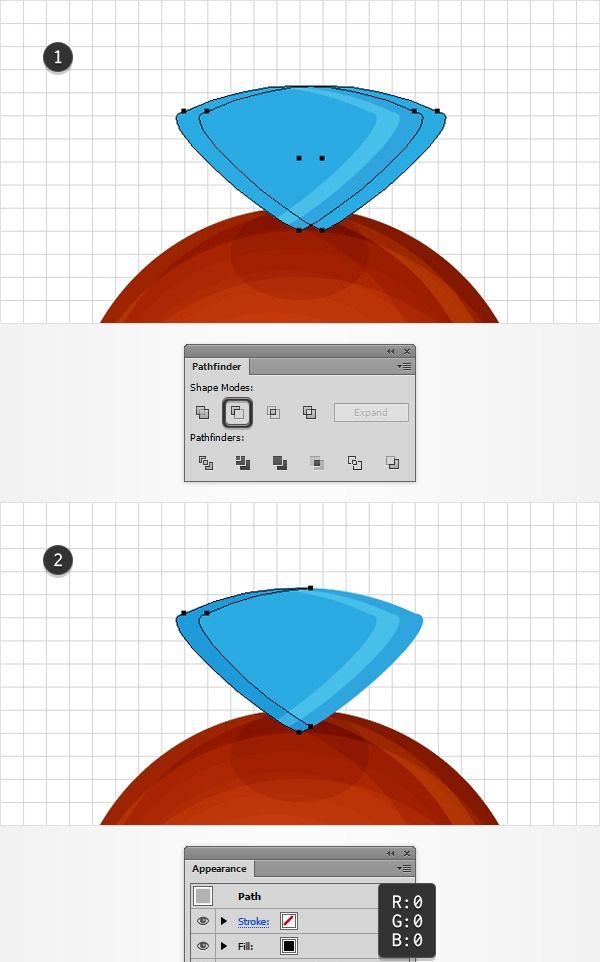
21、选中蓝色图形,复制2份(Control-CControl-FControl-f)。选中上面的图形,上移1px。重新选中两个图层副本,打开路径查找器(窗口路径查找器),点击减去顶层。将最后得出的图形置于顶层。在外观面板中,修改颜色为黑色(R=0 G=0 B=0),透明度为30%,混合模式为柔光。
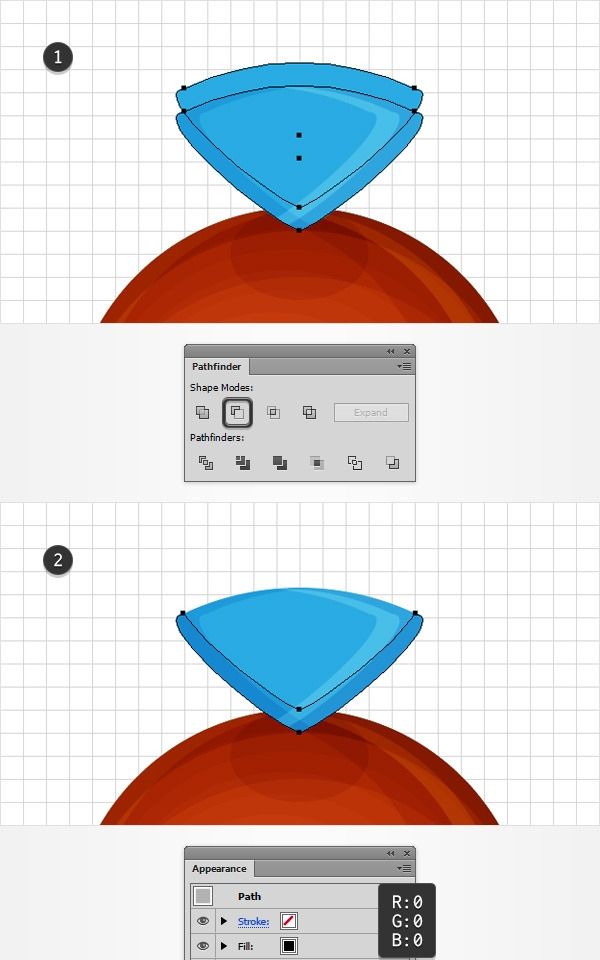
22、选中蓝色图形,修改颜色:R=180 G=43 B=0。

23、打开对齐网格。用椭圆工具,画出6x2px的蓝色图形,移动位置,复制2份(Control-CControl-FControl-f)。选中下面的副本,下移1px,重新选中两个图层副本,打开路径查找器(窗口路径查找器),点击减去顶层。将最后得出的图形置于顶层。在外观面板中,修改颜色为白色(R=225 G=225 B=225),透明度为50%,混合模式为柔光。
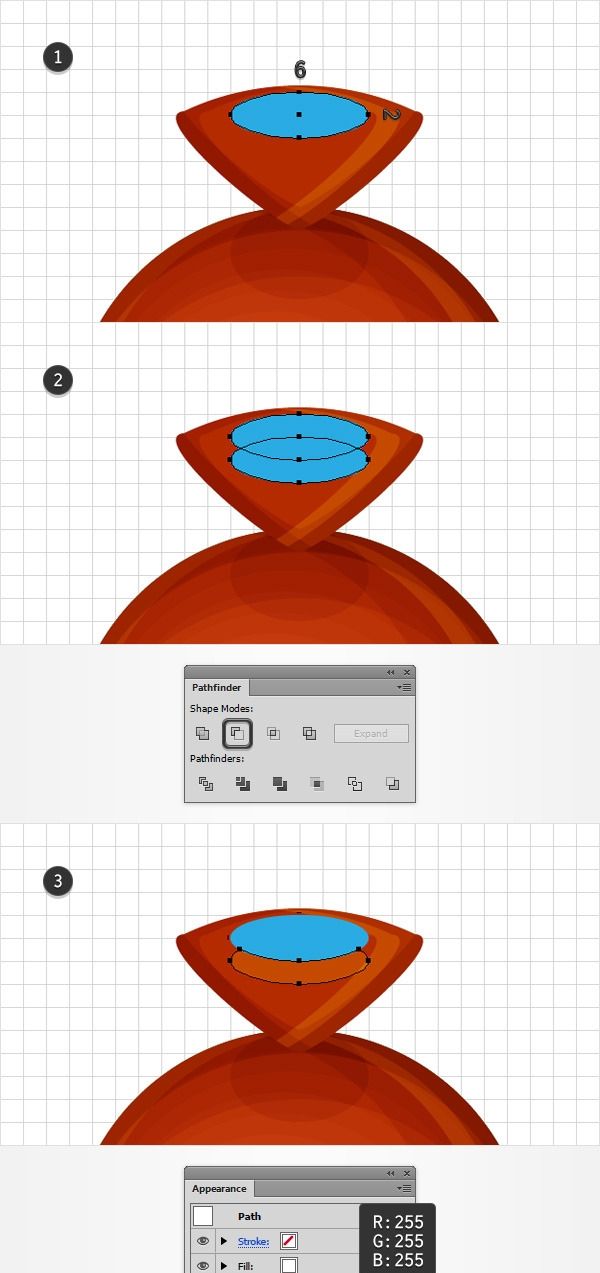
24、选中蓝色图形,修改颜色为黑色,混合模式为柔光。
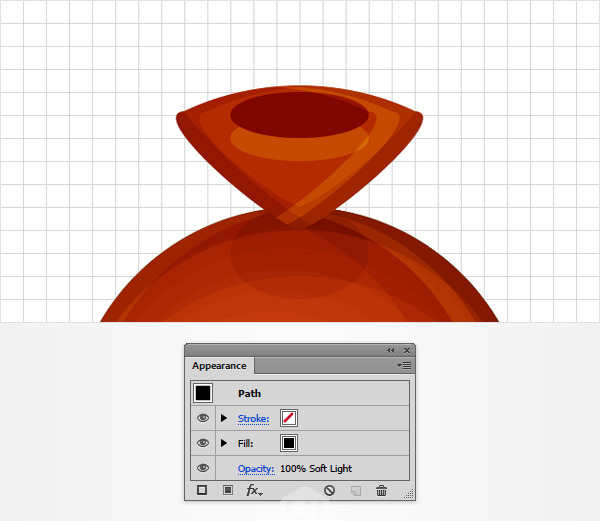
25、选中所有图形,添加对象变换对称水平。点击复制,完成水平对称复制。将新图形移动位置。
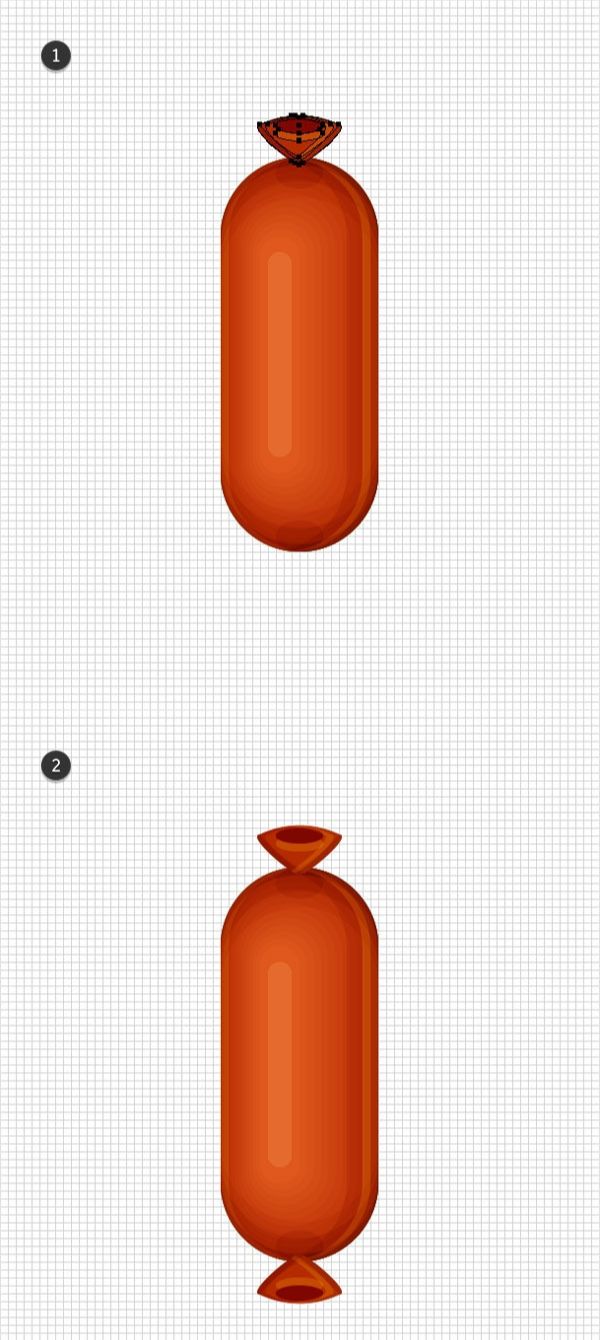
26、选中之前的混合图形,添加对象扩展。
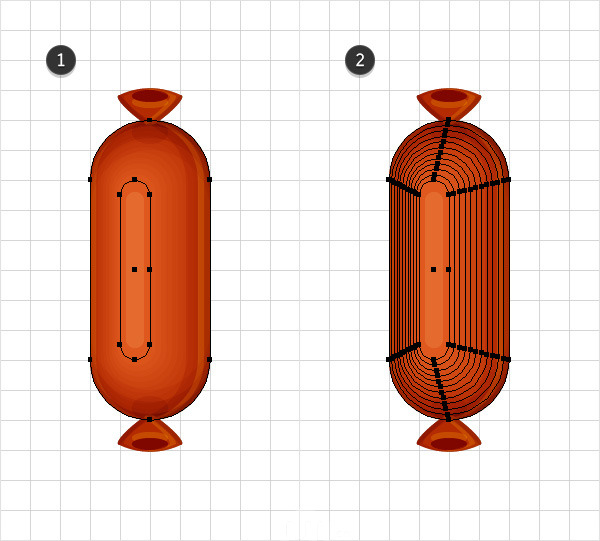
27、设置编辑首选项参考线和网格网格线间隔:5px。新建一个30x20px的矩形,颜色为R=0 G=104 B=55,移动位置。选中所有图形,复制一份(Control-CControl-F)将复本拖动位置。
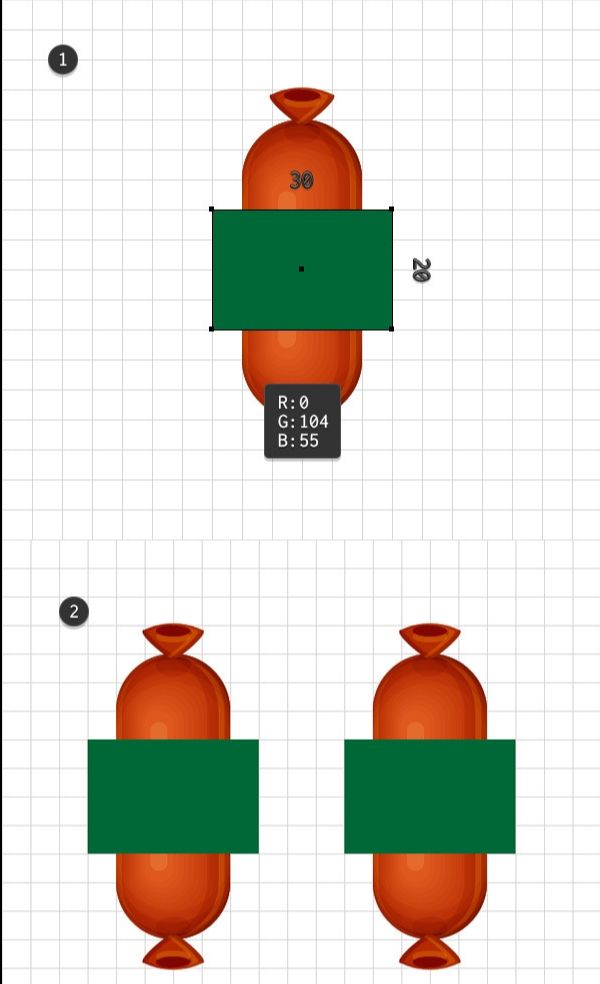
28、先来处理左边的图形。选择形状生成器工具,按住Shift,在左边绿色区域拖出一个选区,记住不要碰到边缘。选中绿色矩形并删除。
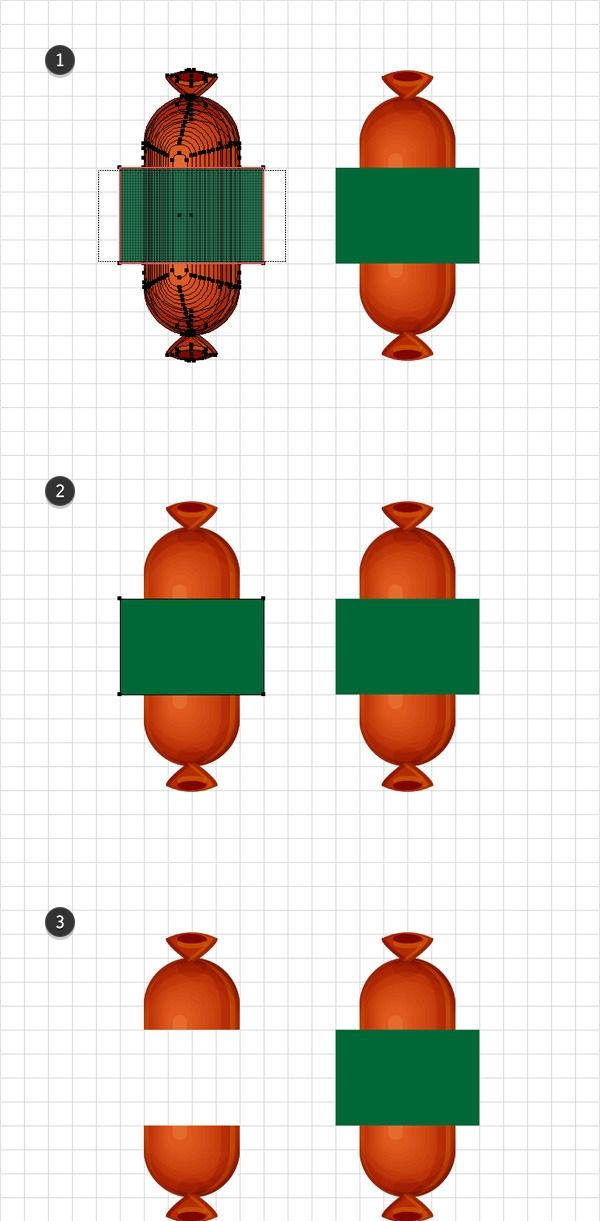
29、选择形状,取消组合(Shift-Control-G)。接着选中上半部分,组合(Control-G)。同样选中下半部分,组合(Control-G)。
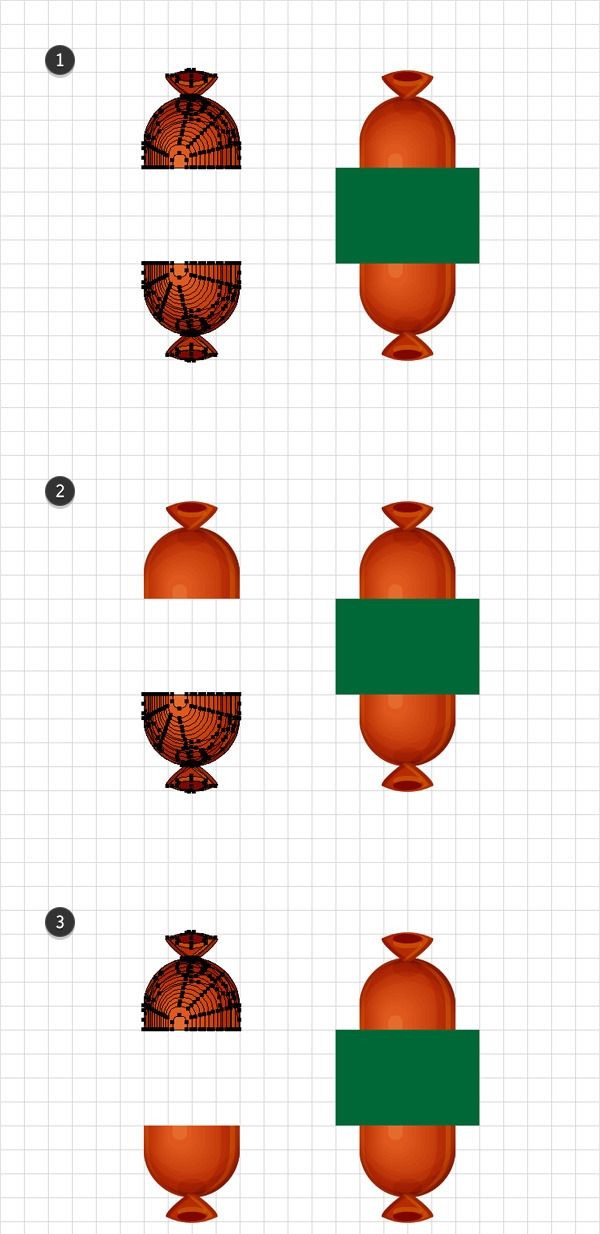
30、现在处理右边的图形。选择形状生成器工具,用同样的方法,删除两端的部分。
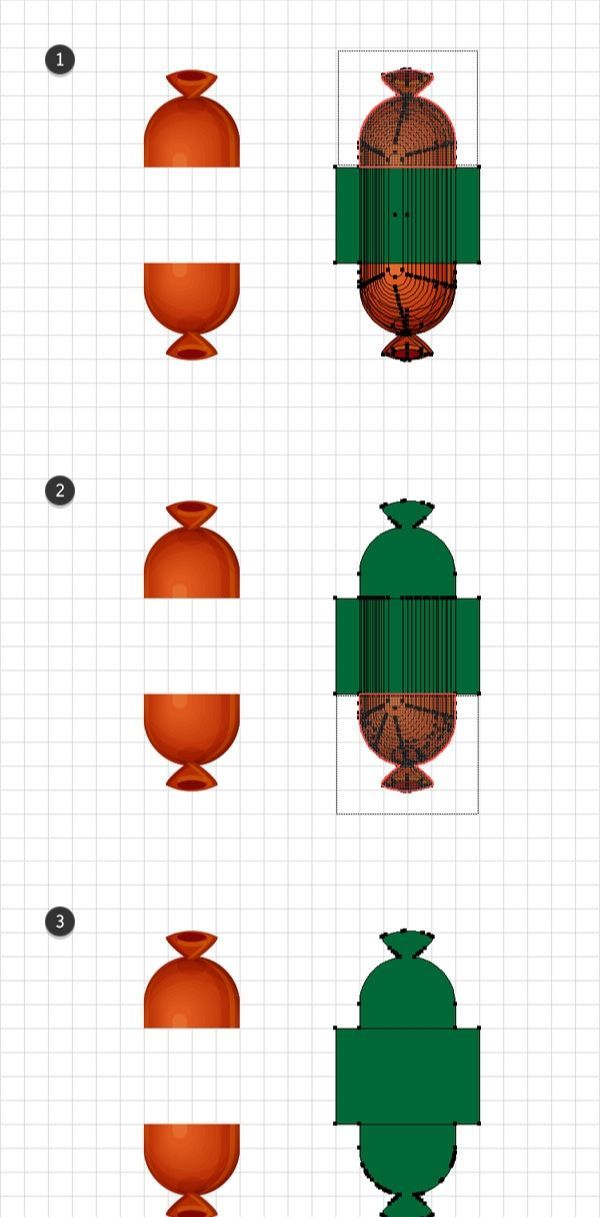
31、删除右边绿色矩形,选择剩下的图形,组合(Control-G)。移动位置。
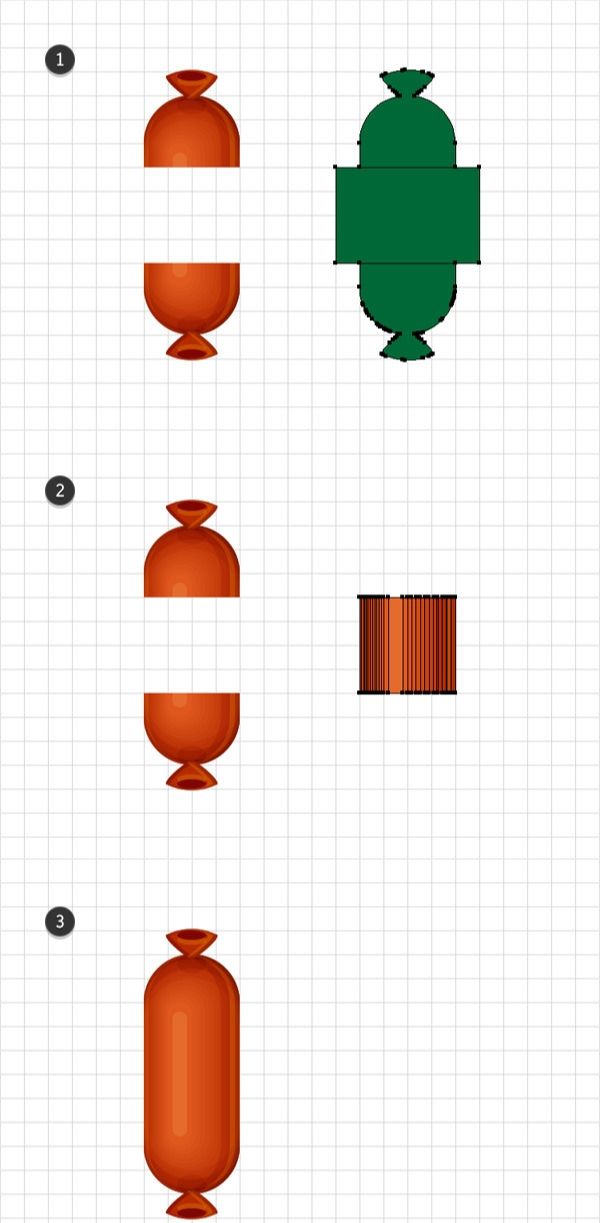
32、选中所有图形,对象变换旋转。设置旋转角度为-90度。
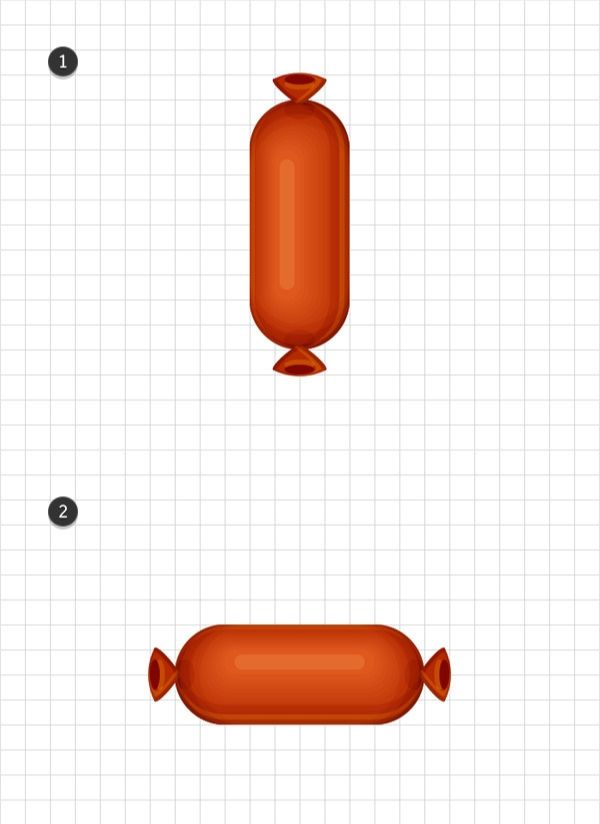
33、烤肠图形有左、中、右三个部分。选择左边部分,拖到色板(窗口色板)作为图案储存起来。双击新的图案,重命名为"startTile",然后点击取消。
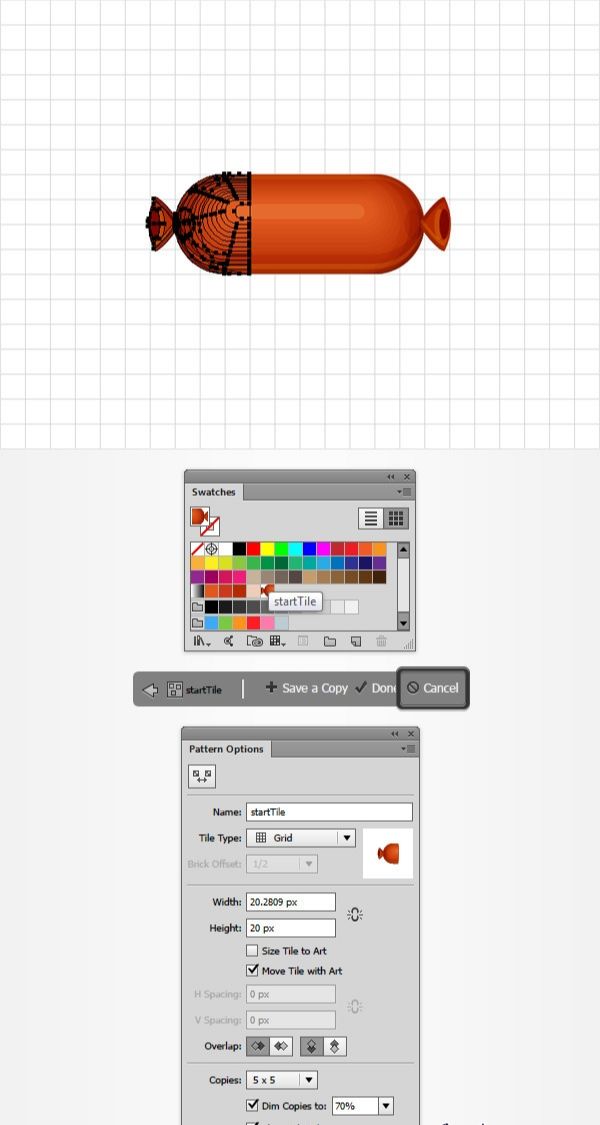
34、用同样的方法将右边部分拖入色板中储存,命名为"endTile"。
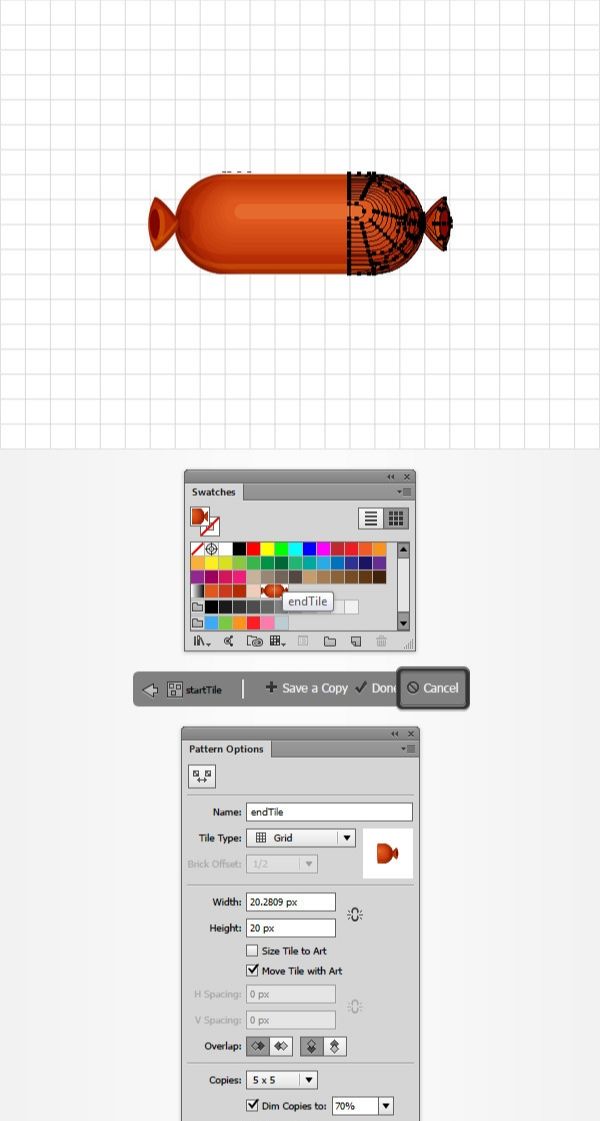
35、选中中间部分,在画笔面板下方点击新建画笔,选择图案画笔,打开画笔设置选项。将新画笔重命名为"Wiener Brush",进行设置。在起点拼贴中添加"startTile",终点拼贴中添加"endTile"。完成画笔设置。
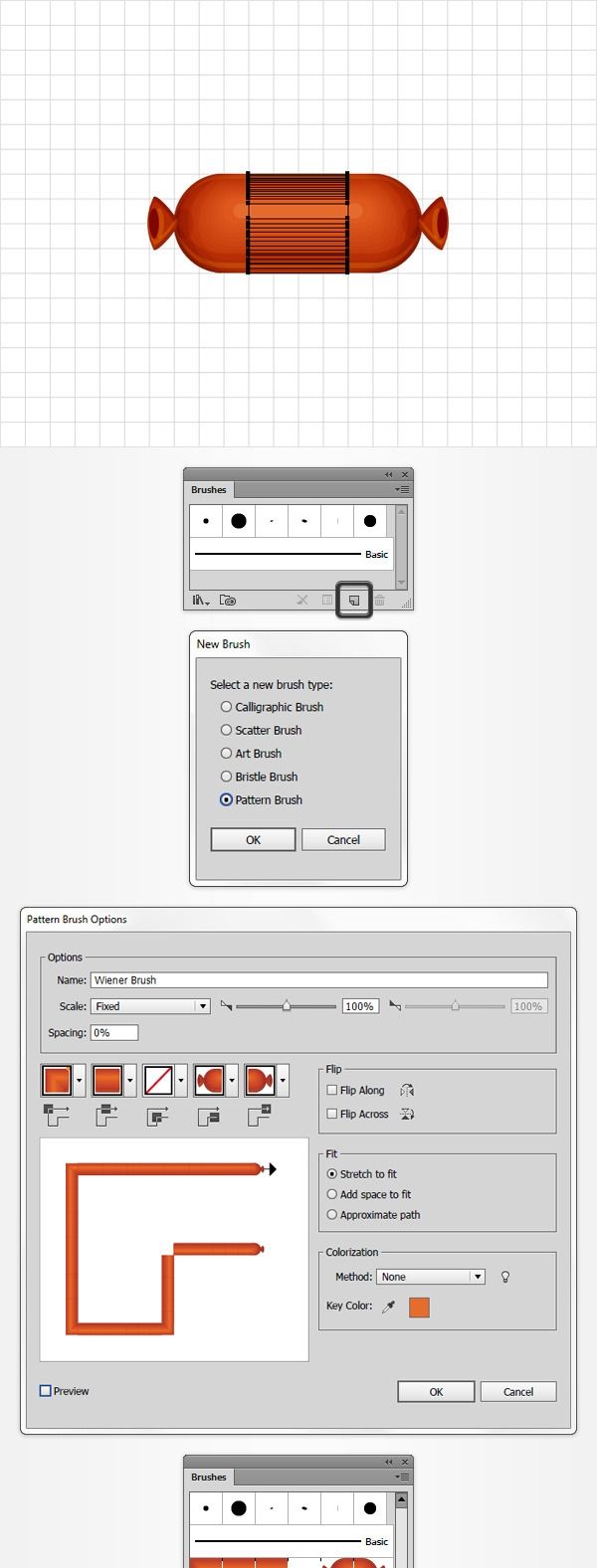
36、隐藏网格并取消对齐网络。选择文字工具,添加文字,可自定义:颜色:R=178 G=178 B=178,字体:Freestyle Script,大小:200pt,移到图层面板,锁定文字图层。参考文字,用钢笔工具画出圆滑的文字路径(记住钢笔只有描边没有填色)。
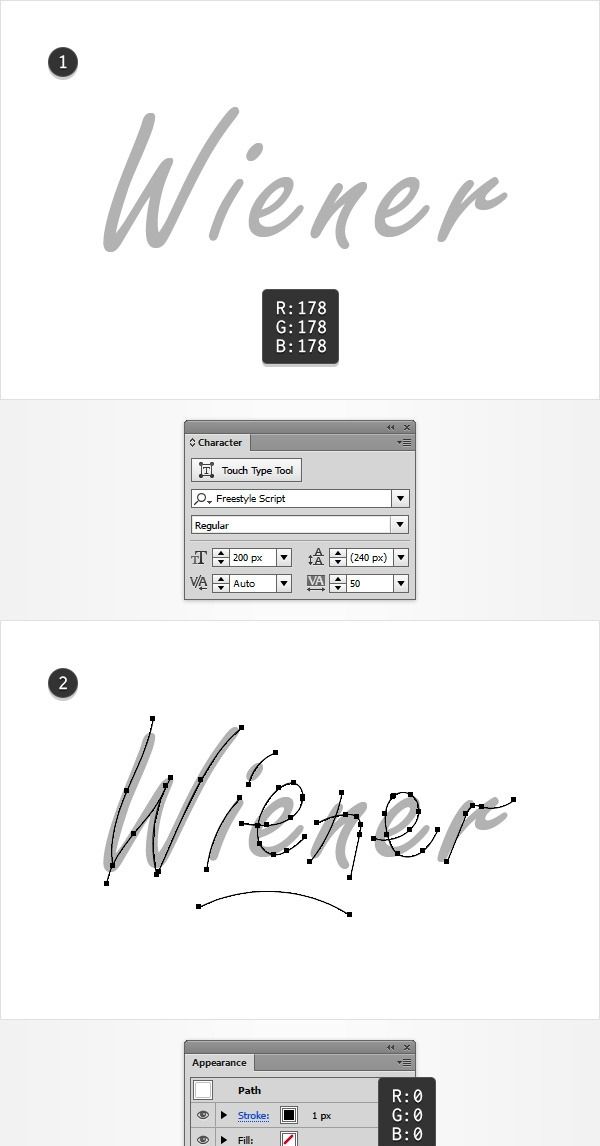
37、删除文字图层。选中文字路径,修改描边为新建的"Wiener Brush"笔刷。添加效果风格化投影。参数设置。按照相同的方法添加另外4个投影效果。
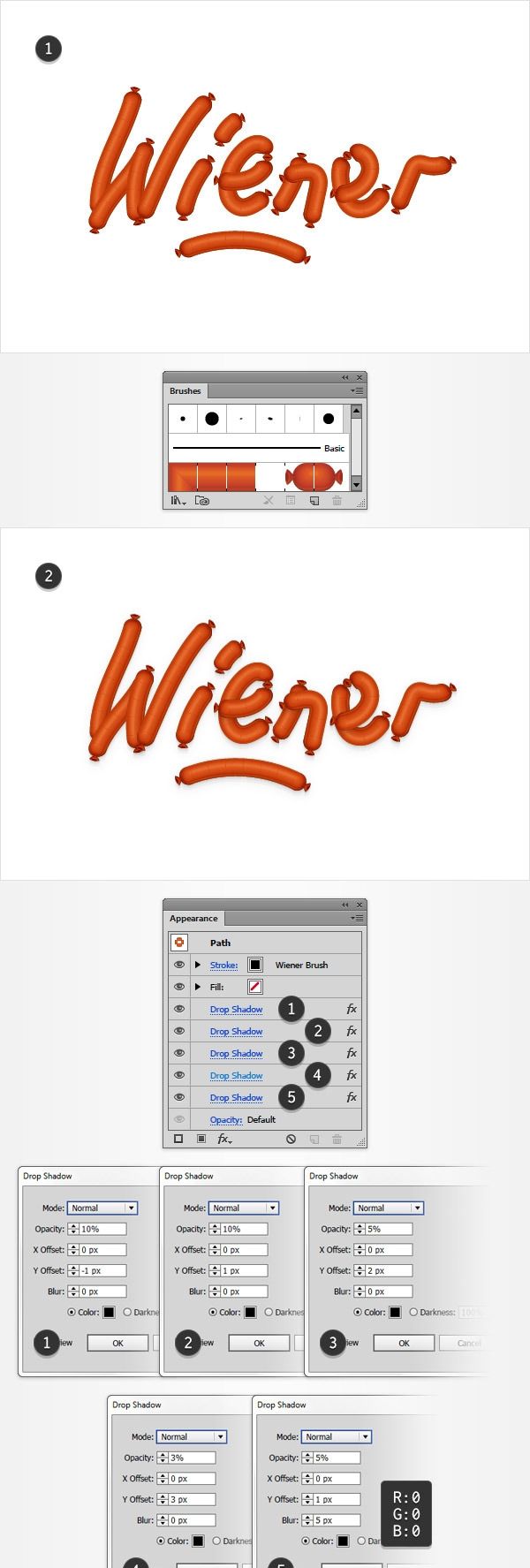
38、显示网格并打开对齐网格,将网格线间隔重新设置为1px。用椭圆工具画出半径为1px、2px和3px的圆形,颜色为黑色,移动位置。选中3个圆形,快捷键Control-8转为符合路径。修改透明度为:40%,混合模式为:柔光。
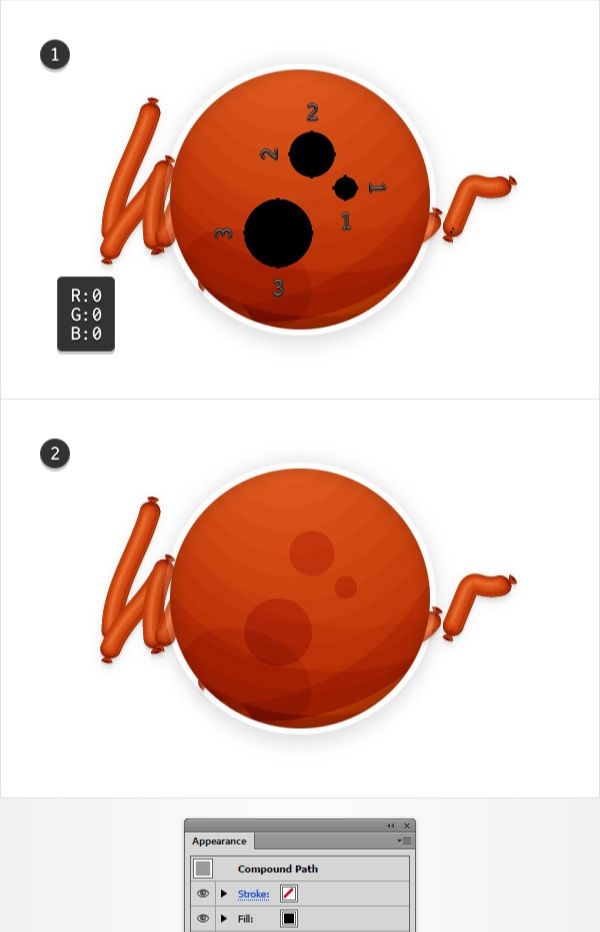
39、多复制几份上面的图形,并分布位置。

40、用椭圆工具画出半径为1px、2px和3px的圆形,颜色为白色,移动位置。选中3个圆形,快捷键Control-8转为符合路径。修改透明度为:40%,混合模式为:柔光。

41、多复制几份上面的图形,并分布位置。

42、最后可以试着添加一些芥末。
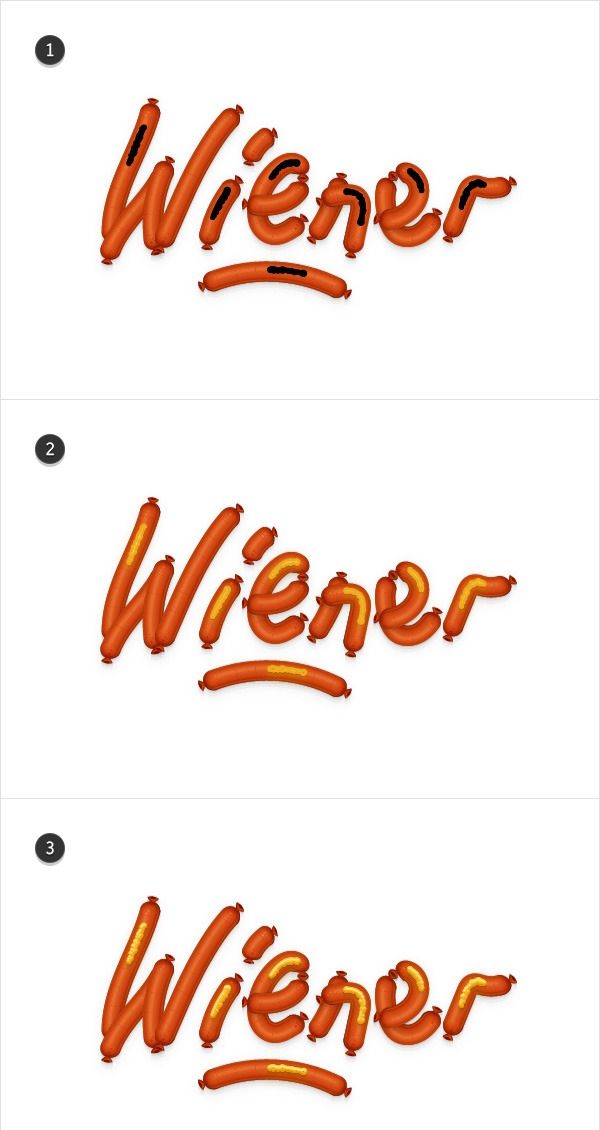
43、添加芥末瓶子。

最终效果图
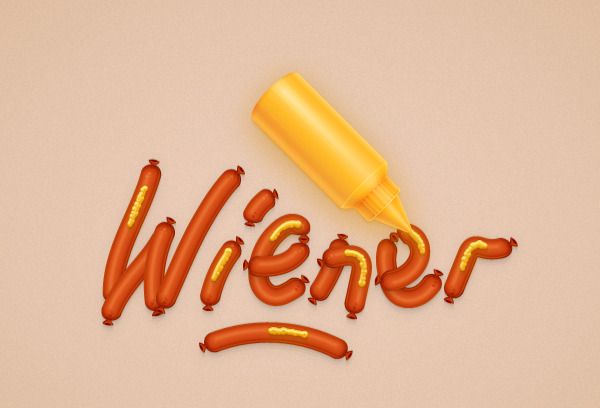
全部回复
